3–32–1 データトレーの表示
データトレーはデータトレービューに表示されます。データトレーを表示するには次のいずれかの操作を実行します。
- リボン「ツール」タブの「その他」グループにある「データトレー」コマンドをクリック。

- リボン「表示」タブの「表示」グループにある「データトレー」をチェック。
- 用紙PDFの上にマウスポインタを置き、右クリックメニューを開いて「データトレー」コマンドを選択。
図3・114 データトレービューはデータトレービューの例を示します。
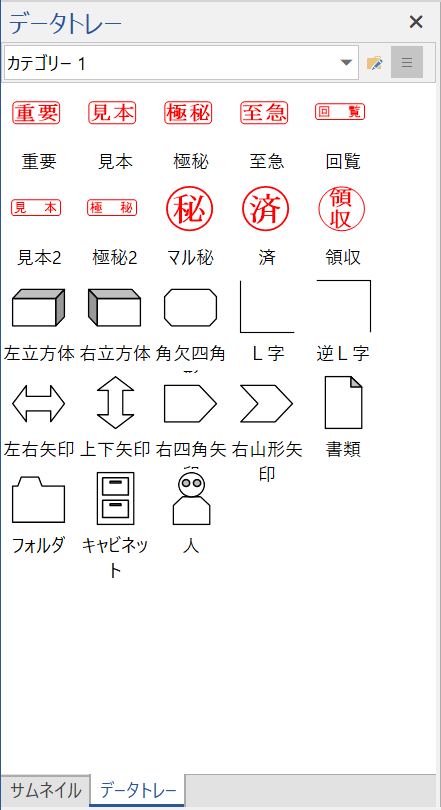
データトレーは、よく使う文字や画像、図形などのオブジェクト(アイテム)を保存しておける機能です。よく使う名前や住所、挨拶文、写真やスキャンした文書画像、印影などを登録しておいて、用紙PDFにすばやく貼り付けられます。データトレーから貼り付けたオブジェクトは、最近使用したものが10件まで右クリックメニューに表示されるので、素早く貼り付けることができます。
データトレーはデータトレービューに表示されます。データトレーを表示するには次のいずれかの操作を実行します。

図3・114 データトレービューはデータトレービューの例を示します。
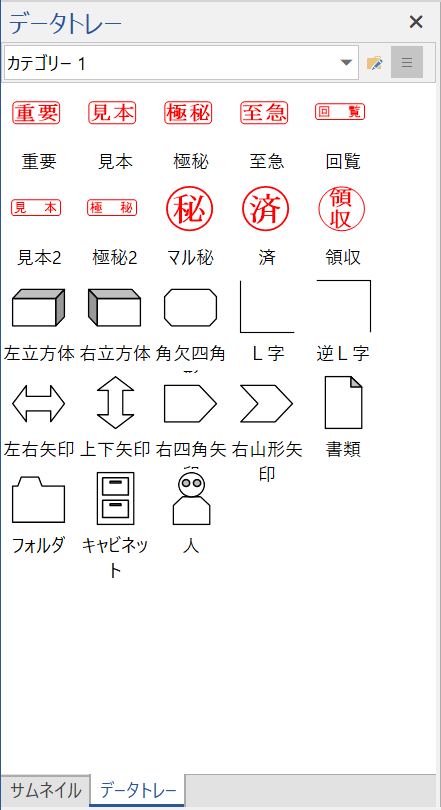
データトレーにはカテゴリー1から8まで8項目のカテゴリーがあります。アイテムはカテゴリーに分けて登録されています。カテゴリーの名前は、次の手順で任意の名前に変更できます。
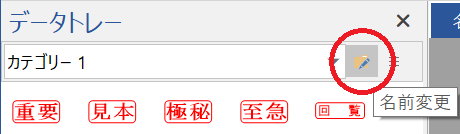
メインビューで用紙PDFの上のオブジェクトを選択して、次の操作でデータトレーに登録できます。
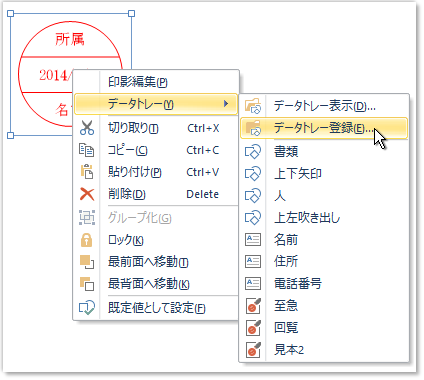
アイテムはデータトレービューで現在開いているカテゴリーに仮のラベル名で登録されます。データトレービューが閉じているときは、前回開いていたカテゴリーに登録されます。
データトレーに登録したアイテムを用紙PDFに貼り付けるには次のようにします。
データトレービューでアイテムを選択してマウスでドラッグして用紙PDFの上にドロップしても貼り付けできます。テキストのアイテムを用紙PDF上のテキストボックスにドラッグ&ドロップするとテキストのみを貼り付けることができます。
用紙PDF上の何もない場所を右クリックして表示される右クリックメニューに、最近使用したデータトレーアイテムが新しい順に10個まで表示されます。
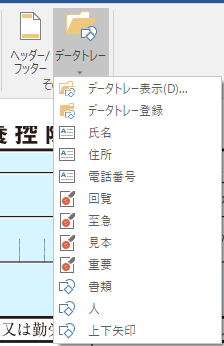
これらは開かなくてもクリックするだけで貼り付けることが可能です。
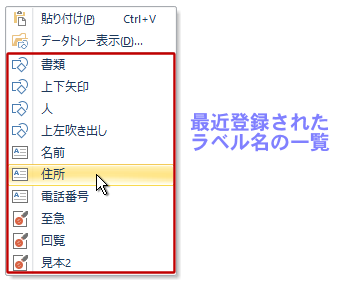
アイテムのラベル名の変更、アイテムを別のカテゴリーに登録、アイテムの削除ができます。
ラベル名を変更するには、アイテムを選んで右クリックメニューで「ラベル名変更」コマンドを実行します。すると、ラベル名を変更するためのダイアログが表示されます。
アイテムを別のカテゴリーに登録するには、アイテムを選んで右クリックメニューで「別のカテゴリーに追加」⇒「カテゴリー名」を選択します。
アイテムの削除は、削除したいアイテムを選択して[Delete]キーを押すか、右クリックメニューを表示して「削除」コマンドをクリックします。複数のアイテムを選択して「削除」コマンドをクリックすることで、複数のアイテムを一度に削除できます。[Ctrl]キーを押しながらラベル名表示を次々とクリックすることで、複数のアイテムを選択できます。
データトレーを閉じるには、データトレービューのタイトル右の「閉じる」ボタン(図の赤〇)をクリックします。
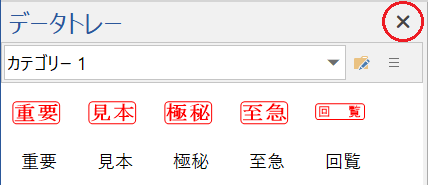
「瞬簡PDF 書けまっせ 8」は、起動時に「瞬簡PDF 書けまっせ 7」のデータトレーを「瞬簡PDF 書けまっせ 8」の形式に変換して、カテゴリー1に読み込みます。
データトレーの内容は外部ファイルに保存できます。また、外部ファイルからデータトレーに読み込むことができます。