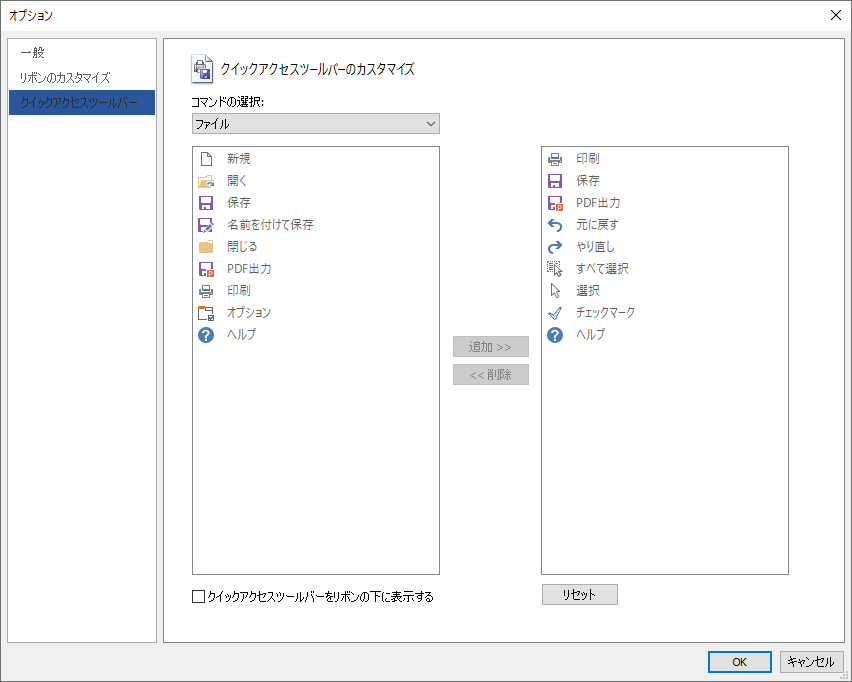
クイックアクセスツールバーに標準で登録されているボタン以外の機能を登録できます。
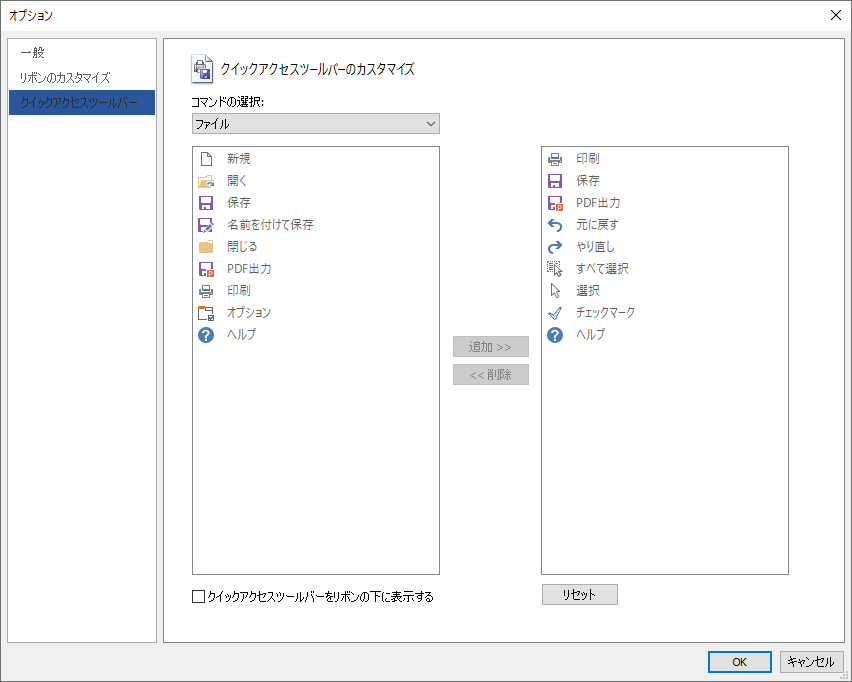
「コマンドの選択」 のすぐ下の枠をクリックすると、コマンドのカテゴリ-を選択できます。
コマンドのカテゴリ-を切り替えると、その下の枠のコマンド一覧も切り替わります。
コマンド一覧のコマンド名をクリックして選択し、[追加]ボタンをクリックすると、コマンドが右側の枠に追加され、クイックアクセスツールバーに追加されます。
右側の枠には、現在クイックアクセスツールバーに登録されているコマンドの一覧が表示されています。
右側の枠でコマンド名をクリックして選択し、[削除]ボタンをクリックすると、クイックアクセスツールバーのコマンド登録を削除できます。
[リセット]ボタンをクリックすることで、クイックアクセスツールバーに登録されているコマンドの構成を初期状態に戻すことができます。
「クイックアクセスツールバーをリボンの下に表示する」にチェックを入れると、クイックアクセスツールバーがリボンの下に表示されるようになります。
クイックアクセスツールバーは、クイックアクセスツールバーの右端にある「クイックアクセスツールバーのカスタマイズ」 をクリックすると出るメニューからもカスタマイズできます。
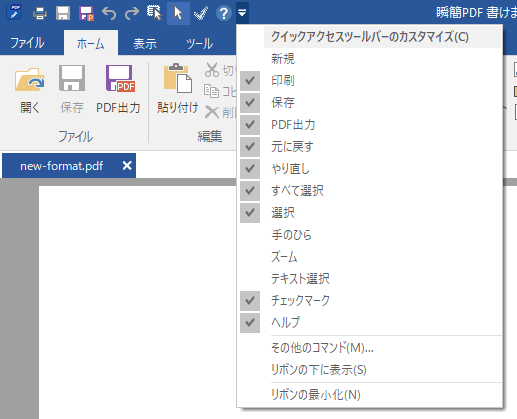
登録されているコマンドのうち先頭にチェックが付いているものが有効になっています。
チェックの付いていないコマンド名をクリックすると、チェックが付いて有効になります。
チェックの付いているコマンド名をクリックすると、チェックが外れて無効になります。
クイックアクセスツールバーには、チェックを付けた時系列順にコマンドが並びます。
別のコマンドを登録したいときは、「その他のコマンド」をクリックしてください。オプションダイアログの「クイックアクセスツールバー」が出るので3–35–3 クイックアクセスツールバーのカスタマイズ項の手順に従ってコマンドを登録してください。
クイックアクセスツールバーのカスタマイズメニューで、「リボンの最小化」をクリックしてチェックを付けると、リボンが非表示になり、コンテキストタブをクリックしたときのみリボンが表示されるようになります。
この切り替えは、いずれかのコンテキストタブをダブルクリックすることでも実行できます。コンテキストタブをダブルクリックするごとに、リボンの表示と非表示が相互に切り替わります。