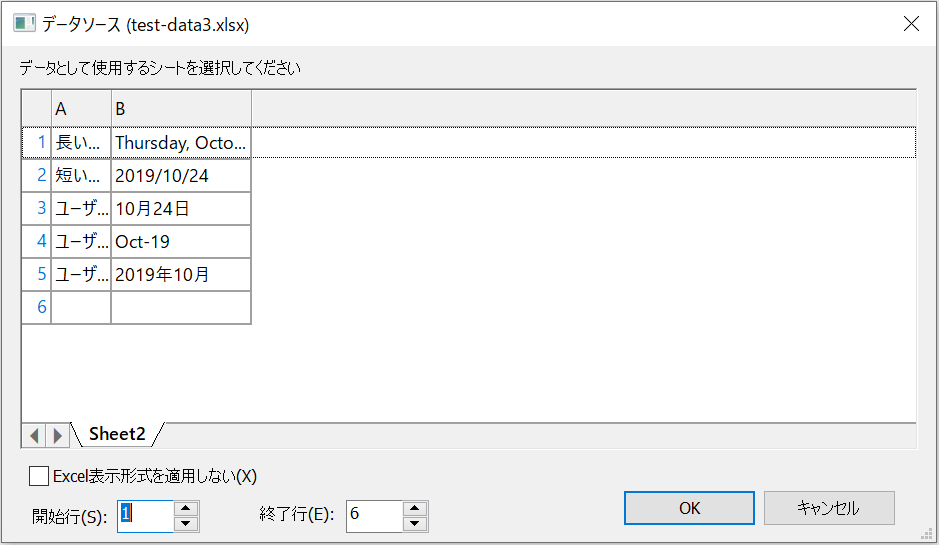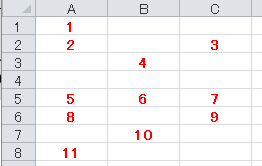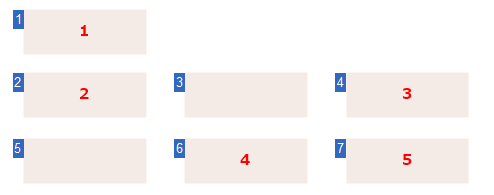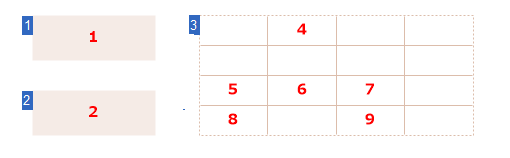データソースの指定
入力枠に、データファイルのフルパスを指定します。入力枠に直接指定するか、入力枠の右側にあるフォルダーのボタンをクリックして表示されるファイルダイアログで指定します。
データファイルを指定すると、図3・99 データソースダイアログが表示されます。
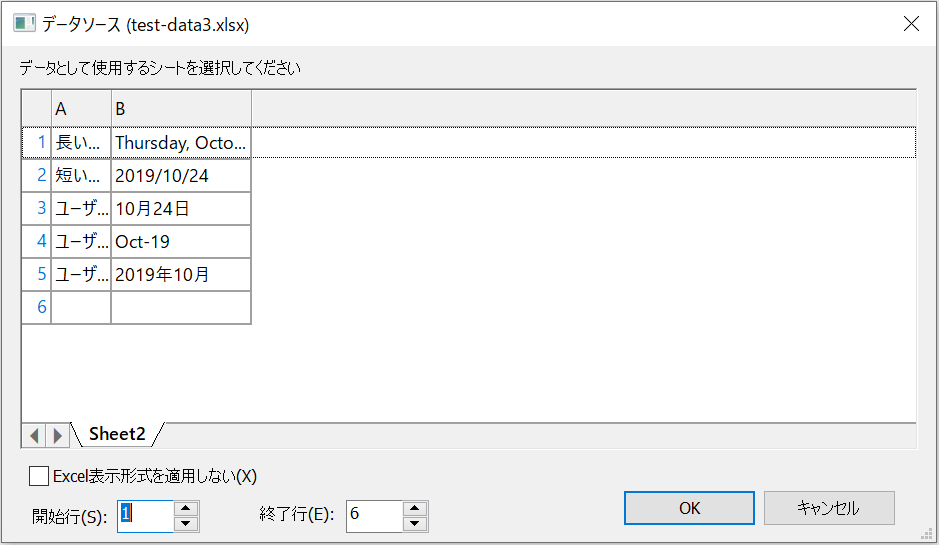
図3・99 データソースダイアログ
- ワークシートが複数ある場合は、タブをクリックしてワークシートを選択します。
- 「開始行」と「終了行」で差し込むデータの範囲を指定します。
- 「Excel表示形式を適用しない」にチェックを入れると、Excelで設定されている表示形式を無視します。Excelで設定されている表示形式を使わず、「瞬簡PDF 書けまっせ 8」で設定した表示形式を適用するときは、「Excelの表示形式を適用しない」に設定します。3–23 テキストボックスと差込フィールドの表示形式を参照してください。
- [OK]ボタンをクリックすると指定が確定します。
データソースダイアログを再度表示したい場合は、リボン「差込」タブの「データソース」グループにある「詳細設定」をクリックしてください。
データソースと差込オブジェクトの対応関係
図3・100 差込データのようなExcelデータがあったとします。数字1~11はExcelのセルに入力されているデータであり、ブランクのセルにはデータは入力されていないものとします。
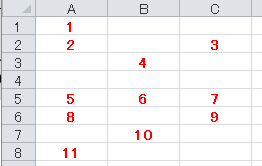
図3・100 差込データ
図3・101 差込結果のプレビューのように差込フィールドが設定されている用紙PDFの上に、図3・100 差込データのExcelデータをデータソースとして差込したとします。すると、用紙PDF上の差込順序の小さい差込オブジェクトから順にデータが差し込まれていきます。プレビューで各差込フィールドの中央に示されている数字は、Excelデータを差込した結果です。
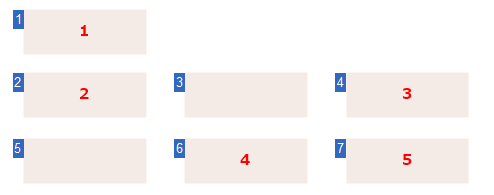
図3・101 差込結果のプレビュー
差込フィールドでは、「行内で後ろに有効なセルのない空のセル」と「改行」は無視されます。図3・100 差込データではA1のセルが有効でB1とC1は無効、次に有効なのはA2のセルです。行内で有効なセルの前に現れる空のセル(B2やA3)は、意味のあるセルと解釈されて取り込まれます。改行のみの行は無視されるので、4 行目のセルは差し込みされません。したがって、次の差込フィールド7にはA5のセルの値が取り込まれます。
一方、差込テーブルでは、必ず行の先頭から行末(改行)まで1行として差込データが取り込まれます。この場合、行内の空のセルはすべて表の1要素として扱います。
図3・102 差込テーブルがあるときの差込結果は、図3・100 差込データの同じExcelデータを、差込フィールドと差込テーブルを設定した用紙に差込した結果です。
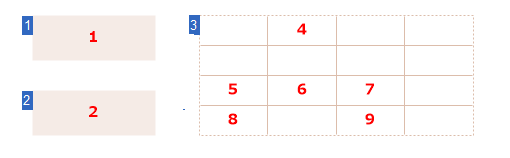
図3・102 差込テーブルがあるときの差込結果
この例では、A2までの差込データは差込フィールドに、それ以降の差込データは差込テーブルに取り込まれます。この場合2 行目のB2、C2の内容は取り込まれず、3 行目のA3以降の内容が4 x 4 の表として取り込まれています。このように、表形式の差込テーブルでは、改行のみの行も含めて行の先頭から枠の行数・列数分のデータを取り込みます。