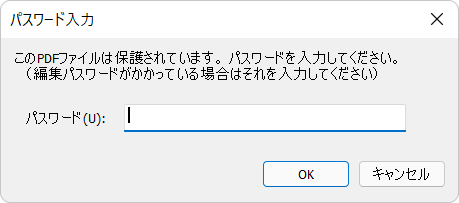3–1–1 「開く」画面
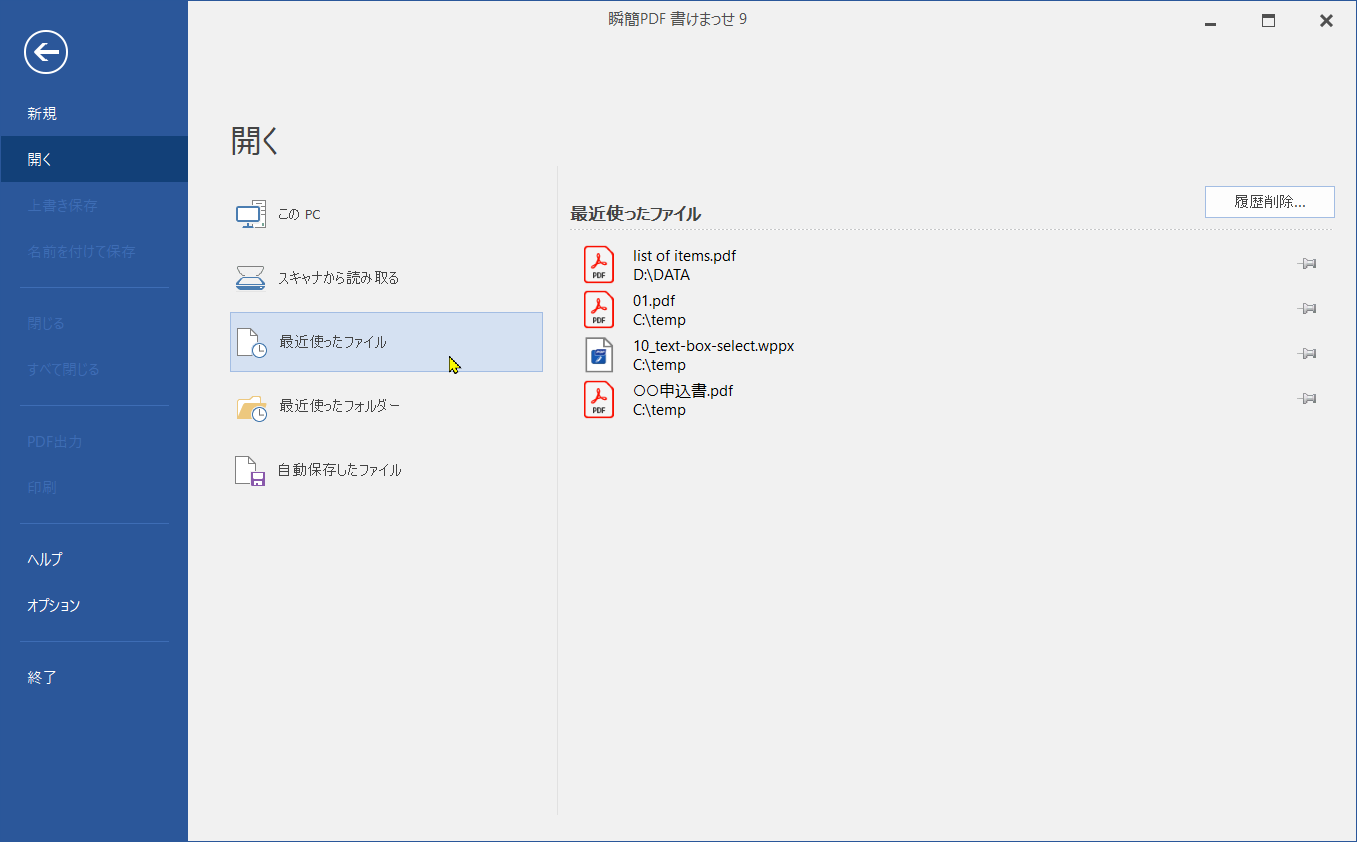
このPC
「開く」画面で、「このPC」をクリックすると「開く」ダイアログが出るので、開きたいファイルを指定して[開く]ボタンをクリックしてください。
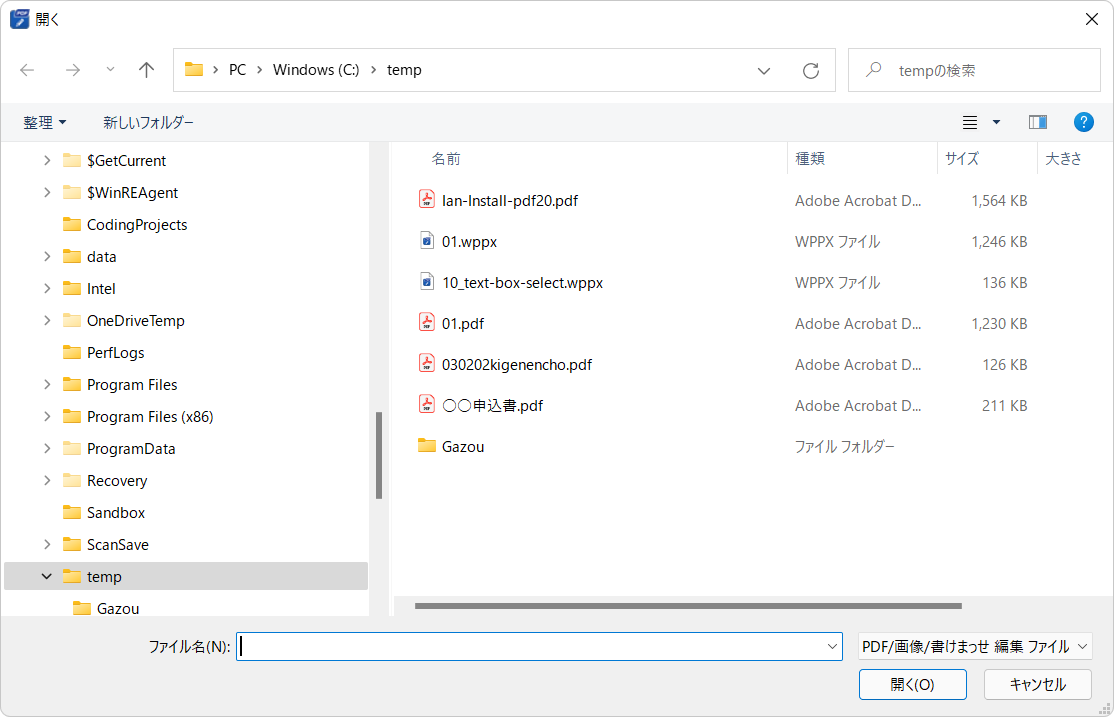
最近使ったファイル
「開く」画面で、「最近使ったファイル」をクリックすると、画面右側に最近使ったファイル名の一覧が表示されます。開きたいファイルがこの中に含まれている場合はそのファイルをクリックしてください。最近使ったファイルは最大で20個まで表示され、それ以上開いた場合は古いものから消えていきます。ファイル名の右端にあるピンの絵のボタンを押すことで消えないようにもできます。
右上の[履歴削除...]ボタンをクリックすると最近使ったファイルをすべて削除します。但し、ピンで止められたものは削除されません。
最近使ったフォルダー
「開く」タブで、「最近使ったフォルダー」をクリックすると、画面右側に最近使ったフォルダー名の一覧が表示されます。フォルダー名をクリックするとファイルダイアログでフォルダーの内容が表示されます。開きたいファイルを選んでダイアログ右下の[開く]ボタンをクリックしてください。最近使ったフォルダーは最大で20個まで表示され、それ以上開いた場合は古いものから消えていきます。但し、フォルダー名の右端にあるピンの絵のボタンを押すことで消えないようにもできます。
右上の[履歴削除...]ボタンをクリックすると最近使ったフォルダーをすべてを削除します。但し、ピンで止められたものは削除されません。
 パスワードの設定されているファイルを開く
パスワードの設定されているファイルを開く
PDFまたは編集情報ファイルには、PDFのパスワード閲覧用パスワード(ファイルを開くときのパスワード)が設定できます。パスワードが設定されたファイルは、正しいパスワードを入力しないと開けません。パスワードが設定されたファイルを開こうとするとパスワード入力ダイアログが出るので、パスワードを入力してください。PDFで編集用パスワードが設定されている場合は、閲覧用パスワードではなく編集用パスワードを入力しても開けます。
PDF 2.0では、UTF-8で表現した文字列をパスワードとして使えます。PDFのパスワードUTF-8パスワードはパスワード入力ダイアログに直接入力できません。エディタなどでパスワード文字列を入力してからコピーして、本製品のダイアログに貼り付けてください。