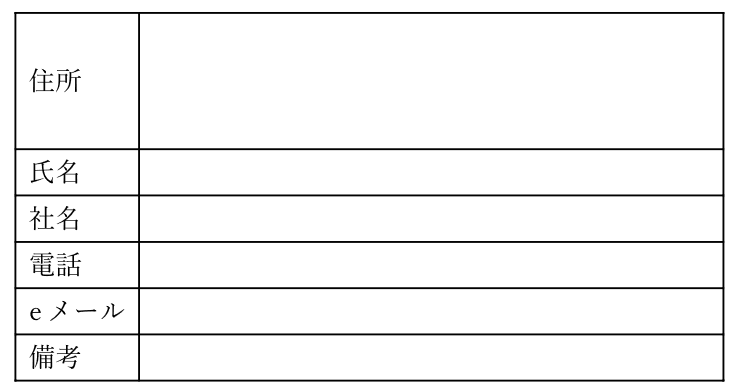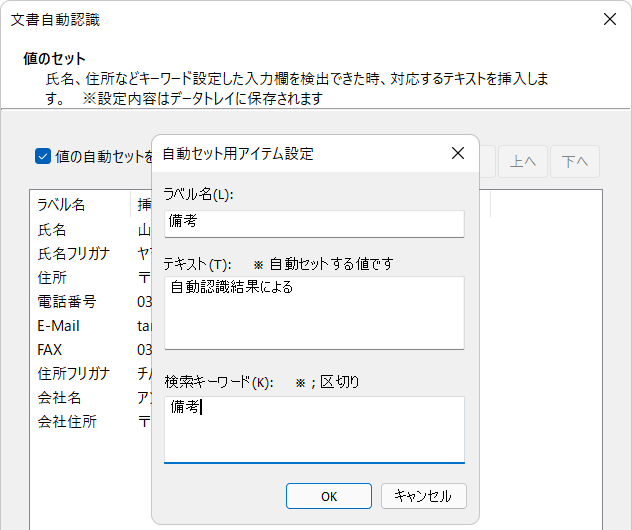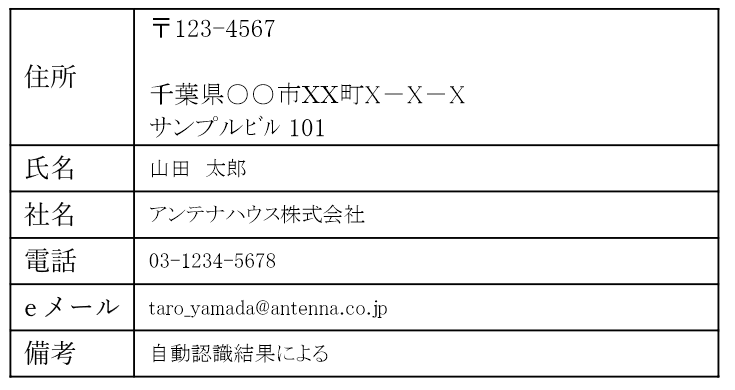3–25 文書自動認識
本製品には、用紙PDFに描かれている罫線や枠などを認識し、テキストボックスまたは差込オブジェクトを自動的に作成する「文書自動認識」機能があります。
文書自動認識を使うには次のようにします。
- メインビューに用紙PDFを表示した状態で、オブジェクト挿入ペインの「オブジェクト」タブにある「文書自動認識」コマンドをクリックすると、「文書自動認識」ダイアログが出ます。
- 「文書自動認識」ダイアログの各項目で認識条件を設定します。設定画面は2ページあります。[次へ]をクリックすると2ページ目が表示されます。2ページ目の[完了]ボタンをクリックすると自動認識を実行します。[戻る]のクリックで1ページ目に戻ります。
「文書自動認識」ダイアログの1ページ目では、次の項目を設定します。
- 矩形認識レベル:スライダーを動かしてテキストボックスまたは差込オブジェクトとして設定する矩形の認識レベルを高くするか低くするかを設定します。スライダーを右に移動してレベル2(右)にすると用紙PDFから矩形をより多く認識するようになります。
- フォントサイズを自動設定するか:テキストボックスまたは差込オブジェクトにフォントサイズを設定するかどうかを設定するチェックボックスです 。
- 生成するオブジェクトの種類:テキストボックスと差込オブジェクトとテキストフィールド(フォーム)のどれを設定するかを指定します。
- ページ範囲:認識対象とするページ範囲を指定します。
- 現在のページ:表示しているページのみを認識対象とします。
- すべてのページ:すべてのページを認識対象とします。
- ページを指定:認識対象とするページ範囲を指定します。
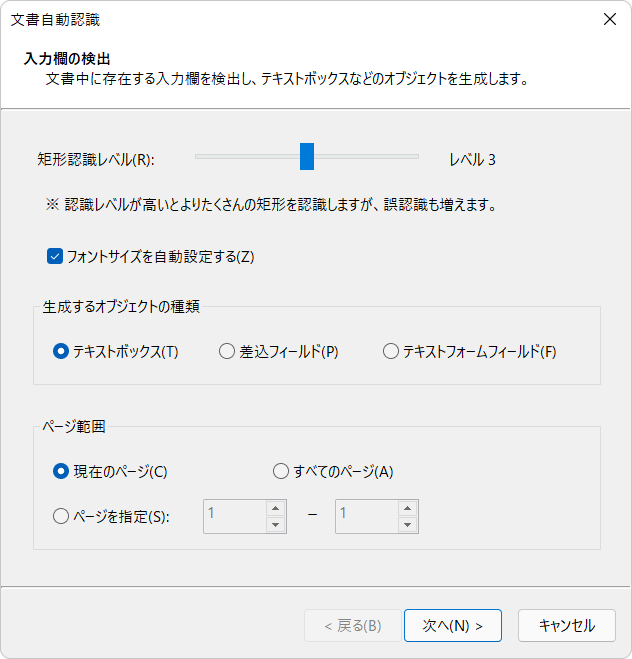
図3・85 「文書自動認識」ダイアログの1ページ目
「文書自動認識」ダイアログの2ページ目では、認識したテキストボックスのラベル(見出し)にあたるセルに指定したキーワードがあったとき、そのテキストボックスに設定するテキストデータを指定します。
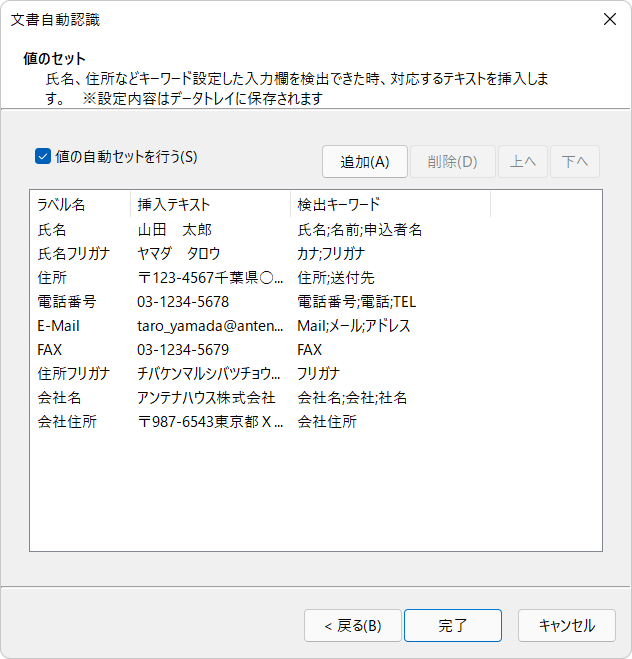
図3・86 「文書自動認識」ダイアログの2ページ目
1ページ目で生成するオブジェクトの種類として差込オブジェクトを選択した場合は、2ページ目のダイアログでは何も指定できません。[完了]ボタンをクリックして次へ進んでください。
 ラベル認識の制限
ラベル認識の制限
ラベルの認識回数はページ毎に1回です。一度認識したラベルについては以後ページ内に同じラベルが現れても認識されません。
3–25–1 文書自動認識によるテキスト設定例
用紙PDFのテキスト入力枠に文書自動認識機能でテキストを設定する例を示します。図3・87 用紙PDF上のテキスト入力枠の例のような表形式のテキスト入力枠があるとします。
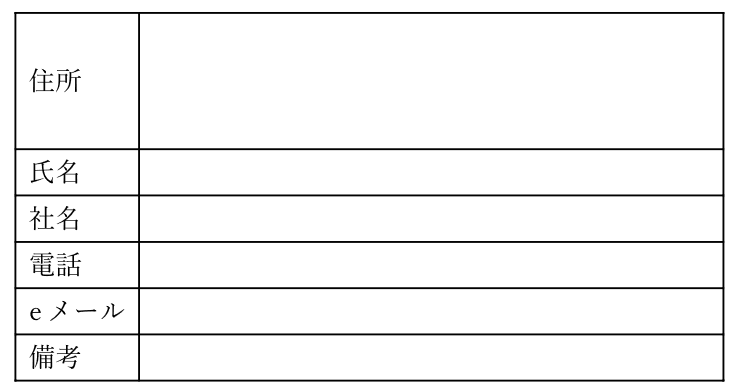
図3・87 用紙PDF上のテキスト入力枠の例
2ページ目で、入力枠の見出しセルのキーワードに対し、対応する入力枠に貼り付けるテキストを設定します。次の例では、見出しセルに「備考」というキーワードが設定されているとき、「自動認識結果による」というテキストを貼り付けるように設定します。
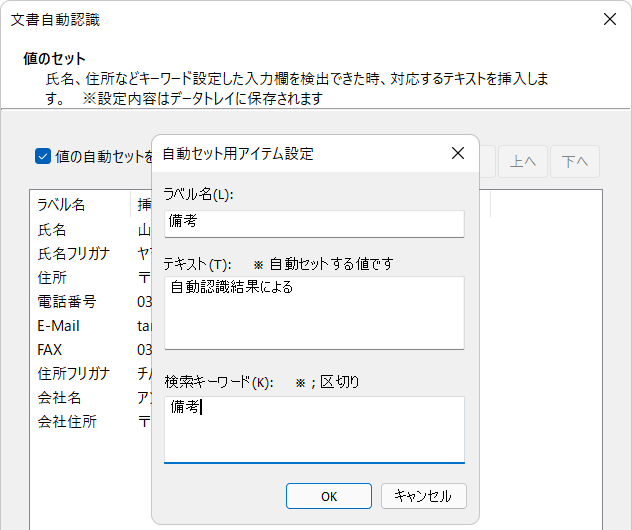
図3・88 テキスト入力枠に入力する値テキストの設定
この設定で、用紙PDFに対して文書自動認識を実行すると、次のように表のセルにテキストが入力されます。
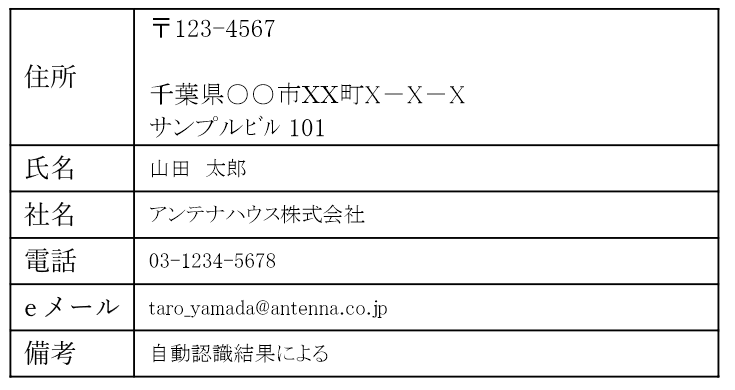
図3・89 用紙PDFに自動で貼り付けたテキスト
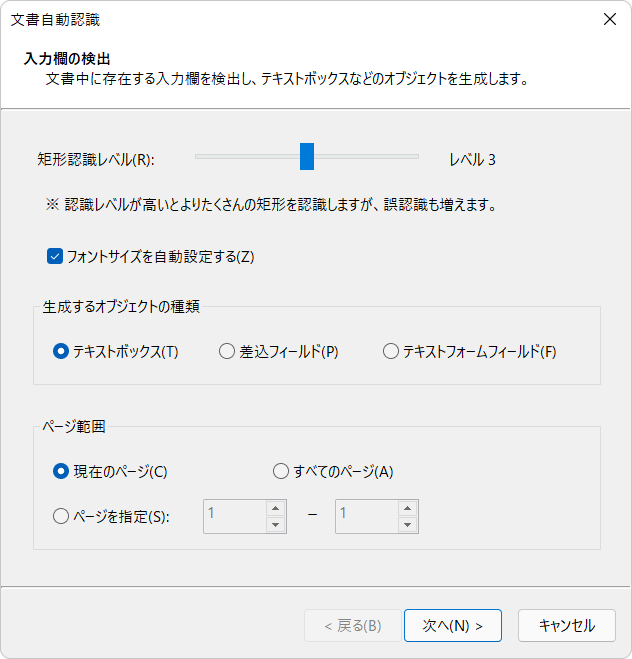
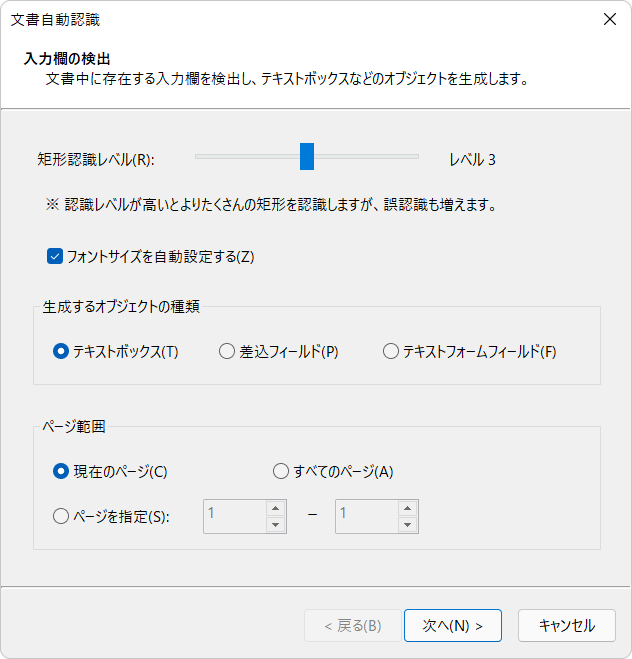
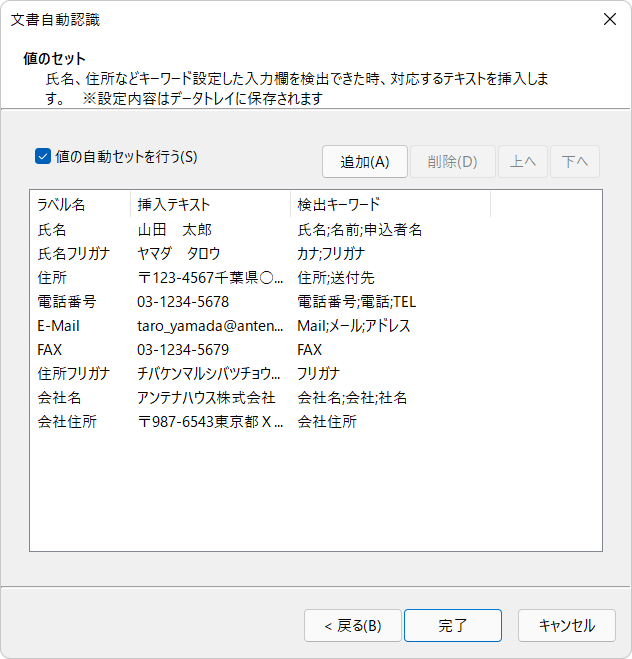
 ラベル認識の制限
ラベル認識の制限