 墨消し処理のタイミング
墨消し処理のタイミング
「墨消し」はPDF出力のタイミングで処理され、出力したPDFでは墨消し指定した範囲が削除されます。編集情報ファイルではオブジェクトが設定されただけの状態なので、オブジェクトを削除すると元に戻ります。
「修正テープ」は、用紙PDF上の文字や画像などを覆って、出力したPDFを表示したときにそれらを見えなくする機能です。この機能には「修正テープ(墨消し)」(以下、この節では墨消しといいます)と、ただの「修正テープ」の2種類があります。両者には次の違いがあります。
墨消しと修正テープのコマンド指定方法や対象範囲の指定方法はほぼ同じです。そこで、以下では墨消しまたは修正テープとして一括で説明します。但し、PDFに出力した結果には上述の違いがあるので、使い分けに注意してください。
 墨消し処理のタイミング
墨消し処理のタイミング
「墨消し」はPDF出力のタイミングで処理され、出力したPDFでは墨消し指定した範囲が削除されます。編集情報ファイルではオブジェクトが設定されただけの状態なので、オブジェクトを削除すると元に戻ります。
墨消しまたは修正テープを設定するには、次のいずれかの方法があります。
墨消しまたは修正テープの対象となるテキストや画像、または領域を指定する方法には次の(1)~(3)の三とおりあります。
(1)「テキスト選択モード」で用紙PDFのテキストを選択して、墨消しまたは修正テープを貼る方法。複数の行を選択したときは、全部を囲む矩形領域に墨消しまたは修正テープが設定されます。
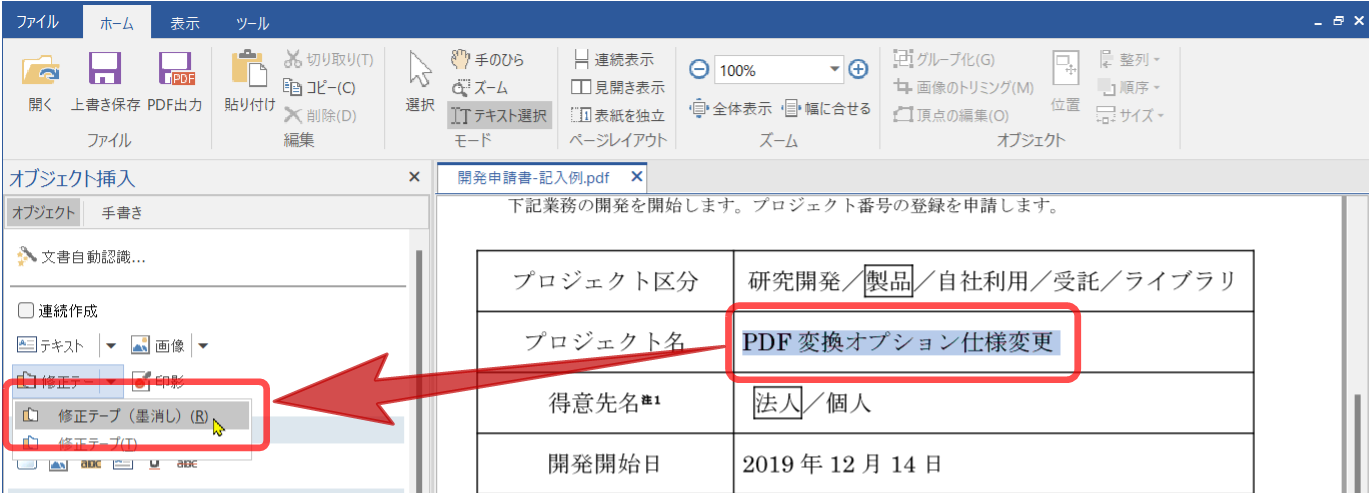
(2)墨消しまたは修正テープのコマンドを選択してから、墨消しまたは修正テープの矩形範囲を指定する方法。コマンドを選んでマウスを用紙PDF上に持って行くとマウスポインタが十字形になるのでマウスドラッグで範囲を選択してください。テキストの行とは無関係に任意の矩形範囲を指定できます。矩形範囲を指定する方法では、指定した範囲の下に隠れる画像・図形・テキストが削除されます。この場合、マウスポインタを用紙PDFのテキスト上に持っていくとテキスト選択モードになるので、テキスト範囲の選択もできます。
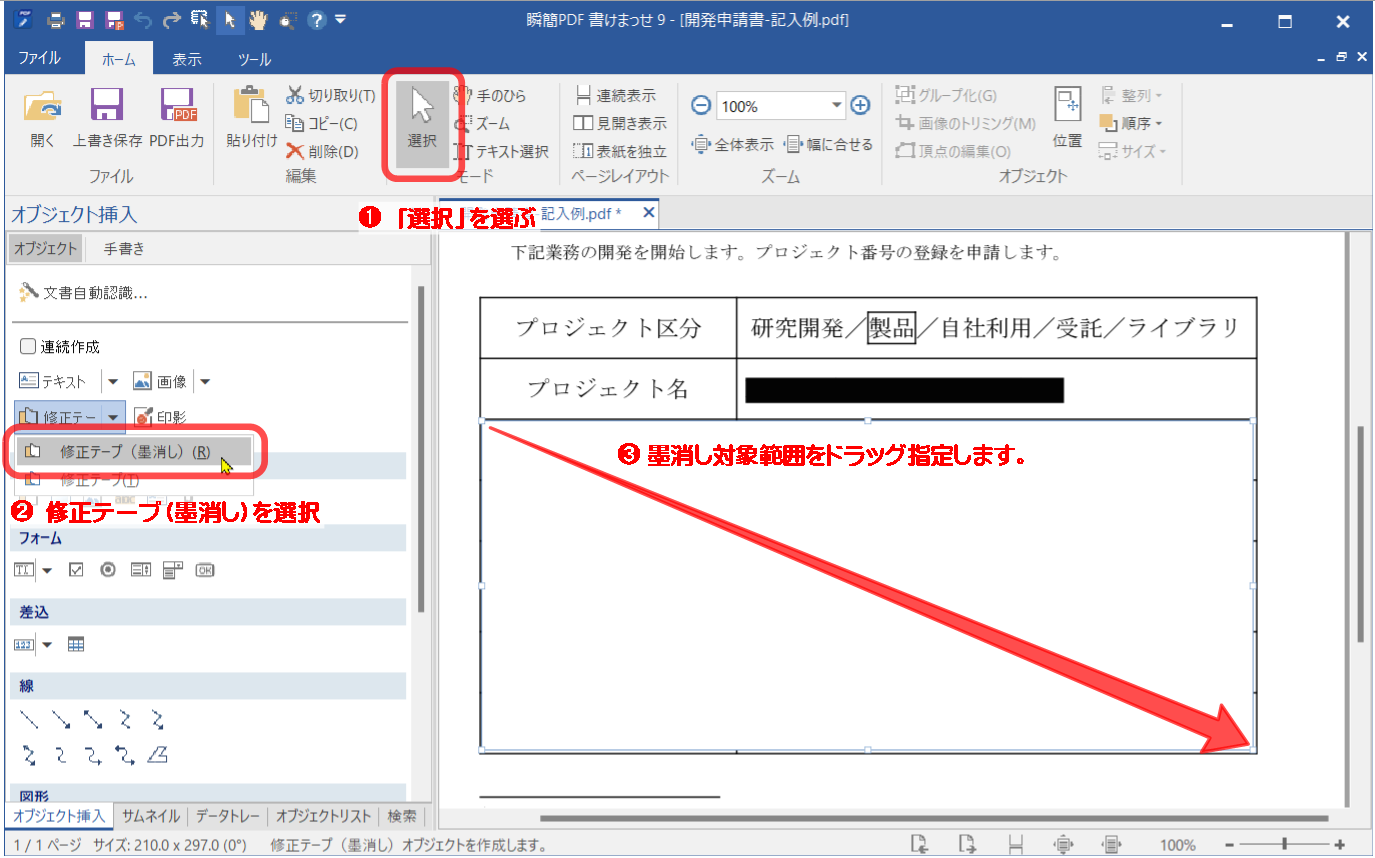
2種類の墨消しを設定した後、PDF出力すると、Adobe Readerでは図3・70 墨消しを設定したPDFを表示のように表示されます。
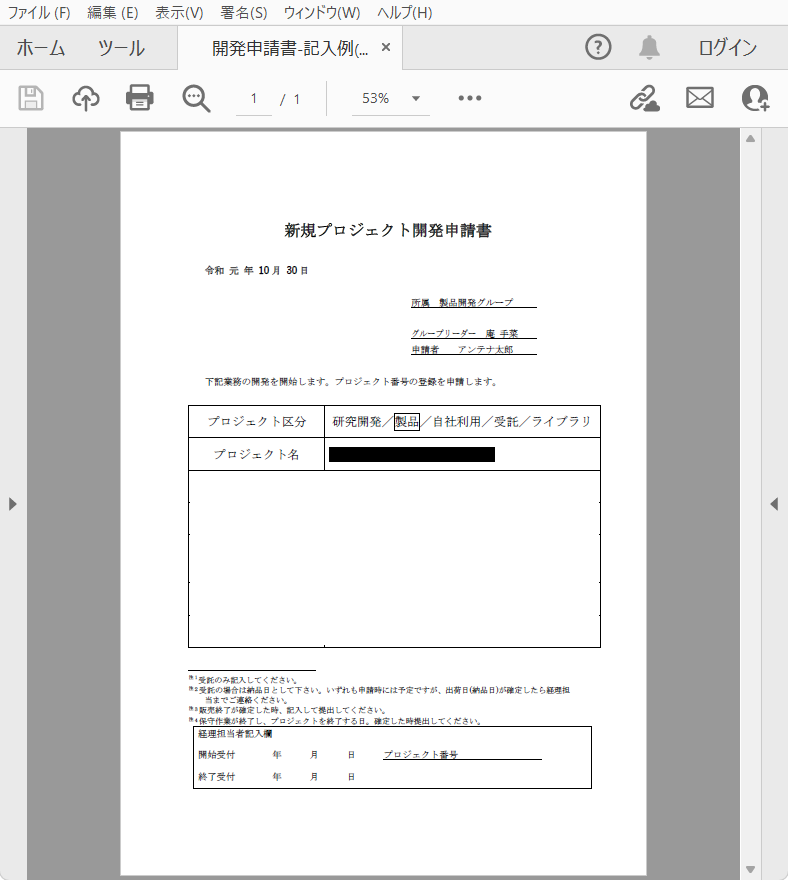
(3)墨消しまたは修正テープのコマンドを選択するとマウスポインタが十字形になります。その状態で用紙PDFの上でクリックすると、周囲に枠がある場合には枠の範囲に墨消しまたは修正テープが設定されます。
墨消し箇所は黒塗りするのが一般的ですが、本製品では墨消しの色墨消しまたは修正テープの色はドラッグを開始した位置の色になります。
墨消し色の変更は、墨消しまたは修正テープを設定した後、選択モードで墨消しまたは修正テープを選択し、プロパティペイン「共通」タブの「背景」グループにある「色」コマンド右側の▼をクリックしてカラーパレットを出して、色を指定します。
修正テープの色を地の色と合わせたいときは、カラーパレットで「その他の色」をクリックすると出る「色の設定」ダイアログで、右下隅にある「スポイト」を修正テープに合った色の部分までドラッグしてマウスのボタンを放すと、その場所の色が採取されるので「色の設定」ダイアログの[OK]ボタンをクリックしてください。修正テープがスポイトで採取した場所と同じ色になります。
 修正テープのカラーと枠線
修正テープのカラーと枠線
墨消しまたは修正テープの選択、移動、サイズ変更、コピー&ペーストなどの操作については3–8 オブジェクトの作成、選択、移動など基本操作を参照してください。
 修正テープと他のオブジェクト操作の相違
修正テープと他のオブジェクト操作の相違
次の操作は墨消しおよび修正テープには適用されません。