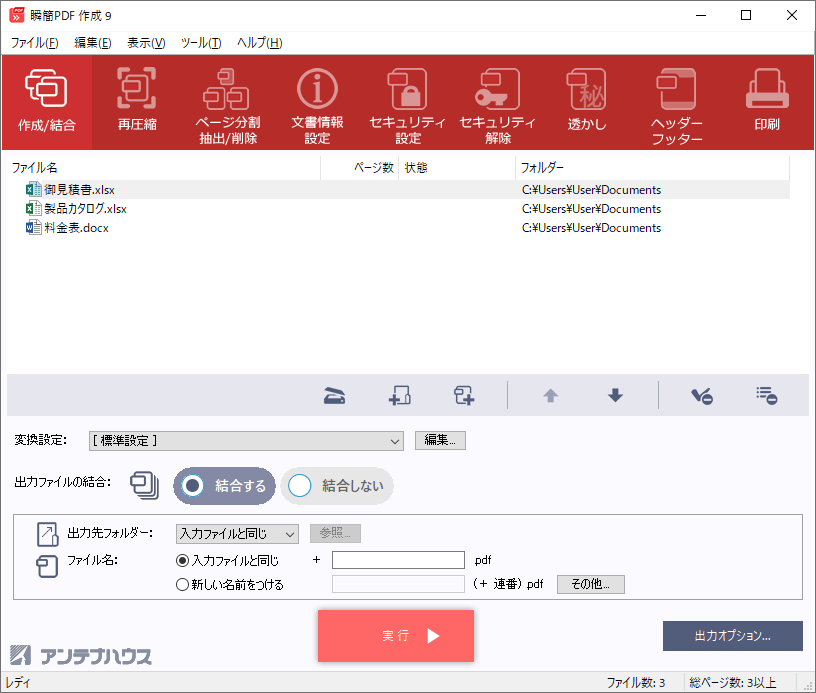
図3・27 複数の文書ファイルが「対象ファイルリスト」に登録されている状態
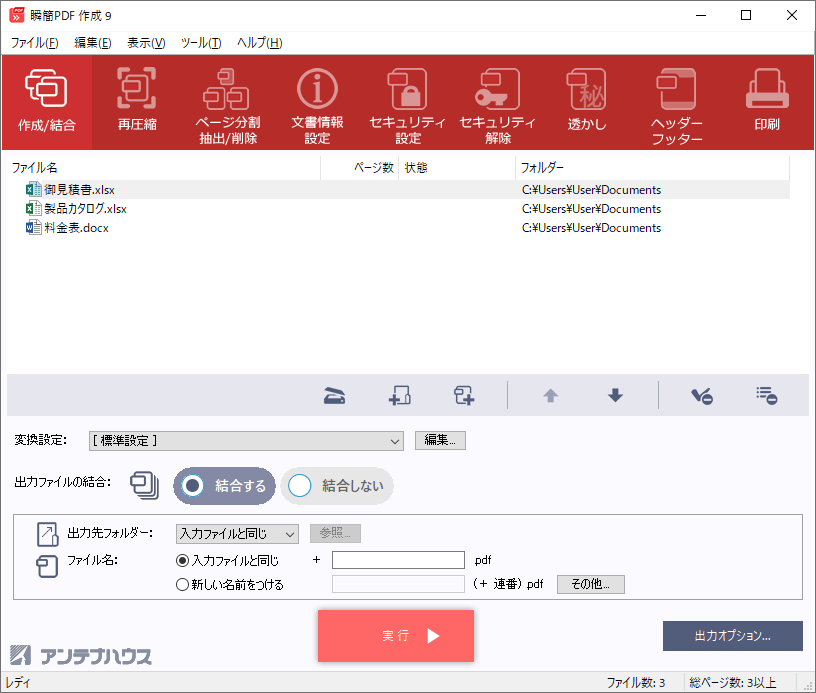
複数の文書ファイルを一度にPDFファイルに変換するには、
 をクリックして表示される「開く」ダイアログボックスを用いて、対象となる文書ファイルを選択します。
をクリックして表示される「開く」ダイアログボックスを用いて、対象となる文書ファイルを選択します。 をクリックして表示される「フォルダーの参照」ダイアログボックスを用いて、対象となる文書ファイルが保存されているフォルダーを選択します。選択したフォルダー直下に含まれるすべての文書ファイルが対象ファイルリストに登録されます。(サブフォルダーに含まれる文書は対象ファイルリストに登録されません。)
をクリックして表示される「フォルダーの参照」ダイアログボックスを用いて、対象となる文書ファイルが保存されているフォルダーを選択します。選択したフォルダー直下に含まれるすべての文書ファイルが対象ファイルリストに登録されます。(サブフォルダーに含まれる文書は対象ファイルリストに登録されません。) をクリックして表示される「ソースの選択」ダイアログボックスを使って、画像取り込みに用いるスキャナードライバーを選択し、表示されるスキャナードライバー画面を使って画像を取り込みます。
をクリックして表示される「ソースの選択」ダイアログボックスを使って、画像取り込みに用いるスキャナードライバーを選択し、表示されるスキャナードライバー画面を使って画像を取り込みます。 または
または をクリックして、選択した文書ファイルを上下に移動します。
をクリックして、選択した文書ファイルを上下に移動します。
 をクリックする。
をクリックする。 をクリックする。
をクリックする。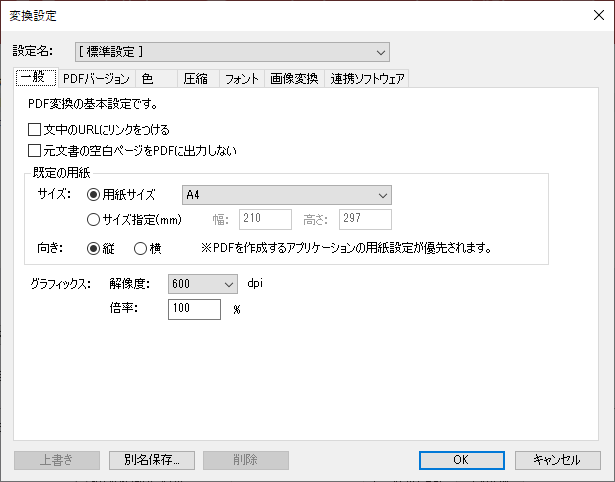
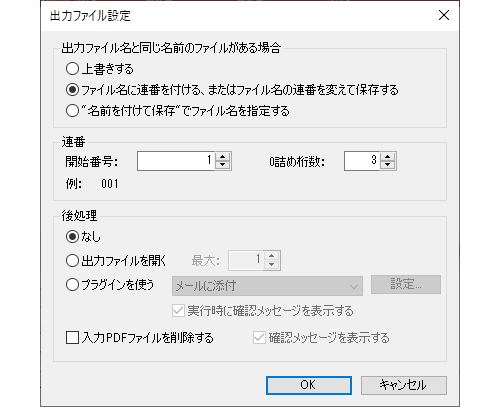

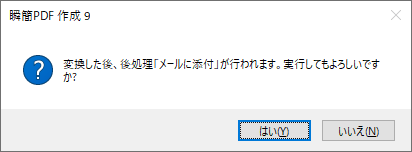

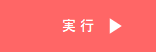 ボタンをクリックして、PDFファイルへの変換/結合処理を実行します。
ボタンをクリックして、PDFファイルへの変換/結合処理を実行します。