PDF Driverよくいただくご質問
このページでは『Antenna House PDF Driver』について、よくお寄せいただくご質問を紹介しています。
PDF作成(全般)
-
PDF DriverでPDF出力を行っているとテンポラリーフォルダーに不明なファイルができます。このファイルはどのようなときに作成されるのでしょうか?削除しても問題は発生しないでしょうか?
-
PDF DriverはPDF作成処理のさい、画像データやフォントデータを一時ファイルとしてテンポラリーフォルダーに出力しています。これらの一時ファイルは印刷終了時にPDF Driverが削除しますが、印刷中、つまりPDF作成中のエラーなどにより印刷が異常終了した場合、一時ファイルは削除されません。
一時ファイルは削除しても問題はありません。削除を行う場合は、PDF Driverでの印刷処理がすべて終了していることを確認した後に実行してください。
一時ファイルは以下の場所に出力されます。
【V8.0】 {ユーザー環境変数「TEMP」に設定されているテンポラリーフォルダー}\AHPD80_temp
【V7.5】 {ユーザー環境変数「TEMP」に設定されているテンポラリーフォルダー}\AHPD75_temp
【V6.0】 {ユーザー環境変数「TEMP」に設定されているテンポラリーフォルダー}\AHPD60_temp
-
印刷設定「一般」タブの「元文書の空白ページをPDFに出力しない」にチェックがある設定でPowerPointファイルをPDF出力すると、空白スライドが空白ページとして出力されます。このオプションは適用されないのでしょうか?
-
PowerPointファイルの各スライドに白色の背景画像が設定されている場合、PDF Driverでは白色の背景を矩形オブジェクトとしてPDFに出力するため、空白ページとはみなされません。
-
印刷設定「一般」タブの「文中のURLにリンクをつける」にチェックがある設定でPDF出力を行うと、URLが途中で切れて不完全なリンクになる場合があります。なぜでしょうか?
-
PDF Driverでは、印刷を行う上位のアプリケーションからの印刷命令で受け取った文字情報の先頭が「http://」あるいは「https://」の場合に、その文字情報をURLアドレスとみなし、リンクをつける処理を行います。
ただし、アプリケーションによっては、URLアドレスの文字列を複数回の印刷命令に分けてプリンタードライバーに送るケースがあります。URLアドレスの文字列を複数回に分けて受け取ったとき、PDF Driverとしては、URLアドレスの先頭は判断できますが、末尾がどこであるのかを判定する材料がありません。このような場合に、URLをが途中で切れ不完全なリンクとなってしまいます。
-
印刷設定「開き方」タブで「メニューバーを隠す」と「ウィンドウコントロールを隠す」の両方の項目にチェックがある設定で出力したPDFファイルをAdobe Acrobat Readerで開くと、メニューバーは表示されます。このオプションは適用されていないのでしょうか?
-
出力されるPDFファイルの内部データとしては、正しく、メニューバー、ウィンドウコントロールの両方が非表示となる設定となっています。メニューバーが表示されるのは、Adobe Acrobat Reader/Adobe Acrobatの表示仕様と思われます。
-
PDF Driverで作成できるPDFのページ数に上限はありますか?
-
ページ数に制限はありません。
-
Acrobat(Adobe 社)で作成する PDF と PDF Driver(アンテナハウス)で作成する PDF の品質は同じと考えてよいですか?
-
ISOに準拠したPDFを作成するという点においては、品質は同じと考えてよいと思います。
Adobe Acrobat は「PostScript プリンタードライバー」であり、アンテナハウスの PDF Driver は「GDI 型 PDF プリンタードライバー」です。そのためプリンタードライバーに渡される情報は異なるため、正確には同一内容の PDF にはなりません。ただしこれは、一般のプリンターにおける「PostScript プリンター」とその他のプリンターとの差異と同じで、懸念される必要はないと考えています。
-
Excel の罫線に使用している一番細かい点線が実線で出力されてしまいました。
-
一番細かい点線やヘアライン(もっとも細い線)を出力したときに実線となってしまうのは仕様となります。Windows GDI から取得した情報が実線となっているためです。
-
Excel ファイルの PDF 出力時に「印刷」ダイアログで「印刷対象」を「ブック全体」に指定しました。だいたいはひとつの PDF になるのですが、ひとつにまとまらず、「名前を付けて保存」ダイアログが複数回表示されることがあります。これはどういった現象でしょうか?
-
Excel ファイル内のシートの解像度がすべて同じでない場合、「印刷対象」を「ブック全体」にして PDF 出力すると解像度の異なるシートの出力になる度に印刷ジョブが新しく作られるため「名前を付けて保存」ダイアログが表示されることになります。これは Excel側の動作によるものです。
-
PDF 作成時に「メニューバー」、「ツールバー」を非表示に設定すれば、ウェブ上にアップしてもローカルに保存できない PDF が作成されるのでしょうか?
-
Acrobat の「メニューバー」、「ツールバー」を隠しているだけですので、閲覧者側で「ツールバー」を表示して「保存」ボタンを表示したり、ブラウザーのメニューバーから「名前を付けて保存」をすればローカルに保存することは可能です。 また、Google ChromeやMicrosoft EdgeなどPDFを独自に表示しているソフトウェア上では「メニューバー」「ツールバー」の非表示設定の影響を受けません。
ウェブ上に公開したPDFファイルをダウンロードできないようにする方法はないと思います。
-
Excel の「印刷」ダイアログで「プリンター」を「Antenna House PDF Driver」に変更したら、ファイルに設定した改ページの位置がずれてしまいました。どのようにすればよいのでしょうか?
-
Excel はページ設定等の情報を「通常使うプリンター」に設定されているプリンタードライバーに合わせて計算するため、別のプリンタードライバーで開いたときに、改ページ位置等が変更されてしまうことがあります。 そのため、PDF Driverから出力する際に意図したページレイアウトで PDF が作成されるようにするには、Excel 文書を編集する必要があります。
- オリジナルの Excel 文書をコピーしてバックアップをとってください。
- Microsoft Excel を開く前に、予めお使いの Windows 上で「Antenna House PDF Driver」を「通常使うプリンタ」に設定してください。
- Excel を起動して、Excel 文書を開いたら、Excel の「ページ設定」ダイアログで「用紙サイズ」や「印刷品質」をご確認の上、「改ページ」位置等をご希望のレイアウトどおりに変更してください。
-
「Web 表示用に最適化」した PDF を Acrobat Readerで開き、「文書のプロパティ」を確認したところ「Web 表示用に最適化:いいえ」と表示されていました。PDF のファイルサイズが小さいときに発生しているようですが、バグでしょうか?
-
PDFのファイルサイズが4KB未満の場合、Adobe Acrobat / Adobe Acrobat Readerの文書情報では、「Web 表示用に最適化」が「いいえ」と表示されます。Acrobat / Acrobat Readerの仕様と思われます。
-
公文書は標準的フォーマット(PDF等)で移管・保存する方向性となっています。 OASYSから標準的フォーマットへの変換を実現する手段はないでしょうか?
-
拡張子に関して調べてみました。 OAS、OA2ともにOASYS/Winの様でした。 他にデータがなければ全てPDF Driverで直接PDFへ変換可能かと思います。
-
PDF Server/PDF Driverを購入しています。
改ページコードを付加した固定長のデータを当ソフトウェアでPDFに変換したのですが、改ページしません。- 改ページコードを認識しないのでしょうか?
- 認識しない場合、認識させる方式はありますか?
-
- テキストファイルであれば、PDF Serverは改ページコードには対応しておりません。Wordなどの文書ファイルの場合は、それらを作成したアプリケーションの印刷機能が、 改ページコードをどのように扱うかに依るかと存じます。
- 保守契約期間内であれば調査およびサポートが可能です。
PDF作成(文字列やフォントに関して)
-
Windows 11 バージョン 24H2環境において「UD デジタル教科書体」を使用したWord文書をPDF Driverで印刷すると、文字が重なったPDFが出力されます。
対処方法はありますか? -
Windows 11 バージョン 23H2以前の環境、あるいはWindows 10の環境で作成した「UD デジタル教科書体」を使用したファイルを
Windows 11 バージョン 24H2
Windows Server 2025(バージョン 24H2)
にてPDF Driverで印刷を行うと、代替フォントで出力が行われるため文字間などテキストのレイアウトが変わる場合があります。
この現象は、Windows 11/Windows Serverに搭載されている「UD デジタル教科書体」フォント名が、バージョン 24H2にて以下のように変更されたことによるものです。Windows 11 バージョン 23H2以前でのフォント名 Windows 11 / Server 2025 バージョン 24H2でのフォント名 UD デジタル 教科書体 N-B
UD デジタル 教科書体 N-RUD デジタル 教科書体 N UD デジタル 教科書体 NK-B
UD デジタル 教科書体 NK-RUD デジタル 教科書体 NK UD デジタル 教科書体 NP-B
UD デジタル 教科書体 NP-RUD デジタル 教科書体 NP 必要に応じて、バージョン 24H2上で「UD デジタル 教科書体 N」、「UD デジタル 教科書体 NK」、「UD デジタル 教科書体 NP」に変更し、太字などの設定を行ってください。
フォント名を変更後、PDF Driverにて印刷処理を行ってください。
-
新元号「令和」の合字は出力できますか?
-
[再確認]
PDF Driverから「令和」の合字が正しくPDFに出力されることを確認しました。(2024/4/1)
確認環境は下記の通りです。PDF Driverバージョン: V7.5 MR19 / V8.0 MR15
OS環境: Windows 11 23H2 / Window Server 2022 21H2テストフォント名 バージョン BIZ UDPゴシック Ver.2.01 BIZ UDP明朝 中 Ver.2.02 BIZ UDゴシック Ver.2.01 BIZ UD明朝 中 Ver.2.02 Meiryo UI Ver.6.51(Win11) / 6.50(Server2022) MS Pゴシック 標準 Ver.5.32 MS P明朝 標準 Ver.5.31 MS UI Gothic 標準 Ver.5.32 MS ゴシック 標準 Ver.5.32 MS 明朝 標準 Ver.5.31 UD デジタル 教科書体 N-B 太字 Ver.2.01 UD デジタル 教科書体 NK-B 太字 Ver.2.01 UD デジタル 教科書体 NK-R 標準 Ver.2.01 UD デジタル 教科書体 NP-B 太字 Ver.2.01 UD デジタル 教科書体 N-R 標準 Ver.2.01 Yu Gothic UI Ver.1.93 メイリオ Ver.6.51(Win11) / 6.50(Server2022) 游ゴシック Ver.1.93 游明朝 Ver.1.92(Win11) / 1.91(Server2022)
PDF Driverから「令和」の合字が正しくPDFに出力されることを確認しました。(2019/6/4)
確認環境は下記の通りです。PDF Driverバージョン: V6.0 MR22 / V7.5 MR8
OS環境: Windows 10 Ver.1903 / Window Server 2019テストフォント名 バージョン BIZ UDPゴシック Ver.2.00 BIZ UDP明朝 中 Ver.2.00 BIZ UDゴシック Ver.2.00 BIZ UD明朝 中 Ver.2.00 Meiryo UI Ver.6.30 MS Pゴシック 標準 Ver.5.31 MS P明朝 標準 Ver.5.30 MS UI Gothic 標準 Ver.5.31 MS ゴシック 標準 Ver.5.31 MS 明朝 標準 Ver.5.30 UD デジタル 教科書体 N-B 太字 Ver.2.00 UD デジタル 教科書体 NK-B 太字 Ver.2.00 UD デジタル 教科書体 NK-R 標準 Ver.2.00 UD デジタル 教科書体 NP-B 太字 Ver.2.00 UD デジタル 教科書体 N-R 標準 Ver.2.00 Yu Gothic UI Ver.1.85 メイリオ Ver.6.30 游ゴシック Ver.1.85 游明朝 Ver.1.85
-
ボールドの文字がPDFには反映されていないようです。フォントのボールド属性は変換されないのでしょうか?
-
フォントによって、ボールド用のフォント情報を持つものと持たないものがあります。ボールド用フォント情報を持たないフォントの文字の場合、PDF Driverでは文字の線幅を太く設定してPDF出力しています。線幅をどのように表示するかはPDF閲覧ソフトウェア側の仕様によりますので、PDF閲覧に使用するソフトウェアによりボールド文字の見え方が異なります。
-
Windowsサービス経由でPDF DriverからPDFを出力すると外字が変換されません。外字を出力するにはどうしたらよいのでしょうか?
-
PDF Driverは、WindowsサービスやInternet Information Serviceなどのサービスでの利用において、外字のPDF出力をサポートしていません。
Windows の仕様によると、サービスプログラムで外字を使用する場合には該当セッションで外字を有効にする必要があります。このため、Windows APIには、『EnableEUDC』という関数が用意されています。
Windowsのサービス経由でPDF Driverを使用し外字をPDF出力したい場合には、『EnableEUDC』を呼び出し外字を有効にしてください。
-
PDF を Adobe Acrobat Reader で開いて PDF Driver で PDF 出力したところ、検索できない文字があります。どういうことでしょうか?
-
Adobe Acrobat Reader などのPDF閲覧ソフトウェアから PDF Driver で PDF 出力する際に、フォント情報が渡ってこない場合があります。そのため、出力結果の PDF ではそれらの検索を行えません。
-
文書を PDF 化する場合に、その PC 環境に搭載されていないフォントが使用されていた場合、どのような挙動になりますか?
-
システムから渡される一時フォントで出力します。
-
PDF Driver で作成した PDF を別の PC で表示したら、「このドキュメントには 韓国語フォント(3.9 MB)のコンポーネントが必要です。「OK」をクリックして、このアップデートをダウンロードしてください。」(Adobe Acrobat Reader)というエラーメッセージが出て、正常に表示されませんでした。対処方法を教えてください。
-
元文書に韓国語フォントが使用されているものと思われます。Acrobat や Adobe Acrobat Reader の指示どおり韓国語のサポートパッケージをインストールするか、或いは PDF 作成時にフォントを埋め込むようにしてください。
※ 本件は韓国語フォントだけではなく、中国語フォントなどでも発生します。
-
フォントを埋め込まない設定にしているのに、完成した PDF にフォントが埋め込まれてしまうことがあります。これはどういうことですか?
-
PDF Driver は次の場合などに自動でフォントを埋め込みます。
- 「Arial Unicode MS」のような多言語に対応したフォントを元文書内で使用している場合。
- 元文書に外字や Symbolic フォントが使われている場合
- Adobe の文字セット(CMap)に定義されていない文字が使用されている場合
※ この処理は TrueType や OpenType フォントが対象となります。Type1 については指定された場合のみ埋め込みます。
-
縦書き文書をPDF出力したら行がまっすぐに表示されません。どうしたらよいですか?
-
縦書き文書をPDF出力するときは、印刷設定においてフォントを埋め込む設定にしてください。
-
PDF Driverを運用しているWindows Server OSを「2008」から「2022」に移行したところ、印刷設定の「フォント」一覧に「Batang」、「BatangChe」、「Gungsuh」、「GungsuhChe」、「SimHei」が表示されません。なぜでしょうか?
-
印刷設定「フォント」タブの「フォント一覧」には、動作環境に存在するフォント名がリストされます。そのため、OSのバージョンやインストールされているソフトウェアの違いにより、リストされるフォント名が異なります。
「Batang」、「BatangChe」、「Gungsuh」、「GungsuhChe」、「SimHei」は、Windows Server 2022では、インストール初期状態では使用できないようになっているようです。そのため、「フォント一覧」に表示されません。
以下は、フォントを使用できるようにする方法を説明している記事です。ご参考ください。
Windows クライアントにアップグレードした後、不足しているフォントをインストールする方法
PDF作成(画像や色に関して)
-
Office文書に貼り付けた画像がPDFに出力されません。なぜでしょうか?
-
PDF Driverは画像データをPDFに出力するさい、テンポラリーフォルダーに一時ファイルを生成します。一時ファイルの生成に失敗した場合、画像だけがPDFに出力されない現象が発生する可能性があります。 このような現象が発生する場合は、現象が発生している環境において、以下についてご確認ください。
- PDF Driverが一時ファイルを書き出すフォルダーにファイルの書き込み権限があるかどうか。各バージョンの一時ファイル書き出しフォルダーは以下の通りです。
- 【V8.0】{ユーザー環境変数「TEMP」に設定されているテンポラリーフォルダー}\AHPD80_temp
- 【V7.5】{ユーザー環境変数「TEMP」に設定されているテンポラリーフォルダー}\AHPD75_temp
- 【V6.0】{ユーザー環境変数「TEMP」に設定されているテンポラリーフォルダー}\AHPD60_temp
- テンポラリーフォルダーのあるドライブの容量は空いているかどうか
- 何らかのプログラムにテンポラリーフォルダーへの書き込みをブロックされていないかどうか
- 何らかのプログラムにテンポラリーフォルダーに書いたファイルを即時削除されることがないかどうか
- PDF Driverが一時ファイルを書き出すフォルダーにファイルの書き込み権限があるかどうか。各バージョンの一時ファイル書き出しフォルダーは以下の通りです。
-
「Antenna House PDF Driver 設定」ダイアログに「グラフィックス」-「倍率」がありますが、これを設定した場合、元文書のどこを基点にして拡縮されるのでしょうか?アプリケーションによってその基点が異なるようです。
-
基点は PDF Driver で決定しているものではありません。PDF Driver は倍率を印刷アプリケーション(Word など)に渡しますが、どこを基点に拡縮するかはその印刷アプリケーションが決定します。
-
Office 文書を PDF に変換する際に、印刷会社向けの PDF に変換したいと考えています。その時、画像を JapanColor などで RGB から CMYK に変換したいのですが可能でしょうか?
-
PDF Driver は、
- PDF/A-1b(V6.0/V7.5/8.0)
- PDF/A-2b(V7.5/8.0)
- PDF/X-1a(V6.0/V7.5/8.0)
- PDF/X-3(V6.0/V7.5/8.0)
- PDF/X-4(V7.5/8.0)
の出力に対応しています。これらの形式で出力する場合、カラープロファイルの指定が必須です。CMYKのプロファイルが指定されると、出力データはCMYKになります。
PDF作成(解像度や用紙サイズに関して)
-
「プリントサーバーのプロパティ」において新しい用紙を作成したのですが、PDF Driverの印刷設定「一般」タブにある「用紙サイズ」のコンボボックスには表示されず選択することができません。選択できるようにするにはどうしたらよいのでしょうか?
-
【V8.0/V7.5】
「用紙サイズ」の用紙名コンボボックスに「プリントサーバーのプロパティ」で作成された新しい用紙名を取り込みます。【V6.0】
「用紙サイズ」のコンボボックスに表示される用紙名は、PDF Driverが内部で持つ固有のものです。したがって、「プリントサーバーのプロパティ」で作成された新しい用紙は表示されず、選択することはできません。
-
解像度と用紙サイズの設定値を変えてPDF出力をしたところ、PDFが出力されない場合があります。なぜでしょうか?
-
プリンターが出力するときのピクセル数は、「用紙サイズ(インチ換算)x解像度」で決まります。縦横いずれかの値が非常に大きくなる設定のときに、印刷が行われずPDFファイルが出力されない場合があります。 そのような場合は、用紙サイズを小さくするか、あるいは、解像度を低い値に設定してください。
設定値の目安は、「用紙サイズ(縦)x解像度」あるいは「用紙サイズ(横)x解像度」が16bit の上限である「65535」より小さくなる値です。
※参考:3600 dpi の場合約460mm、600 dpi の場合約2750mm が上限値
-
用紙サイズの設定が無いアプリケーションから PDF を作成する場合、用紙のサイズや方向はどこで設定するのでしょうか?
-
印刷設定ダイアログの「一般」タブにある「標準の設定」欄で用紙サイズと向きを設定することができます。

-
PDF の用紙サイズには上限や下限はありますか?
-
PDFの仕様としては用紙サイズの制限はありません。
PDFを表示するアプリケーションには制限がある場合があります。
Acrobat / Acrobat Readerについては、次のページをご参考ください。
→「用紙サイズの設定」
-
PDF Driver には「解像度」の設定がありますが、PDF に解像度という概念はあるのでしょうか?
-
PDF に解像度の概念はありません。しかし、PDF Driver は Windows の GDI を経由して、プリンターで紙に印刷する仕組みをそのまま使用して PDF を作成する「GDI 型のプリンタードライバー」であるため、プリンターのドット密度に相当する解像度の設定によって、PDF でグラフィックスを表す精度が影響を受けます。
-
用紙サイズを「Letter」にした Word 文書を PDF にしたら A4 サイズで出力されました。なぜですか?
-
Wordのオプション「詳細設定」の「印刷」項に「A4または8.5 x 11インチの用紙サイズに合わせて内容を調整する」という設定があります。 ここにチェックが付いている場合に、「Letter」サイズが「A4」サイズで印刷されます。
Letterサイズで印刷させる場合は、この設定のチェックをはずしてください。
なお、Excelにも同じオプションが存在します。Excelでは、オプション「詳細設定」の「全般」項の中にあります。
-
PowerPoint の「ページ設定」ダイアログで「スライドのサイズ指定」に A3 を設定しましたが、PDF Driver で作成される PDF の用紙サイズが A3 になりません。どうすればよいでしょうか?
-
印刷時に GDI から PowerPoint の用紙サイズ(スライドのサイズ)の情報が PDF Driver に渡ってこないため PDF には PowerPoint の用紙サイズが反映されません。そのため用紙サイズの指定は PDF Driver 側の設定で指定する必要があります。
-
PDF Driver の解像度を変更したら Word 文書のレイアウトが変更されてしまいました。たとえば、1ページの文書が 2ページの文書になってしまいます。
-
この現象が発生する場合は、文書作成時に「通常使うプリンターに設定」されていたプリンターの解像度(dpi)を確認の上、PDF Driver にその解像度に近い値を設定して PDF 出力を行ってください。
-
余白や印刷開始位置を設定することはできますか?
-
通常、余白や印刷開始位置は、印刷を行うアプリケーション側の設定によって行われるため、PDF Driver 側では特に設定するような設定項目はありません。
アプリケーションが「横方向10mm 縦方向10mm からスタート」するように印刷処理を行えば PDF Driver はその通りに印刷することになるかと思います。
余白については、印刷するアプリ側で「上10mm 右10mm 下10mm 左10mm」とした場合、例えば PDF Driver で出力する用紙サイズを「A4」としているときには、A4のページに対してページの端から「上10mm 右10mm 下10mm 左10mm」が空いた状態で印刷されることになるかと思います。
PDF作成(ファイル保存ダイアログや保存ファイル名に関して)
-
印刷設定で「出力先フォルダを指定する」にしているとき、PDF Driverで出力するドキュメントファイル名が「sample.170215」の場合、出力されるPDFファイル名が「sample.pdf」となってしまいます。 「sample.170215.pdf」というファイル名で出力する方法はないでしょうか?
-
PDF Driver では、印刷対象となるドキュメント名の内、末尾から検索して最初に出現したピリオド以降の文字列をドキュメントの拡張子とみなして、この拡張子部分を「.pdf」に置き換え出力を行います。
ドキュメント名「sample.170215」の後ろにダミーの拡張子文字列を付加(例えば「「sample.170215.txt」など)してPDF Driver で印刷を行うと、出力PDFファイル名が「sample.170215.pdf」となると思います。
-
PDF Driver の設定で「保存方法」に「出力先フォルダを指定する」とした場合、ファイル名が自動で付与され、保存されるようですが、そのときファイル名はなにがセットされるのですか?
-
印刷ジョブ名がセットされます。ただし、以下の記号や文字コードは置換されます。
- ファイル名に使用できない9種類の記号(¥ / : * ? “ < > |)は「_」(0x5F)に置換します。
- 制御コード(0x01~0x1F)は半角スペース(0x20)に置換します。
-
PDF 出力時に「名前を付けて保存」ダイアログに表示されるファイル名が文字化けします。
-
「名前を付けて保存」ダイアログに表示されるファイル名は、印刷を行うアプリケーションが生成する印刷ジョブ名で、ファイル名に使用できない9種類の記号(¥ / : * ? “ < > |)はPDF Driverが「_」(0x5F)に置換しています。 このファイル名が文字化けしているということは、印刷を行うアプリケーションが印刷ジョブ名を生成した時点で文字化けが発生していることが考えられます。
Officeアドインについて
-
Word / Excel / PowerPoint各文書上のハイパーリンクをPDFのリンクとして変換することはできますか?
-
はい、変換できます。PDF DriverのOfficeアドイン機能により、ハイパーリンクをPDFのリンクとして変換します。ただし変換可能なハイパーリンクの種類は、
・Webページへのリンク
・同一ドキュメント内のリンク
・電子メールアドレス
です。
-
Word 文書内で他の Word 文書内のブックマークへ飛ぶリンクを作成しました。PDF にしたときにこれらは反映されますか?
-
他文書内のブックマークへのリンクは変換できません。
-
Excel 文書でシートごとに「ページ設定」‐「印刷品質」を 300, 600, 1200dpi のいずれかに設定しています。 この異なる解像度の混在する文書を Excel 上の「アドインボタン」から PDF 出力したのち、Excel の解像度を確認するとすべて 1200dpi となっていますがなぜでしょうか?
-
アドインボタン機能において「ワークブック全体を変換する」設定で変換する場合、シートの最大の解像度の値にもっとも近いPDF Driverの解像度値に統一して出力しています。
シートに設定されている解像度が異なる場合、Excelはジョブを分けて印刷を行います。印刷ジョブが分かれるとひとつのPDFファイルとして出力処理ができないため、PDF Driverではシートの解像度を統一して印刷する仕様としました。
-
アドインボタンを登録するにチェックして PDF Driver をインストールしましたが、Microsot Office Word へアドインボタンが登録されません。Powerpoint や Excel には、アドインボタンが登録されます。
-
以下の点についてご確認ください。
PowerPoint や Excel でアドインボタンが表示されない場合にもご確認ください。
PDF Driver を使用している中で突然アドインボタンが消えてしまった場合もご参考ください。- 「オプション」‐「リボンのユーザー設定」において、「アドイン」がチェックされていない状態の場合はチェックを付けてください。
- 「オプション」‐「アドイン」の「使用できないアイテム」の中に
- 【V8.0】Antenna House PDF Driver V8.0 Word Addin
- 【V7.5】Antenna House PDF Driver V7.5 Word Addin
- 【V6.0】Antenna House PDF Driver V6.0 Addin
- 上記の方法で解決しない場合、再度アドインボタンの登録をして Word を再起動してみてください。アドインボタンの登録/解除は、プログラムメニューから行うことができます。
- これらの方法で解決しない場合、恐れ入りますが、PDF Driver の再インストールを行ってみてください。
-
Microsoft Office Word でアドインボタンが無効になってしまいました。
-
これは Word 起動時になんらかの不具合が発生して、アドインボタンが無効と判定され、以降、このアドインボタン が Word 側で抑止された状態になっていると思われます。 この「なんらかの不具合」については不明ですが、この状態になった場合の解除方法は Microsoft の下記ウェブページで案内されておりますので参照ください。
方法 : 無効になっている VSTO アドインを再度有効にします
-
Wordファイルをアドイン変換したのですが、しおりの飛び先の位置が本来の場所からずれている場合があります。回避する方法はありますか?
-
Word文書において「変更履歴の記録」が付与されている場合、しおりやハイパーリンクの飛び先の位置がずれる場合があります。この場合、Word文書において変更履歴を「承諾」する処理を行い保存した後、アドイン変換を行ってください。
設定ファイルについて
-
Windows 11 バージョン24H2、Windows Server 2025(バージョン 24H2)における「UD デジタル 教科書体」関連フォント名の変更の影響について
-
Windows 11/Windows Serverに搭載されている「UD デジタル 教科書体」フォント名が、バージョン 24H2にて以下のように変更されました。
Windows 11 バージョン 23H2以前でのフォント名 Windows 11 / Server 2025 バージョン 24H2でのフォント名 UD デジタル 教科書体 N-B
UD デジタル 教科書体 N-RUD デジタル 教科書体 N UD デジタル 教科書体 NK-B
UD デジタル 教科書体 NK-RUD デジタル 教科書体 NK UD デジタル 教科書体 NP-B
UD デジタル 教科書体 NP-RUD デジタル 教科書体 NP 印刷設定の「フォント」タブと「透かし」タブにおいて、このフォント名の変更の影響があります。
■「フォント」タブ
<影響があるケース>
「選択して埋め込む」設定で「埋め込むフォント」にバージョン 23H2以前のUD デジタル 教科書体関連フォント名を指定している場合
<動作>
設定ファイルをそのまま使用してもPDF変換は可能です。ただし、文書に使用されている、バージョン23H2以前のUD デジタル 教科書体関連フォントは、「埋め込むフォント」に指定されている・されていないに関わらず、すべて埋め込み状態となります。
<対策方法>
・バージョン 24H2上にて、印刷設定「フォント」タブの設定値を編集しなおしてください。
・印刷対象の文書について、必要に応じてバージョン 24H2上で「UD デジタル 教科書体 N」、「UD デジタル 教科書体 NK」、「UD デジタル 教科書体 NP」に変更し、太字などの設定を行ってください。■「透かし」タブ
<影響があるケース>
「テキスト」の「フォント」にUD デジタル 教科書体関連フォントを指定している場合
<動作>
指定されているフォントが見つからないため、「フォント」コンボボックスにリストされた1番目のフォントを使用してPDF変換が行われます。
1番目のフォントが欧文フォントのとき、透かしテキストに日本語が含まれる場合はエラーとなりPDFは出力されません。
<対策方法>
バージョン 24H2上にて、「透かし」タブの「フォント」を選択しなおしてください。
-
PDF Driver の「設定ファイル」を他のマシンでも使用することはできませんか?それとも各マシンごとに設定ダイアログを使用して同じ設定をしなければならないのでしょうか?
-
同じバージョンの設定ファイルの場合は、他のマシンで使用することができます。ただし、保存先フォルダパスや参照している画像透かしのファイル名、埋め込み設定しているフォント、PDF/A-1bやPDF/Xで指定しているカラープロファイルが他のマシン上にも存在するかどうかをご確認ください。存在しない場合は、マシン環境に合わせてこれらの設定を編集する必要があります。
【V8.0】V7.5/V6.0の設定ファイルを読む込むことができるようになっています。
【V7.5】V6.0の設定ファイルを読む込むことができるようになっています。
【V6.0】V5.0の設定ファイルを読む込むことができるようになっています。
-
「Antenna House PDF Driver の設定」で作成される「設定ファイル」はどこに保存されていますか?
-
設定ダイアログで編集されたファイルは、以下の場所に保存されます。
- 【V8.0】{システムドライブ}:\Users\{ログインユーザー名}\AppData\Roaming\AntennaHouse\PDF_Driver\8.0\CustomSettings
- 【V7.5】{システムドライブ}:\Users\{ログインユーザー名}\AppData\Roaming\AntennaHouse\PDF_Driver\7.5\CustomSettings
- 【V6.0】{システムドライブ}:\Users\{ログインユーザー名}\AppData\Roaming\AntennaHouse\PDF_Driver\6.0\CustomSettings
-
デフォルト設定を「標準」以外の設定にすることはできますか?
-
[設定手順]
- デフォルトにしたい設定ファイルを「{PDF Driverのインストールフォルダ}\Settings」に配置します。
- 下記のレジストリキーの値に(1)の設定ファイル名を設定します。
- V8.0の場合
HKEY_LOCAL_MACHINE\SOFTWARE\AntennaHouse\PDF_Driver\8.0
PDFSettingFileName - V7.5の場合
HKEY_LOCAL_MACHINE\SOFTWARE\AntennaHouse\PDF_Driver\7.5
PDFSettingFileName
- V8.0の場合
- 以下のレジストリキーが存在する場合はキーごと削除してください。
- V8.0の場合
HKEY_CURRENT_USER\SOFTWARE\AntennaHouse\PDF_Driver\8.0 - V7.5の場合
HKEY_CURRENT_USER\SOFTWARE\AntennaHouse\PDF_Driver\7.5
- V8.0の場合
[注意点]
この設定が行われた動作環境を利用するどのユーザーにおいても、同じ設定ファイルがデフォルトになります。
-
異なる2つの設定を使い分けたいのですが方法はあるでしょうか?
-
PDF Driverプリンターの複製を作成します。プリンターごとに印刷設定を指定することができますので、これを利用して使い分けることができます。
[PDF Driverプリンターの複製方法]
{製品データ}\「Tools」フォルダにある「AHPD8_AddDelete.exe」で複製ができます。 使い方は、同じ場所にある「AHPDFDriver80_プリンター追加削除ツール説明書.pdf」をご参考ください。[注意点]
PDF Driverは、最後に印刷したときの設定ファイル名をレジストリに保持し、次の印刷時にその設定ファイルの値が初期値となります。設定ファイル名を保持する場所
- V8.0の場合
HKEY_CURRENT_USER\SOFTWARE\AntennaHouse\PDF_Driver\8.0\{プリンター名}
値:PDFSettingFileName - V7.5の場合
HKEY_CURRENT_USER\SOFTWARE\AntennaHouse\PDF_Driver\7.5\{プリンター名}
値:PDFSettingFileName
- V8.0の場合
インストールについてお問い合わせ
-
PDF Driver のインストール時に次のエラーが出て、インストールができません。 「RPC サーバーを利用できません。」→「PDF ドライバのインストールに失敗しました。(ErrorCode:-2) インストールを中止します。」
-
Windows のスプールサービスを停止していることが原因と考えらます。 まず、Windows の「コントロールパネル」-「管理ツール」-「サービス」にある「Print Spooler」のプロパティで「サービスの状態」をご確認ください。 その「サービスの状態」が「停止」になっているようでしたら「開始」にして、再度インストールをお試しください。
-
Windows の 64ビット 環境に PDF Driver をインストールしましたが、Microsoft Office から PDF 出力したところ以下のエラーが発生して出力できません。
Antenna House PDF Driver でエラーが発生したため、ファイルを印刷できませんでした。
原因としていくつかの理由が考えられます。
・メモリ不足の可能性があります。ほかの不要なファイルやプログラムを閉じてみてください。
・ネットワーク プリンターを使用している場合、ネットワークの接続またはプリンター ドライバーに原因がある可能性があります。
・プリンター ケーブルが接続されていないか、またはコンピューターとプリンターの接続に問題があります。 -
Microsoft Visual C++ 再頒布パッケージ(VC++ランタイムライブラリ)がインストールされていない場合に現象が発生する可能性があります。以下のホームページより「vcredist_x64.exe」を取得してインストールしてください。
【V8.0/V7.5】Microsoft Visual C++ 2015-2022 再頒布パッケージ
【V6.0】※Microsoft Visual C++ 2010はサポートが終了したため配布されていません。
-
2バイト文字を使ったユーザーでログインした場合に、PDF Driver のインストールが失敗します。
-
インストール時、インストールイメージを一旦テンポラリに展開しますが、2バイト文字を使ったユーザーの場合、テンポラリファイルに展開できない場合があります。 また、ユーザー名にユニコードが使われる場合も同様の問題が発生する場合があります。その場合は、新規で 1バイト文字のユーザーを作成し、1バイトユーザーでログインしてからインストールを行ってください。
-
PDF Driver のインストール先を特定する方法を教えてください。
-
以下のレジストリをご覧ください。
- 【V8.0】「HKEY_LOCAL_MACHINE\SOFTWARE\AntennaHouse\PDF_Driver\8.0」キーの「pdfdllpath」
- 【V7.5】「HKEY_LOCAL_MACHINE\SOFTWARE\AntennaHouse\PDF_Driver\7.5」キーの「pdfdllpath」
- 【V6.0】「HKEY_LOCAL_MACHINE\SOFTWARE\AntennaHouse\PDF_Driver\6.0」キーの「PdfDllPath」
-
PDF Driverのプリンターを複数作成することは可能ですか?
-
可能です。本製品には、複数プリンター作成用のツールが付いています。製品データの「Tools」フォルダ内「AHPDFDriverxx_プリンター追加削除ツール説明書.pdf」をご参照ください。 (「xx」はバージョン番号となります)
-
PDF Driverプリンターの複製を作成し運用しています。改訂版で上書きインストールを行うと複製したプリンターはどうなりますか?
-
上書きインストールを行うと、複製したプリンターは削除されます。上書きインストール後、再度、複製を作成してください。各プリンターが選択していた設定ファイル名はレジストリに保存されていますので、同一名のプリンターを複製すると、その設定が選択状態になります。
付属APIについて
※「PDF Driver API よくいただくご質問」ページの該当箇所をご参照ください。
→ 「PDF Driver API よくいただくご質問」‐ 「付属APIについて」
その他
-
Windows 11の「メモ帳」からPDF Driverで印刷を行ったあとに別のアプリケーションで印刷を行うとき、「メモ帳」で印刷したときの印刷設定が初期値になりません。なぜですか?
-
PDF Driverは、
・印刷を実行したとき
・設定ダイアログで「OK」をクリックしたとき
これらのタイミングでHKEY_CURRET_USERの特定のキーに設定ファイル名を保持します。
次に印刷するとき、このレジストリにある設定値を初期値としています。
Windows 11の「メモ帳」は、「ユニバーサル Windows プラットフォーム」(UWP)を採用したアプリケーションです。
UWPは、アプリケーションごとにHKEY_CURRENT_USERを持っており、読み書きできるのはこの自分用のHKEY_CURRENT_USERのみです。
PDF Driverの仕様であるレジストリは読み書きできないため、他のアプリケーションの印刷時に、「メモ帳」で印刷したときの印刷設定が初期値になりません。
また、他のアプリケーションで印刷したあとに「メモ帳」で印刷するとき、「メモ帳」では他のアプリケーションで印刷したときの印刷設定が初期値になりません。
「メモ帳」で印刷したときの印刷設定は、「メモ帳」内のみで保持されます。
-
PDF Driverで印刷を行うと「通常使うプリンター」がPDF Driverに設定されてしまいます。「通常使うプリンター」が変更されないようにするにはどうしたらよいですか?
-
Windows 11 / 10では、最後に使用したプリンターを「通常使うプリンター」に変更する設定があります。この設定がオンの場合、PDF Driverで印刷を行うと「通常使うプリンター」がPDF Driverに設定されます。 「通常使うプリンター」を特定のプリンターに固定する場合は、この設定をオフにします。
【設定手順】
- スタートメニューをクリックし、「設定」をクリックします。
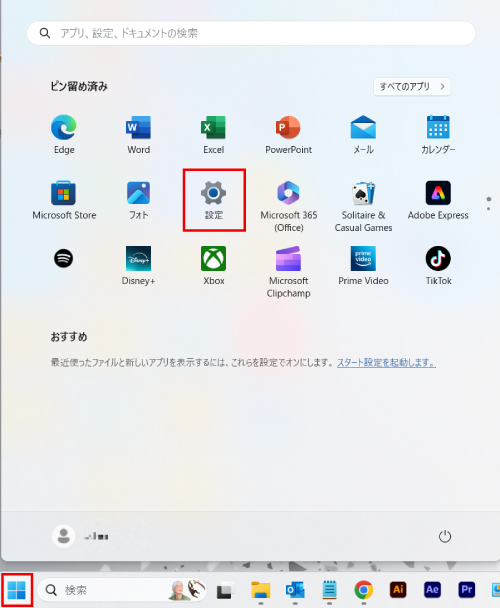
- [Windows 11]
「Bluetoothとデバイス」をクリックします。
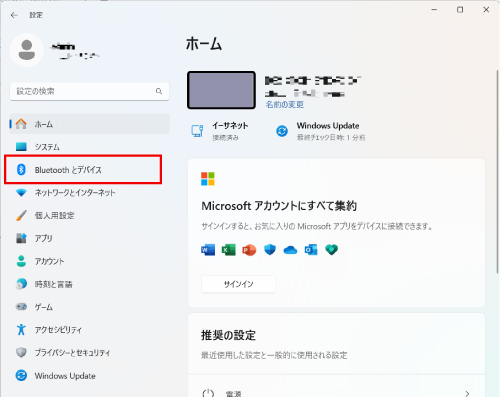
[Windows 10]
「デバイス」をクリックします。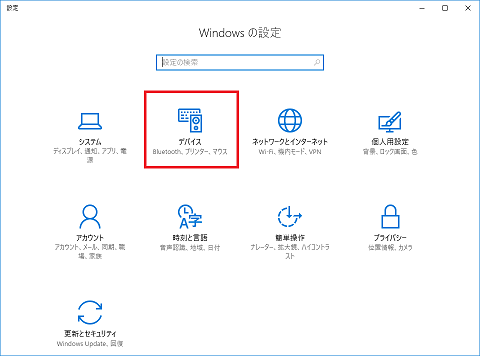
- 「プリンターとスキャナー」を選択します。
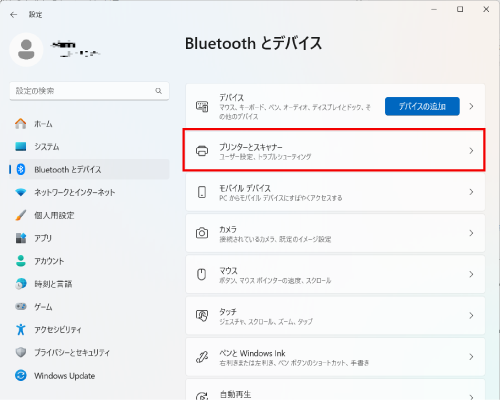
- 「Windowsで通常使うプリンターを管理する」の設定を確認します。「オン」の場合は、クリックして「オフ」に設定します。
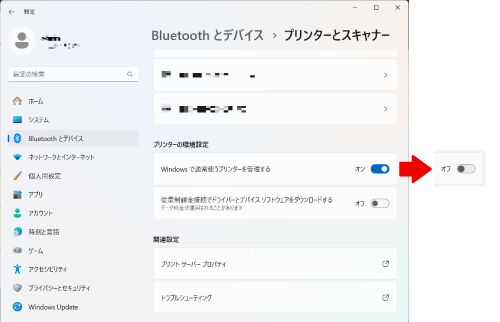
- スタートメニューをクリックし、「設定」をクリックします。
-
PDF Driverは異なるバージョンを一台のパソコンに共存できますか?
-
共存できます。
-
PDF Driver はプリントサーバーとして使用することは可能でしょうか?
-
できません。
-
PDF Driver はサービスからの印刷出力に対応しているのでしょうか?弊社のソフトウェアはサービスからの印刷出力に対応しており、出力の際にダイアログが表示されないプリンタドライバであれば出力可能なのですが、PDF Driver の設定を「出力先フォルダを指定する」にしダイアログを表示させないように変更しても PDFファイルが出力されませんでした。
-
印刷設定を編集して保存した場合、設定ファイルの保存先はWindowsにログインしているユーザーフォルダーになります。 サービスを利用しているユーザーが印刷設定を保存したユーザーと異なる場合、印刷設定を参照することができず、PDF を出力することができません。
PDF Driverをサービスからご使用になる場合は、印刷設定ファイルを "{PDF Driverのインストールフォルダ}\Settings" の下に配置してください。 あるいは、「出力先指定API」を利用したプログラムを作成してPDF Driverの出力先を制御してください。
※ 「出力先指定API」を介さず、サービスで直接 PDF Driver を使って印刷を行う場合、出力先を指定することで保存ダイアログの表示は抑止できますが、エラーが発生した場合のメッセージは抑止されません。したがって、エラーが発生した場合はメッセージを表示し処理は中断します。
-
Antenna House PDF Driver は GPL プログラムを使用していますか?
-
使用していません。
-
PDF Driver は Citrix などのシンクライアント環境で PDF 作成を行うことができますか?
-
可能です。
-
PDF Driver V6.0は、Windows Server 2022で動作しますか?
-
PDF DriverV6.0はWindows Server 2022に対応しておりません。 Windows Server 2022はV7.5以降の対応になります。 保守契約期間内であればバージョンアップは可能です。
-
正規版の認証は、オフラインで可能でしょうか。
(ユーザ環境ではインターネット接続しない環境での利用になり、確認させていただいております) -
納品はメールでダウンロードURLをお知らせいたしますので納品時のみ接続は必要です。 PDF Driverを動作させるときは、オフラインで可能です。
お問い合わせ
- Webフォーム
- Webフォームからお問い合わせ
- 電子メール
- sis@antenna.co.jp