瞬簡PDF 編集 2024よくいただくご質問
瞬簡PDFファミリー製品 共通のご質問は、以下をご覧ください。
機能について
-
画像の挿入で扱える画像の種類は?
-
画像を挿入する際、対応する画像の種類は下記のとおりです。
BMP、JPEG、GIF、PNG、WMF、EMF
-
「編集制限」が設定されたPDFに文字や図形を書き込むことができますか?
-
PDFに設定されたパスワードでセキュリティを解除する必要があります。
-
オブジェクトを連続して挿入したいのですが、挿入するたびにマウスポインターが矢印に戻ってしまいます。
-
[Ctrl]キーを押しながらオブジェクトのボタンをクリックすると連続作成モードになります。
-
マウスホイールでのズームイン・アウトはできませんか?
-
[Ctrl]キーを押しながらマウスホイールを動かすことでズームイン・アウトが可能です。
-
テキストボックスに文字を入力した際、枠内に収まらず隠れてしまい文字が見えなくなってしまうことがある。どうにかできませんか?
-
文字が入力枠からはみ出るような場合は、収まるように文字全体のフォントサイズを自動的に縮小する「自動フォントサイズ」という機能があります。テキストボックスを選択して機能にチェックを入れることで自動的に機能します。
リボン[テキストボックス]タブの「その他」-「自動フォントサイズ」
「瞬簡PDF 編集 2024では、文字サイズを変更するのではなく入力枠を自動的に文字サイズに応じて拡大・縮小する機能もあります。
リボン[テキストボックス]タブの「その他」-「自動枠拡張」
-
テキスト内の折り返しや改行時の行間隔を自由に設定出来るようにしたい
-
現状では行間隔を自由に設定することはできませんが、「行割」機能とテキストボックスのサイズを変更することである程度、行間隔を調整することが可能です。
-
マス目の入力欄に一文字一文字入れるとき、マス目間隔に合わせて綺麗に入力できませんか?
-
テキストボックスの「桁割」という機能を使えば可能です。テキストボックスを選択して「プロパティ」ペインの「マス目割」にマス目の数をセットしてください。例えば12桁の数字入力欄であれば12をセットします
-
テキストボックスのフォントサイズはいつも決まった値をデフォルト値にしたい
-
次のようにしてオブジェクトの既定値を設定してください。
- テキストボックスを作りデフォルト値として設定したい値をセットします。
- テキストボックスを選択して右クリックメニューから「既定値として設定」をクリックします。
-
オブジェクトサイズのデフォルト値を変更できませんか?
-
オブジェクトサイズのデフォルト値は変更できません。
-
オブジェクトをカーソルキーで移動するとき移動速度を速めることはできませんか?
-
[Ctrl]を押しながらカーソルキーを押すと移動速度が速くなります
-
PDFをコピー結合することはできますか?
-
ドキュメントペイン上で、Ctrl キーを押しながら結合するPDFを選択して、結合させたいPDFにドラッグ&ドロップすることで、結合するPDFを残した状態でファイルをコピーすることができます。
-
「瞬簡PDF 編集」の画面にファイルをドラッグするとファイルが禁止マークになり、ドロップすることができません。[ファイル]メニューの[開く]からは普通にファイルを開くことはできます。
-
「瞬簡PDF 編集」をリモートデスクトップの画面内で使用していませんか? この場合、リモートデスクトップの画面外からリモートデスクトップの中へファイルをドラッグ&ドロップすることはできません。
-
印刷対象を「本文のみ」や「本文+注釈」として印刷することは可能でしょうか?
-
できません。ただし「瞬簡PDF 書けまっせ」では「本文のみ」や「本文+注釈」を指定して印刷できます。
-
PDFの印刷設定で印刷の向きを「横」にして出力していますが、この設定を保存することはできるでしょうか?
-
設定を保存したい場合、印刷画面の設定の右上にある「既定値として保存」をクリックしてください。現在の設定値がデフォルト値になります。
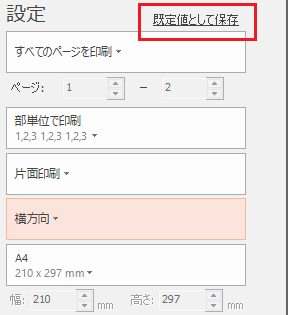
また、特定のPDFのみ設定を変えたいという場合は「エクスポート」機能を使いPETX形式で保存すれば、印刷の設定も含めて保存できます。
-
文書情報の「タイトル」を一括で編集することは可能ですか?
-
可能です。ドキュメントを複数選択した状態でプロパティから情報、タイトルを変更できます。
-
電子証明書機能(閲覧、編集、印刷権限)には対応していますか?
-
電子署名には対応していますが、証明書によるセキュリティ設定には対応していません。
-
CAD図面のような引き出し線付きのテキストを注記できますか?
-
引き出し線注釈を作ることはできますが、Acrobat同様の枠付きになります。
-
個人情報を完全にマスキングする方法はありますか?
-
「墨消し(テキスト選択)」または「墨消し(矩形選択)」をマスキングしたい情報に被せてください。
-
PDFに掲載している図版に透明なテキストを追加して文字のコピーができますか?
-
「瞬簡PDF 書けまっせ」や「瞬簡PDF 編集」を使用して透明テキストを追加できます。
-
Adobeや他のアプリで作成されたPDFファイルのテキストや画像を編集できますか?
-
テキストや画像の編集が可能です。なお、画像で作られた文字や正しい文字コードを含まないテキストは期待通りの編集ができません。
-
スキャナーで読み込んだPDFに直接文字を記入するにはどのソフトを使用すれば良いですか?
-
「瞬簡PDF 書けまっせ」や「瞬簡PDF 編集」を使用すると、文字の記入が可能です。
-
Office(Word/Excel/PowerPoint)のファイルを操作画面にドラッグ&ドロップすると「Word/Excel/PowerPointの起動に失敗した」というメッセージが表示されて登録できません。
-
Officeがインストールされているにも関わらずこのようなエラーになる場合、以下のような原因が考えられます。
- Office互換ソフトウェア(WPS Officeなど)がインストールされている
- 複数のバージョンのMicrosoft Officeがインストールされている
- Microsoft Officeが正常に動作していない
お使いの環境がa)またはb)に該当する場合は、互換ソフトとOfficeすべてをいったんアンインストールしてから、Officeを再インストールしてみてください。
a)またはb)でない場合は、c)の可能性があります。
その場合は「Microsoft Officeの修復」を行い、最初は「クイック修復」をしてみてください。
「オンライン修復」を行うと、プロダクトキーの再入力やMicrosoftアカウントでのサインインが必要になる場合がありますので、ご注意ください
購入前のご質問
-
体験版・評価版はありませんか?
-
誠に申し訳ありませんが、シングルライセンスについては、体験版・評価版を用意していません。
なお、アンテナハウス直販では、弊社のデスクトップ製品が期待通りに使えない場合には、30日間の返品保証を行なっています。
(※アンテナハウス直販でご購入された場合のみのサービスとなります。また、ダウンロード版は返品できませんのでご注意ください。)
お問い合わせ
- Webフォーム
- Webフォームからお問い合わせ
- 電子メール
- sales@antenna.co.jp