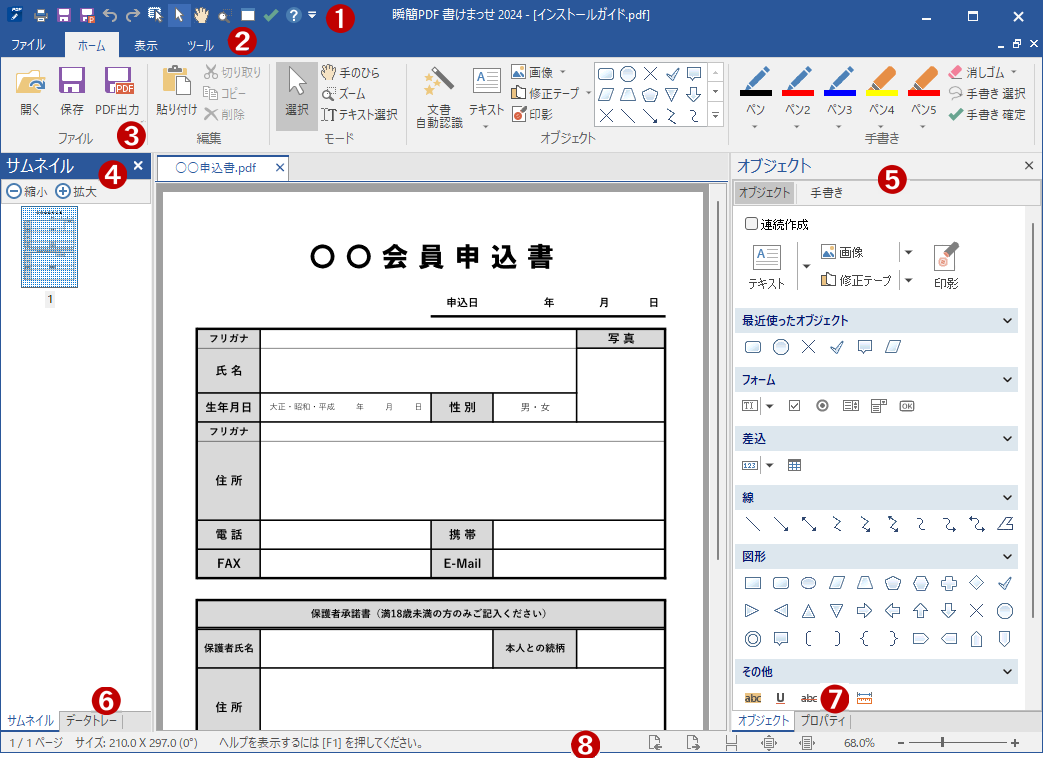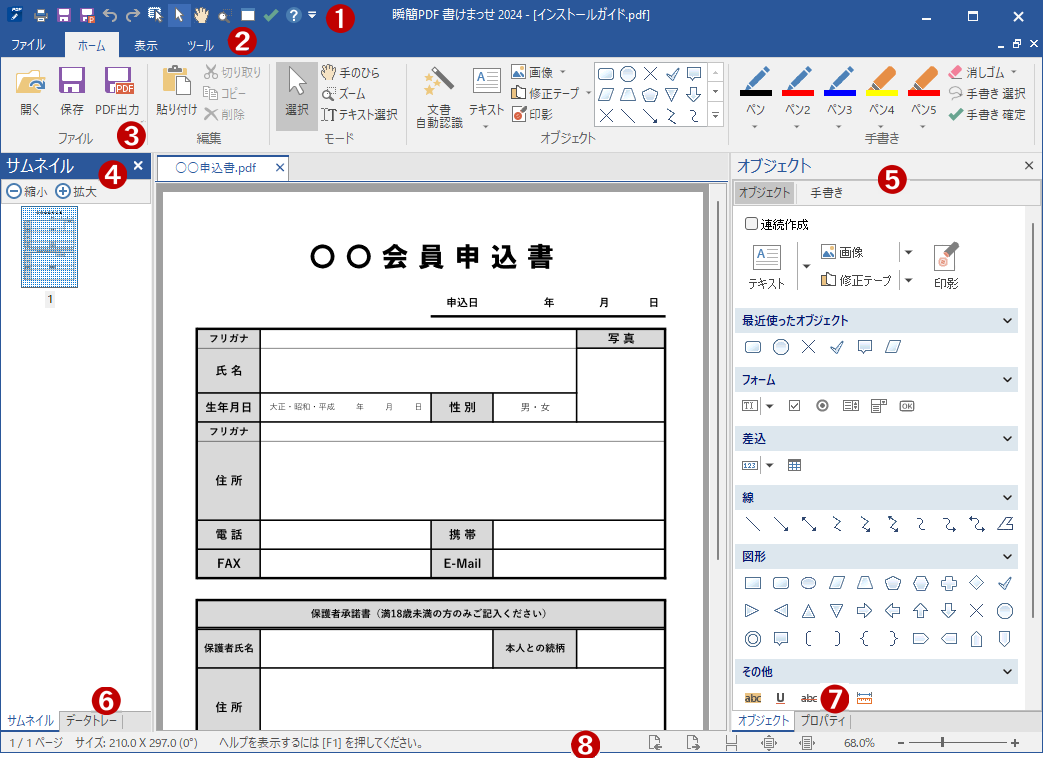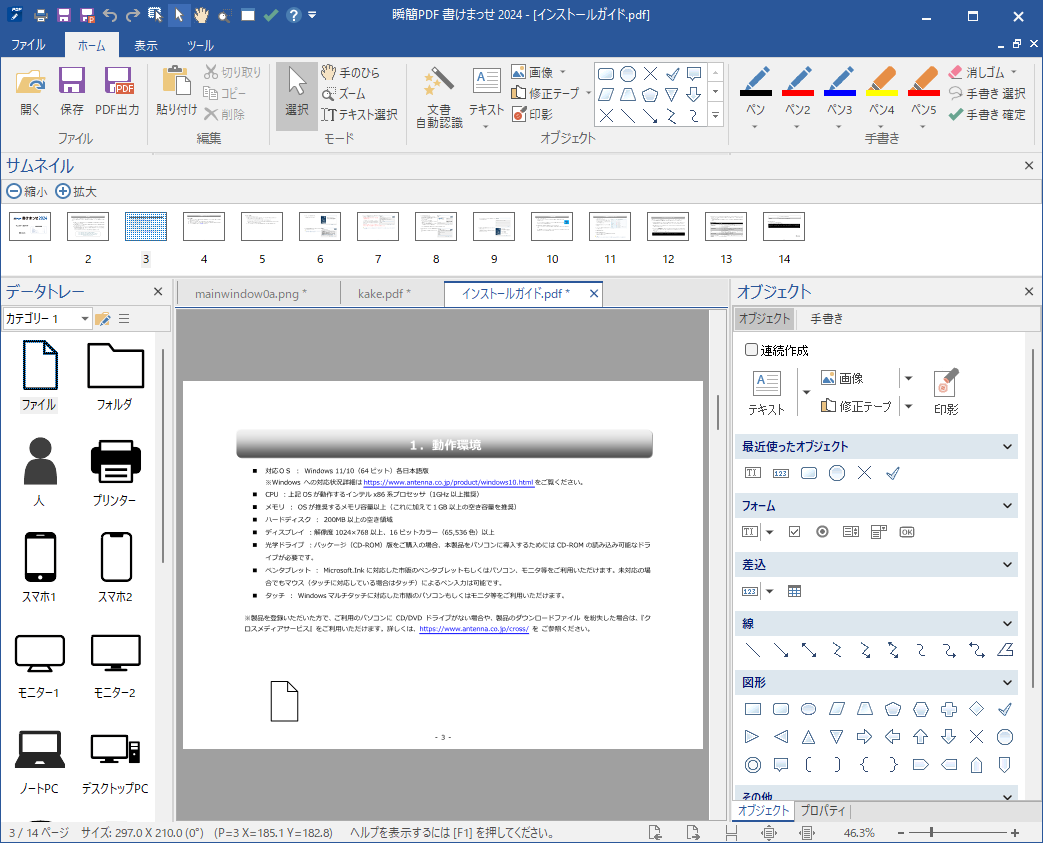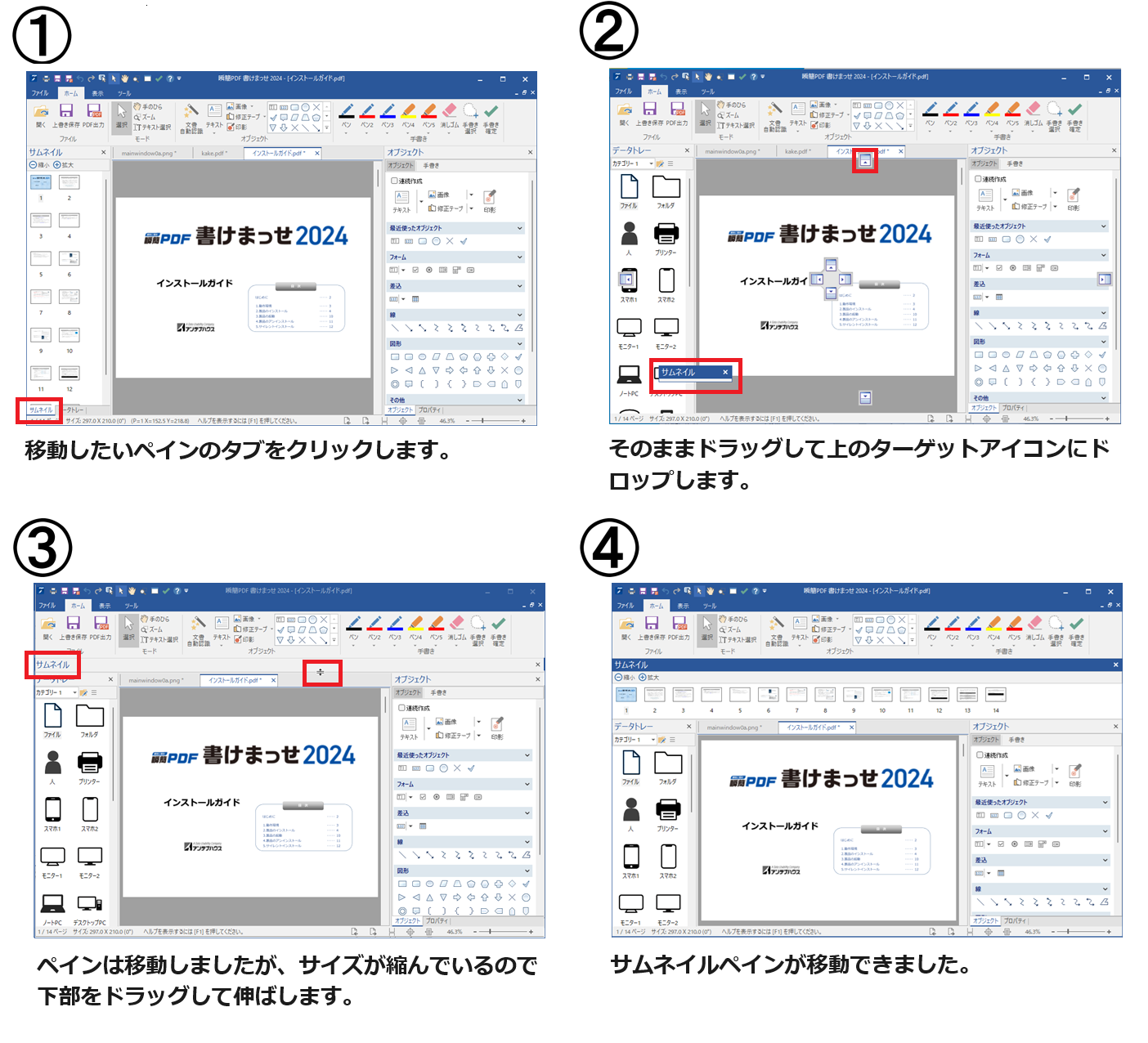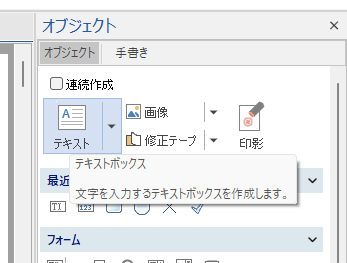2–5 操作画面のエリアと各部の名称
下記が「瞬簡PDF 書けまっせ 2024」のメイン操作画面になります。左右両端のペイン表示はリボン「表示」タブの「表示」グループの設定で変わります。
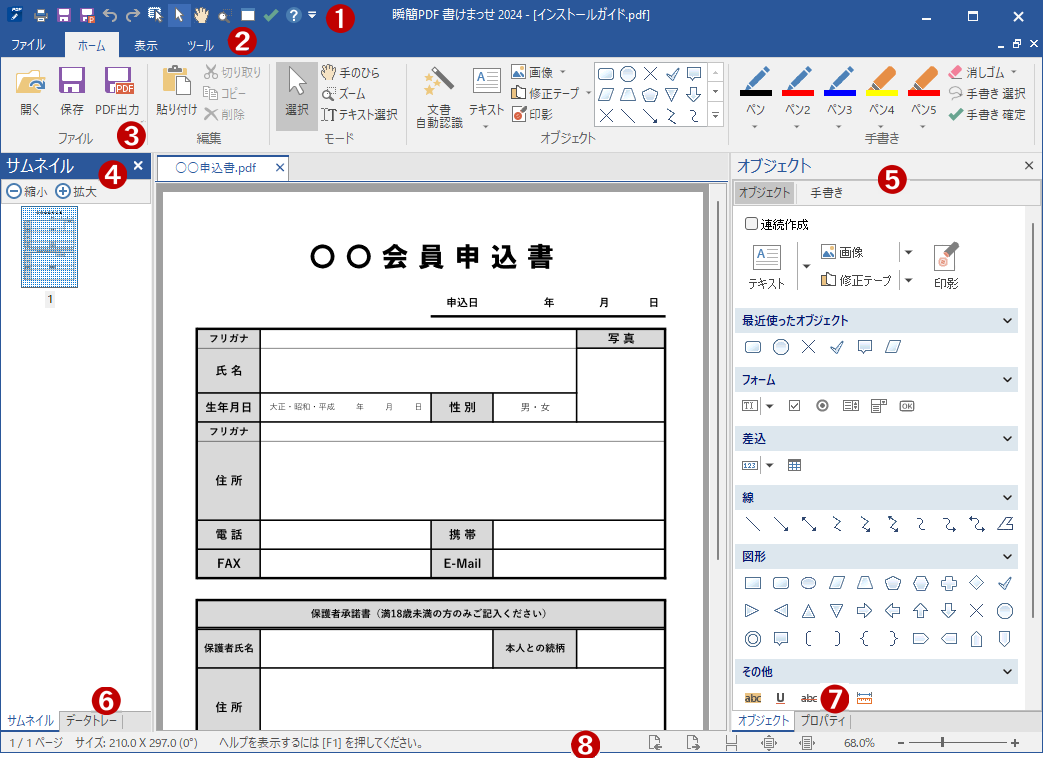
図2・4 「瞬簡PDF 書けまっせ 2024」メイン操作画面
- ① クイックアクセスツールバー
クイックアクセスツールバーはタイトルバー上に常に表示されているボタンです。よく使う機能を登録しておき、いつでもワンタッチで機能を呼び出すことができます。登録するボタンを変更するにはクイックアクセスツールバーのカスタマイズを参照してください。
- ② コンテキストタブ
コンテキストタブのクリックで操作対象のリボンを切り替えます。コンテキストタブをダブルクリックすると、リボンの表示・非表示を切り替えできます。リボンを非表示にしてメインビューを画面に広く表示したいときなどに便利です。
- ③ リボン
リボンには「瞬簡PDF 書けまっせ 2024」のほとんどの機能が含まれています。機能は系統毎に「タブ」で分けられており、よく使う機能は「ホーム」タブにまとめられています。機能を追加したり削除するにはリボンのカスタマイズを参照してください。
- ④ サムネイルペイン
PDF のページを縮小したサムネイルとページ番号を表示します。
サムネイルをクリックすると、そのページをメインビューに表示します。
- ⑤ オブジェクトペイン
テキストボックス、図形、画像、手書きなど、作成できるオブジェクトを一覧表示します。詳しくは3–27 オブジェクトリストペインを参照してください。
- ⑥ データトレー ペイン
データトレーに登録されているオブジェクトを、用紙PDF上に挿入します。3–33 データトレーを参照してください。
- ⑦ プロパティ ペイン
オブジェクトの全プロパティを編集できるペインです。メインビューまたはオブジェクトリストで作成済みのオブジェクトを選択すると、選択したオブジェクトのプロパティが表示され自由に変更できます。
4つのタブ(「共通」「テキスト」「差込」「フォーム」)があり、選択オブジェクトの種類によって表示が切り替わります。
- ⑧ ステータスバー
ボタンやコマンドの説明、現在の状況、マウスの位置、用紙サイズなどを表示します。詳しくは2–9 ステータスバーを参照してください。
ペインの表示と非表示
ペインの表示と非表示は、リボン「表示」タブの「ペイン表示」にある各ペイン名のチェックのON/OFFで切り替えできます。
ペインの上下移動
デフォルトでは、オブジェクトペインとプロパティペイン以外のペインは、メインビューの左側に配置される同一領域を共有します。最上面に表示するペインを切り替えるには、ペイン下部のタブをクリックします。
ペインの配置変更
ペインの配置は変更することができます。図2・5 サムネイルペインをビューの上に配置した例は、サムネイルペインをビューの上に配置した例です。
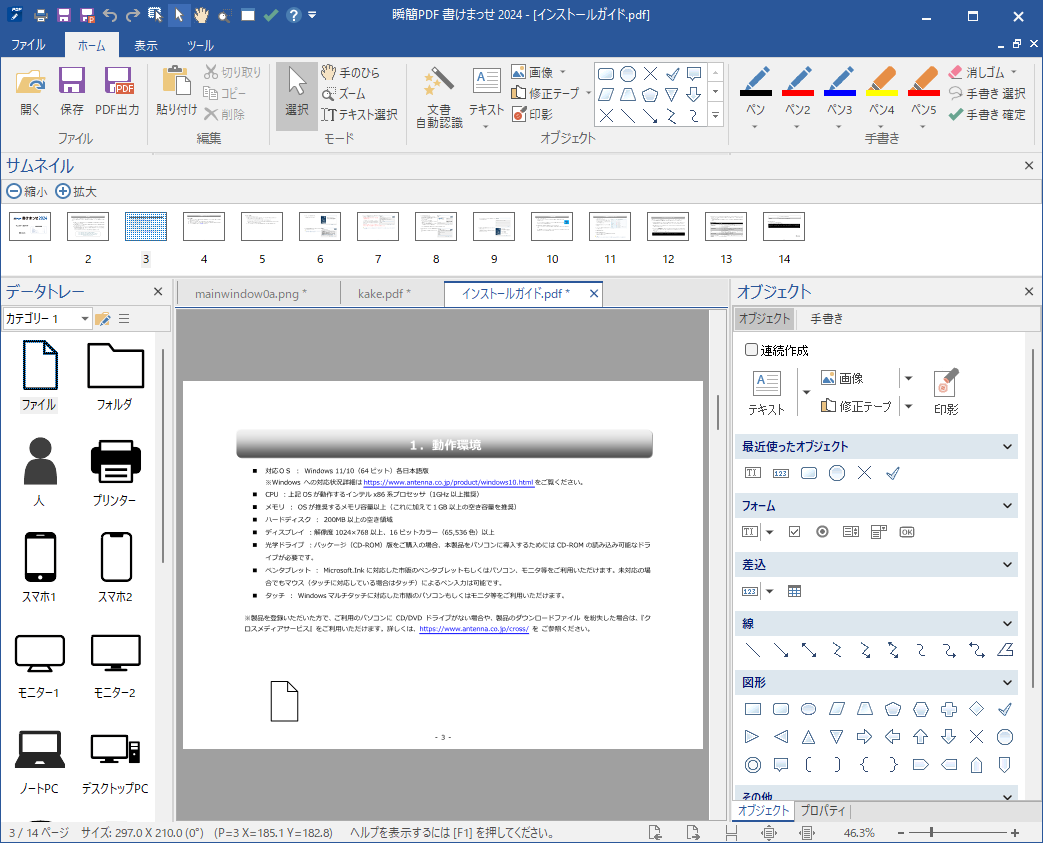
図2・5 サムネイルペインをビューの上に配置した例
ペインの移動は次のようにすればできます。
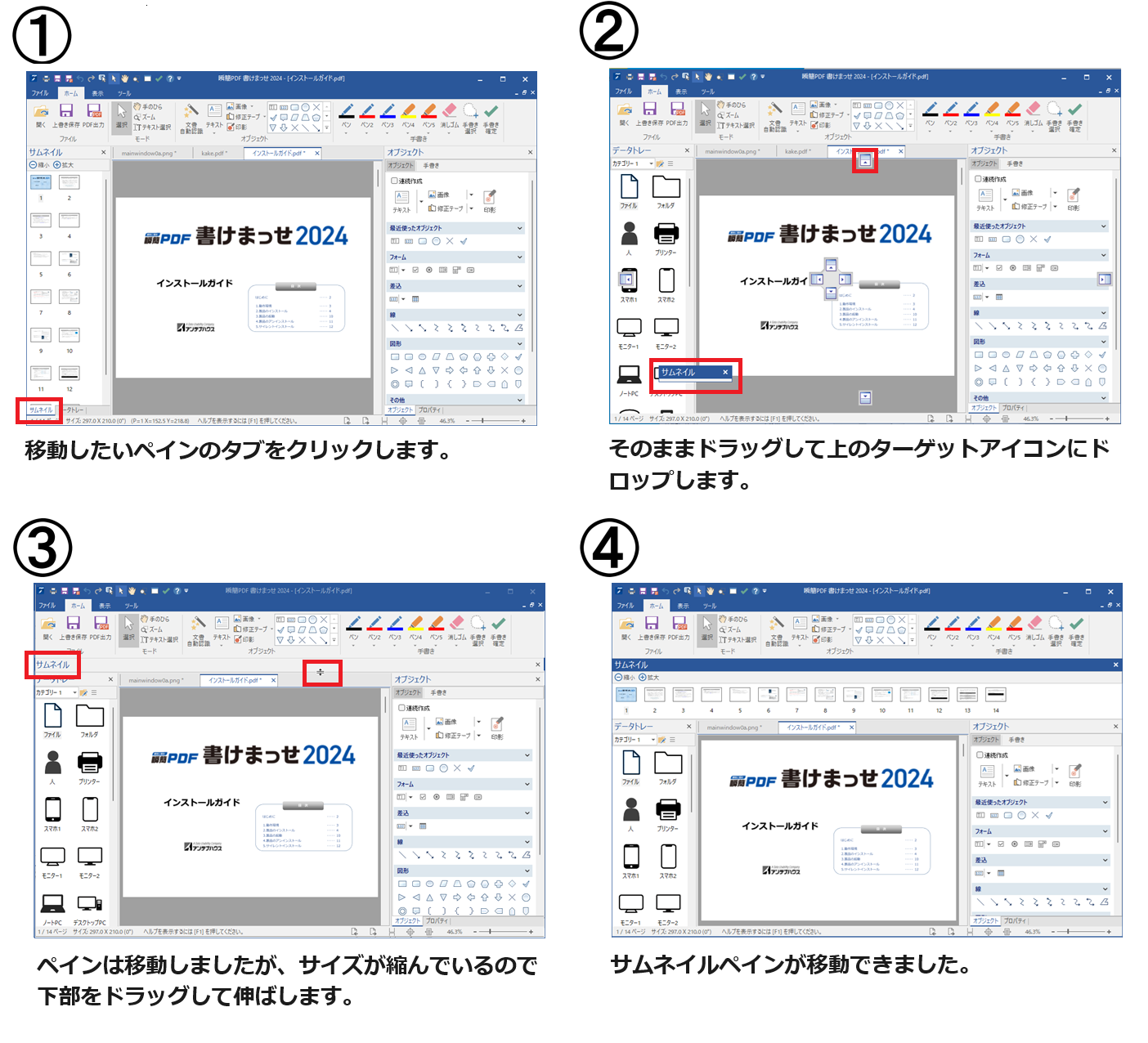
ツールチップ
クイックアクセスツールバーのボタンやリボンのアイコン、オブジェクトペインのボタンなどには簡単なテキストガイドが設定されています。マウスポインタをボタンやアイコンの上に置くとテキストガイドが表示されます。これをツールチップと呼びます。
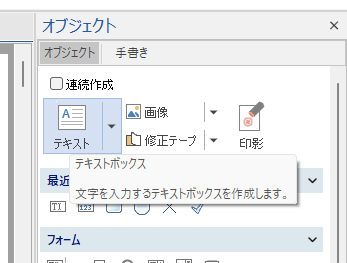
図2・6 文書自動認識のツールチップの例