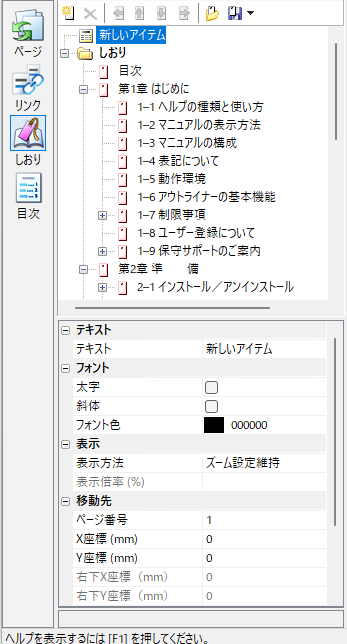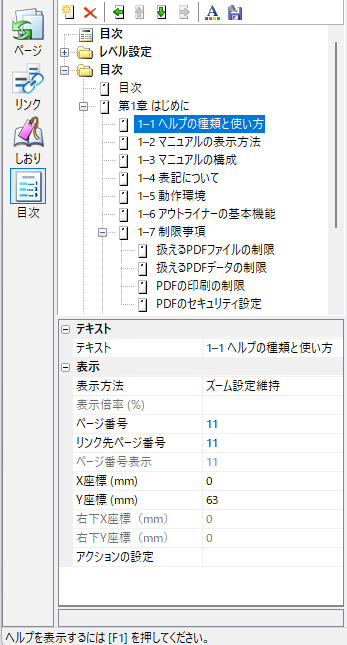-
 自動抽出の前提条件
自動抽出の前提条件
見出しを自動抽出するためには、PDFの見出しの文字がテキストとして作成されている必要があります。次のような場合は自動抽出できません。
- 画像で作成されている見出し
- アウトライン画像化されている文字
- スキャナーで作成した画像のPDFの見出し
- OCRによる透明テキスト
しおりと目次項目を自動生成
自動生成しおりと目次
アウトライナーはPDF文書内部を解析して、しおりと目次の項目を自動抽出できます。章タイトルや中見出し、小見出しなど、見出し項目の階層構造をしおりや目次項目に簡単に再現できます。
 自動抽出の前提条件
自動抽出の前提条件
目次項目は後述する目次ページの自動生成の際に利用します。
PDFファイルをアウトライナーで開くと、[メインツールバー]の[自動生成]ボタンが使えるようになります。この機能を使って、自動でしおりと目次の項目を抽出し、しおりと目次項目の一覧を作成します。
ますは実際に作成してみましょう。
 をクリックします。
をクリックします。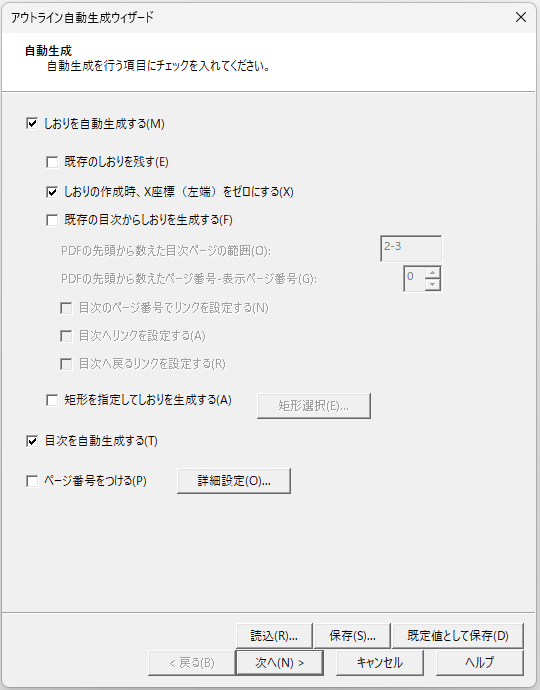
[アウトライン自動生成ウィザード]は、2ページ構成になっています。
[しおりを自動生成する]
しおりを自動生成する場合は、[しおりを自動生成する]にチェックを入れます。
しおりの自動生成は、本文から見出し候補をピックアップして生成する方法と、既存の目次ページにある見出し項目からしおり項目を生成する方法があります。
しおりを既存の目次から自動生成する場合は、[既存の目次からしおりを生成する]にチェックを入れます。

PDFの実際のページ位置と目次に記されているページ番号にズレがある場合、[PDFの先頭から数えたページ番号-表示ページ番号]に、目次のページ番号が実際のPDFのページ位置になるよう数値を入力します。
この設定にチェックを入れると、下記の[目次を自動生成する][ページ番号をつける]は使用できません。また、「アウトライン自動生成ウィザード」の次の画面「見出し項目抽出条件」の[文書タイトルを自動認識して除外][目次の最大レベル]は設定できません。
しおりの自動生成時に行う目次から本文へのリンクは、以下3つの設定を行えます。

既存の目次ページからしおり項目を作成する場合、しおりの移動先のページ番号と移動先のY座標値は本文で同一の見出しを探して設定します。目次の見出しと本文の見出しの文字列が同一でないとき移動先を正しく設定できません。
 目次へのリンク設定の仕様について
目次へのリンク設定の仕様について
[矩形を指定してしおりを生成する -作成と設定-]
「矩形を指定してしおりを生成する」をチェックすると、しおりの生成対象とする箇所を矩形で指定できます。なお、ここにチェックを入れると、[既存の目次からしおりを生成する]、[目次を自動生成する]、[見出しの最大文字数]は指定できなくなります。

[矩形選択]をクリックすると、矩形選択ダイアログが表示されます。
画面上をドラッグして、しおりとして認識させたい箇所の矩形範囲を選択します。
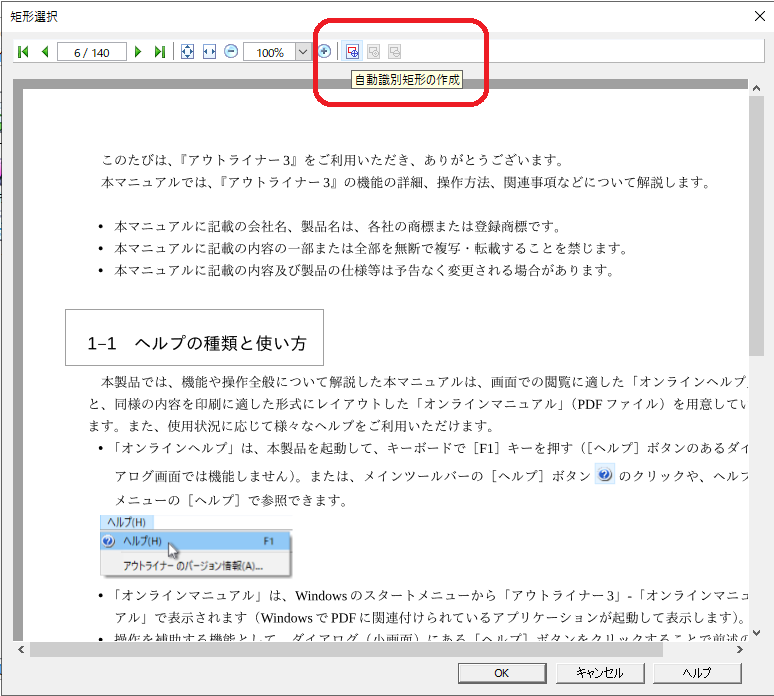
すると、矩形選択ダイアログのツールバーの右から3つ目のアイコン(自動矩形認識の作成])が選択できるようになります
[自動矩形認識の作成] ボタンをクリックすると、自動識別矩形ダイアログが開きます。
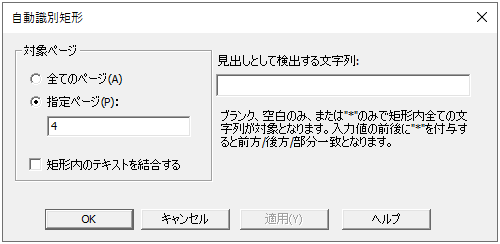
設定完了後、「OK」をクリックすると、指定した矩形が太枠になります。
[矩形を指定してしおりを生成する -編集と削除-] 作成した矩形の設定を変更するには、変更したい矩形をクリックして選択後、メニューボタンの[自動矩形認識の編集]をクリックすると、自動矩形認識の設定ウインドウが立ち上がります。
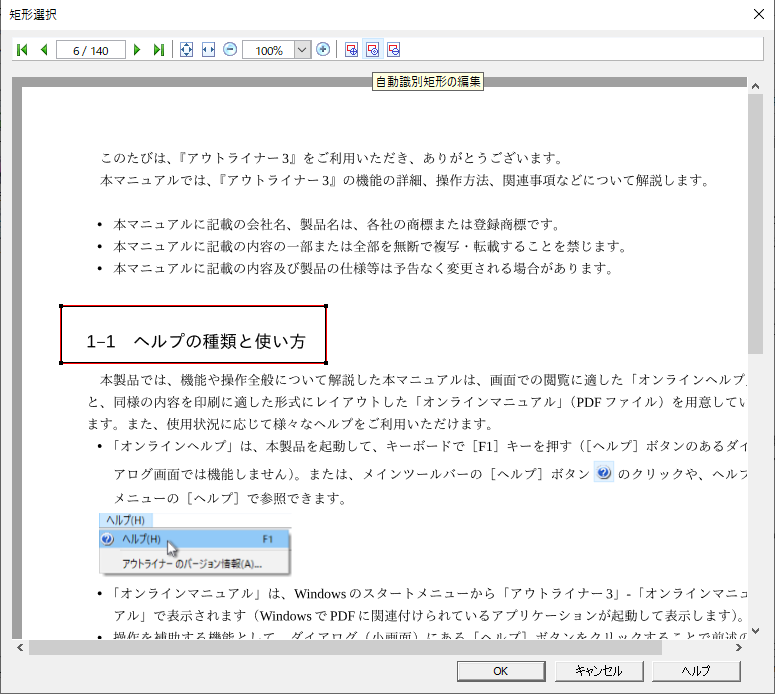
作成した矩形を削除するには、削除したい矩形をクリックして選択後、メニューボタンの[自動矩形認識の削除]をクリックすると、矩形が削除され、指定が解除されます。
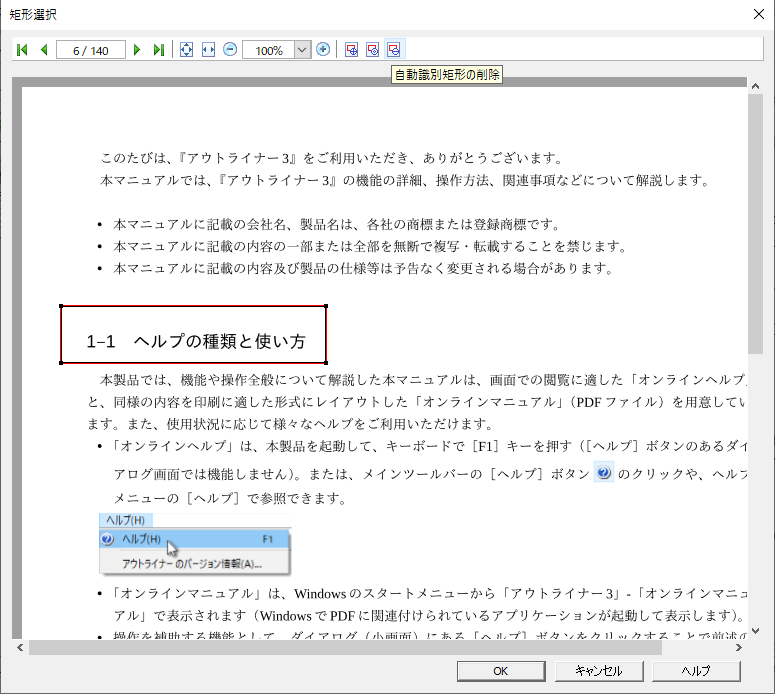
[目次を自動生成する]
目次を自動生成する場合は、[目次を自動生成する]にチェックを入れます。目次の項目抽出と目次のページ(この段階では無地のページ)を生成します。自動レイアウトされた目次ページ内容は、PDF出力の際に生成されます。
[ページ番号をつける]
[ページ番号をつける]にチェックを入れると、しおり及び目次の生成と同時に、ページ番号を追加します。
[詳細設定]ボタンをクリックすると、[ページ番号追加]画面が表示され、ページ番号についての設定ができます。[ページ番号追加]画面については「ページ番号の追加」を参照してください。
挿入したページ番号は、ページの移動や削除などでページの構成が変わっても、自動的に番号を振り直します。初期設定では[ページ番号をつける]にチェックが入っています。ページ番号は後で簡単に追加できるので、ここで追加しなくても問題ありません。
ページ番号はいくつでも追加できます。既にページ番号を追加している場合、さらに追加するか確認のダイアログを表示します。
[設定内容の保存]
「アウトライン自動生成ウィザード」の「自動生成」画面と、次の画面「見出し項目抽出条件」の設定内容をXML形式で保存できます。
[保存]ボタンをクリックすると表示される画面で、保存先とファイル名を指定して[保存]ボタンをクリックします。保存したXMLデータを読み込むには、[読込]ボタンをクリックすると表示される画面で、読み込みたいXMLファイルを指定して[開く]ボタンをクリックします。
[既定値として保存]ボタンをクリックすると、現在の「アウトライン自動生成ウィザード」の「自動生成」画面と、「見出し項目抽出条件」画面の設定内容を既定値(デフォルト)にできます。既定値として保存後、新たにPDFファイルを開いて「アウトライン自動生成ウィザード」ダイアログを開くと、既定値として保存した設定の状態から作業を開始できます。
[自動生成]画面で、[次へ]ボタンをクリックすると、[見出し項目抽出条件]画面に切り替わります。[戻る]ボタンをクリックすると[自動生成]画面に戻ります。
[完了]ボタンをクリックすると、自動生成が実行されます。
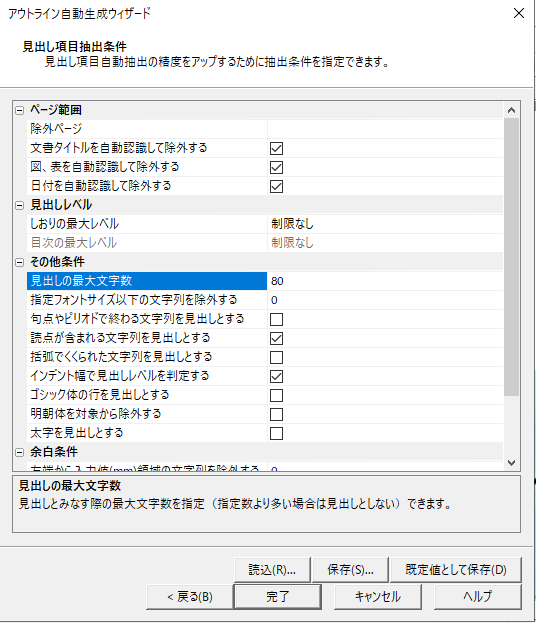
「ページ範囲」
「見出しレベル」
「その他条件」
「余白条件」
柱やノンブルなどは自動判別して見出し項目から除外しますが、自動判別できない場合は、柱やノンブルなどがある範囲をmm単位で指定してください。
[完了]ボタンをクリックすると、処理が開始され作業の進行状況を示す画面が表示されます。作業が完了すると、抽出した項目数を表示しますので[OK]ボタンをクリックします。

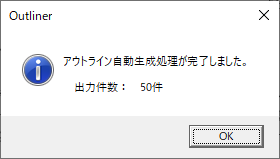
[モード切替バー]の[しおりモード]ボタンをクリックすると「しおりペイン」にしおりが、[目次モード]ボタンをクリックすると「目次ペイン」に目次項目が作成されていることが確認できます。