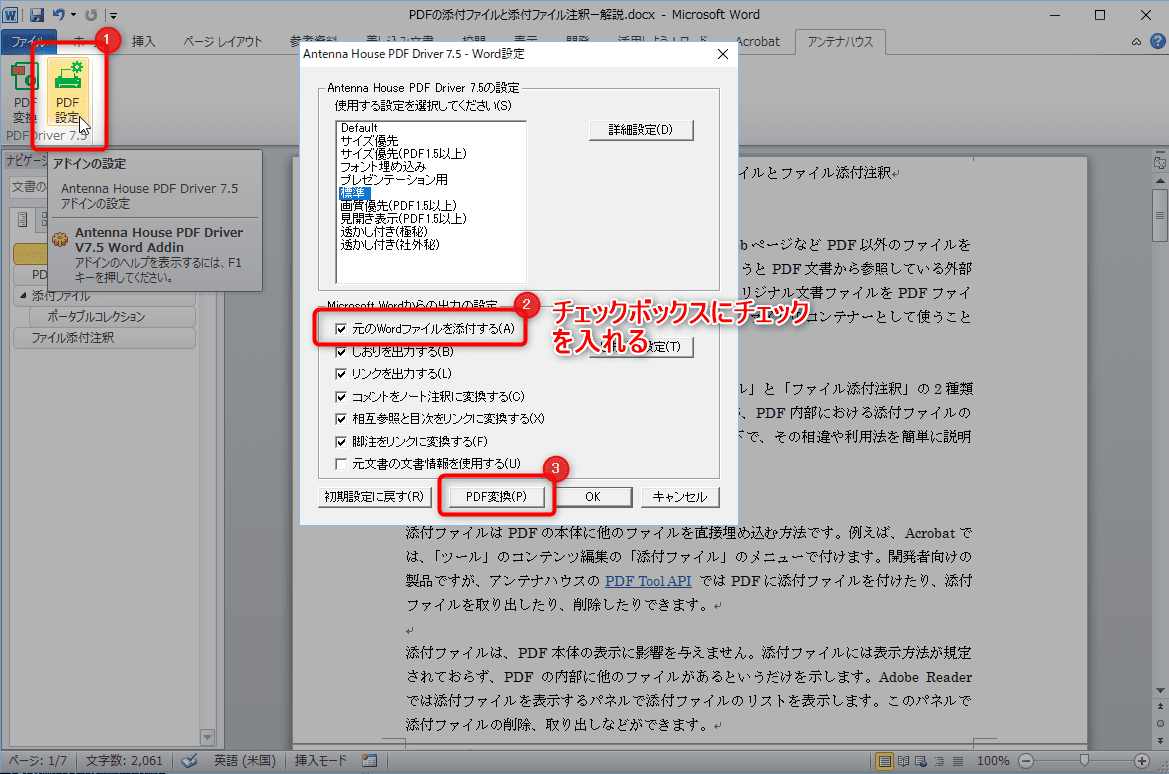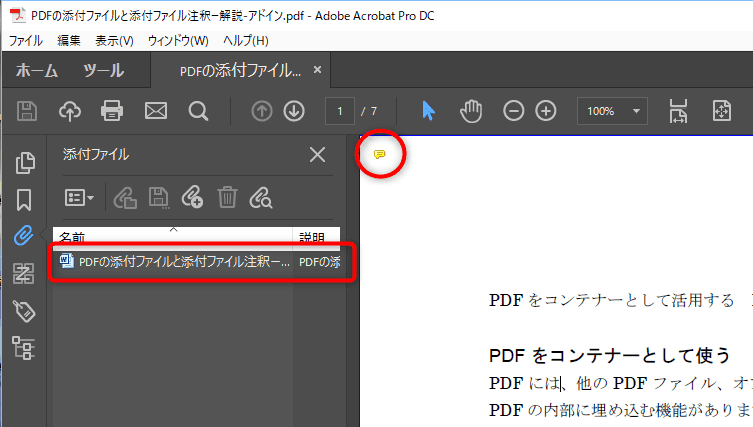PDFをコンテナーとして活用する~PDFの添付ファイルとファイル添付注釈~
更新日: 2019/12/3
PDFをコンテナーとして使う
PDFには、他のPDFファイル、およびオフィス文書やWebページなどPDF以外のファイルをPDFの内部に埋め込む機能があります。この機能を使うとPDF文書から参照している外部のファイルや、PDFを作成したアプリケーションのオリジナル文書ファイルをPDFファイルと一緒に配布できます。これによりPDFファイルを様々なファイルのコンテナーとして利用することができます。
この埋め込みファイルを扱う方法には、「添付ファイル」と「ファイル添付注釈」の2種類があります。名前が似通っていて混同し易いのですが、PDF内部における添付ファイルの管理方法が異なっており、作成方法も違います。以下で、その相違や利用法を簡単に説明します。
添付ファイル
添付ファイルはPDFの本体に他のファイルを直接埋め込む方法です。例えば、Acrobatでは「ツール」のコンテンツ編集の「添付ファイル」のメニューで付けます。アンテナハウスの「PDF Tool API」(開発者向けの製品ですが)ではPDFに添付ファイルを付けたり、添付ファイルを取り出したり、削除したりできます。
添付ファイルはPDF本体の表示に影響を与えません。添付ファイルには表示方法が規定されておらず、PDFの内部に他のファイルがあることだけを意味します。Adobe Readerでは添付ファイル表示パネルを開いて添付ファイルのリストを表示します。このパネルで添付ファイルの削除、取り出しなどができます。
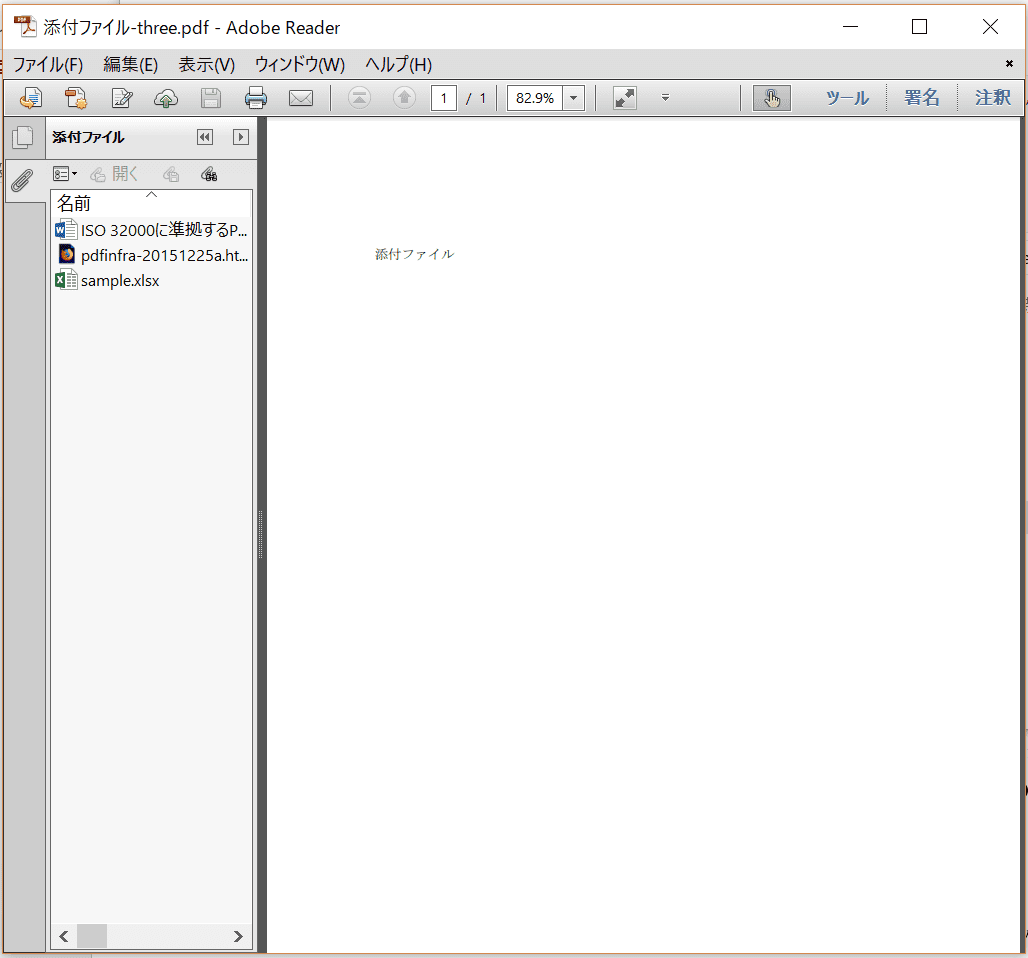
ポータブルコレクション
添付ファイルの見せ方を指定する方法としてPDF1.7でポータブルコレクションという仕様が追加されました。これは添付ファイルの表示方法を指定する機能です。Acrobatはポータブルコレクション機能のことをポートフォリオと呼んでいます。アンテナハウスの『瞬簡PDF 編集 7』からは、ポータブルコレクションを実現する付属アプリ『PDFポートフォリオ・電子封筒』が追加されています。表紙として用意するPDFに対して、様々なファイルを添付ファイルとしてまとめ、コレクションを設定できます。
次の画面は、『PDFポートフォリオ・電子封筒』でWordファイル、HTMLファイル、Excelファイル、PDFファイル、テキストファイルを、PDF表紙に添付ファイルとする操作です。この例では、予め用意した表紙PDFを様々なファイルのコンテナーとして使います。
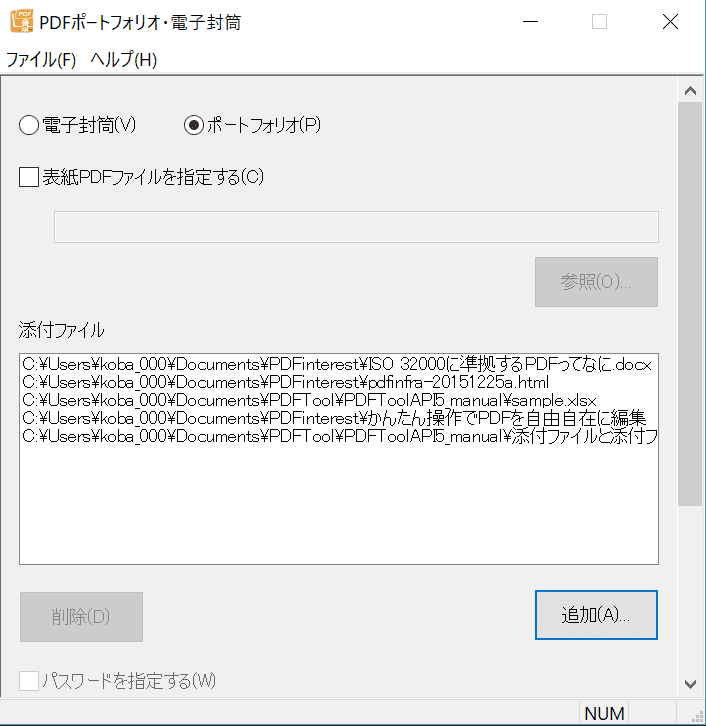
コレクション(ポートフォリオ)に対応するリーダーでは、作成したPDFに添付されているファイルをアイコンで表示するとともにそのプレビューの表示ができます。
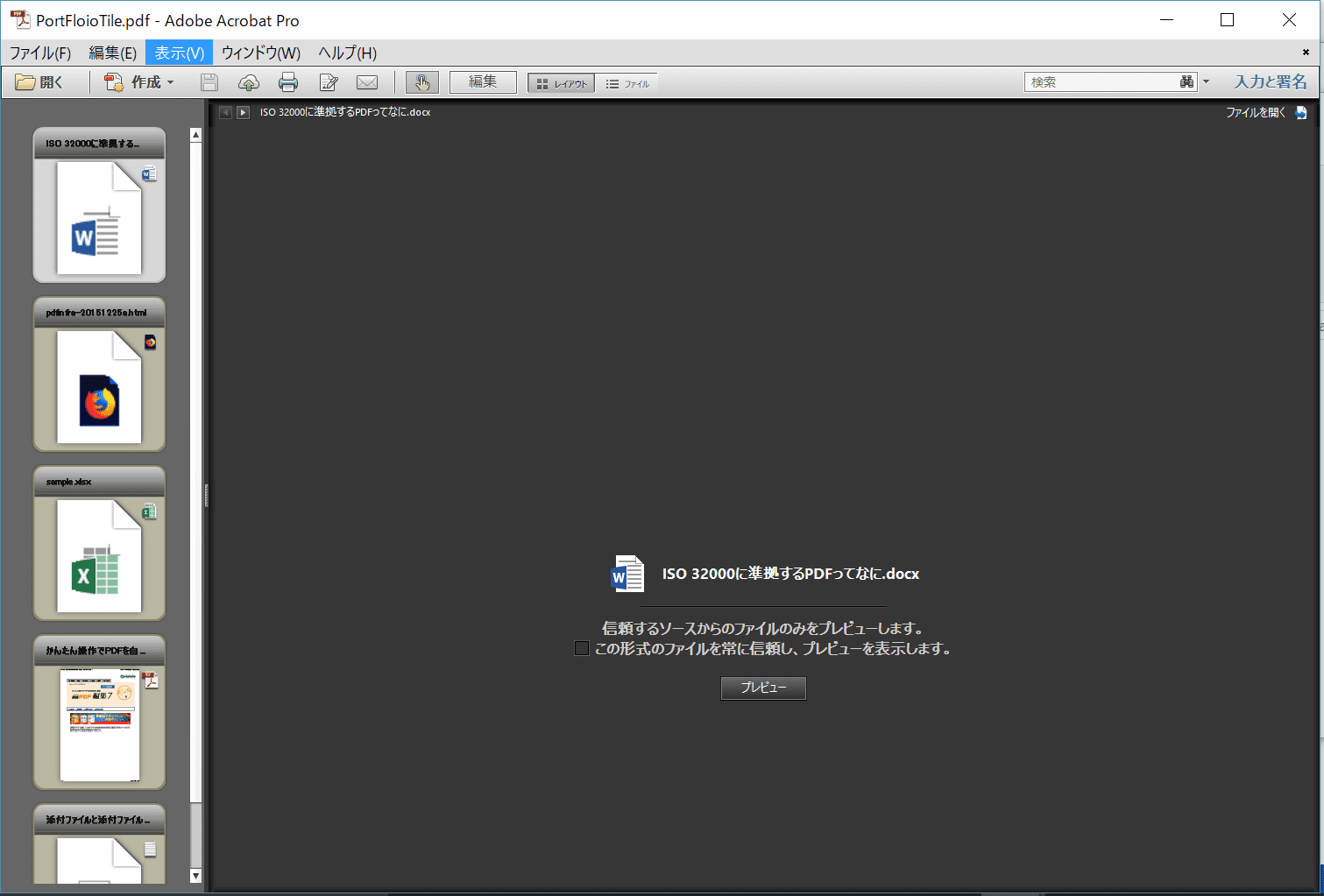
ファイル添付注釈
PDFにファイルを添付するもうひとつの方法は、「ファイル添付注釈」です。ファイル添付注釈はPDFの注釈の一種類で、PDFの内部ではページ毎の注釈の一つとして管理されます。ファイルを添付した位置にピンなどのアイコンを付けると共に、コメントを記入するメモを付けることができます。
添付ファイルとの違いは、注釈を表示できるPDFリーダーでは、ページの添付ファイルがある位置にピンなどのアイコンで添付ファイルの存在を表示し、さらにメモの表示や編集ができることです。ディスカッションを伴うPDFのやり取りなどでこの機能を使えば、やり取りのたびにファイルを送りあったり、またどの部分に使われているファイルなのかというような説明が不要になり、より多くのことに時間を割けることが期待できます。
Acrobat では「注釈」メニューで注釈パネルを表示して、注釈のなかから「ファイルを添付」でファイルを選択して設定します。
アンテナハウスの『瞬簡PDF 編集』では、注釈の一種類として扱えます。
次に『瞬簡PDF 編集』を使ったファイル添付注釈について、操作法を簡単にご案内します。
- メイン操作画面の「ホーム」リボンから、「ツール」カテゴリ内のクリップ(赤枠)をクリックします。

- プレビュー内(下図青枠)でカーソルが
 になったら、ファイルを添付したい任意の場所でクリックします。
になったら、ファイルを添付したい任意の場所でクリックします。 - 「開く」ウィンドウが出たら任意のファイルを選択し、「開く」ボタンをクリックします。
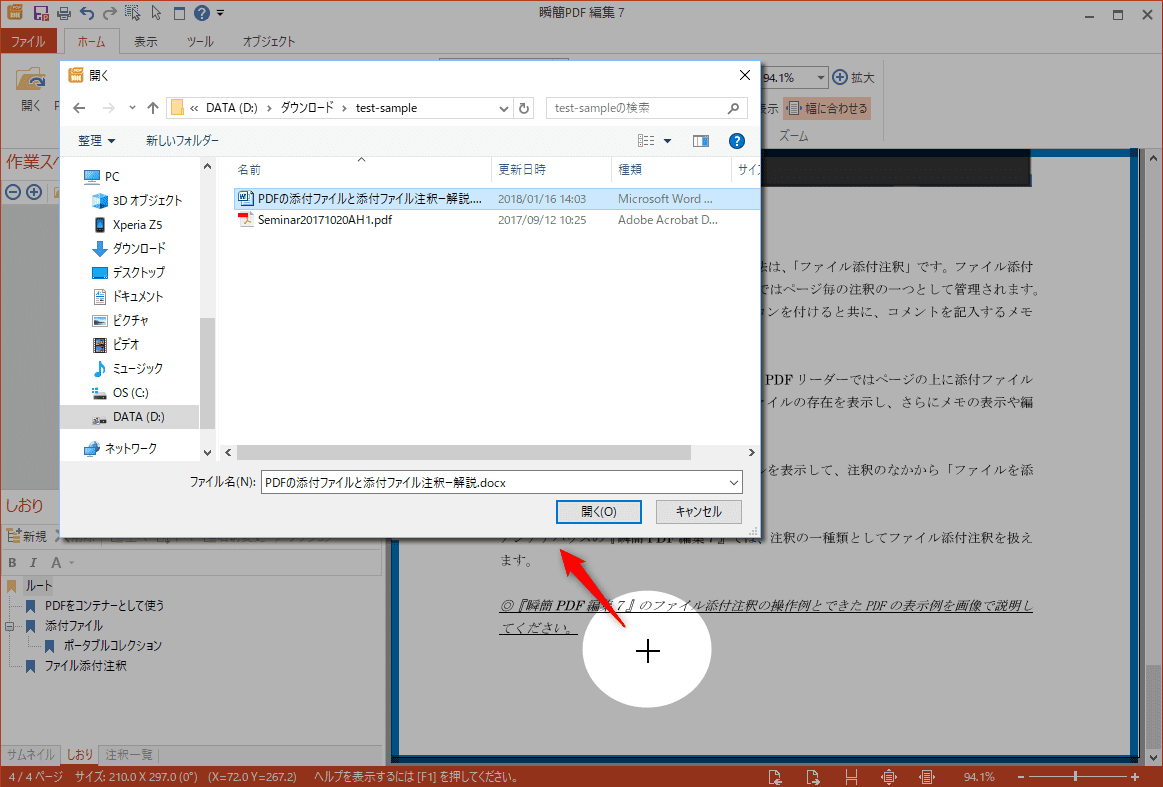
- 手順2でプレビュー上のクリックした場所に、クリップ型の注釈マークができます。(クリップをダブルクリックすると、添付ファイルを開くことができます)
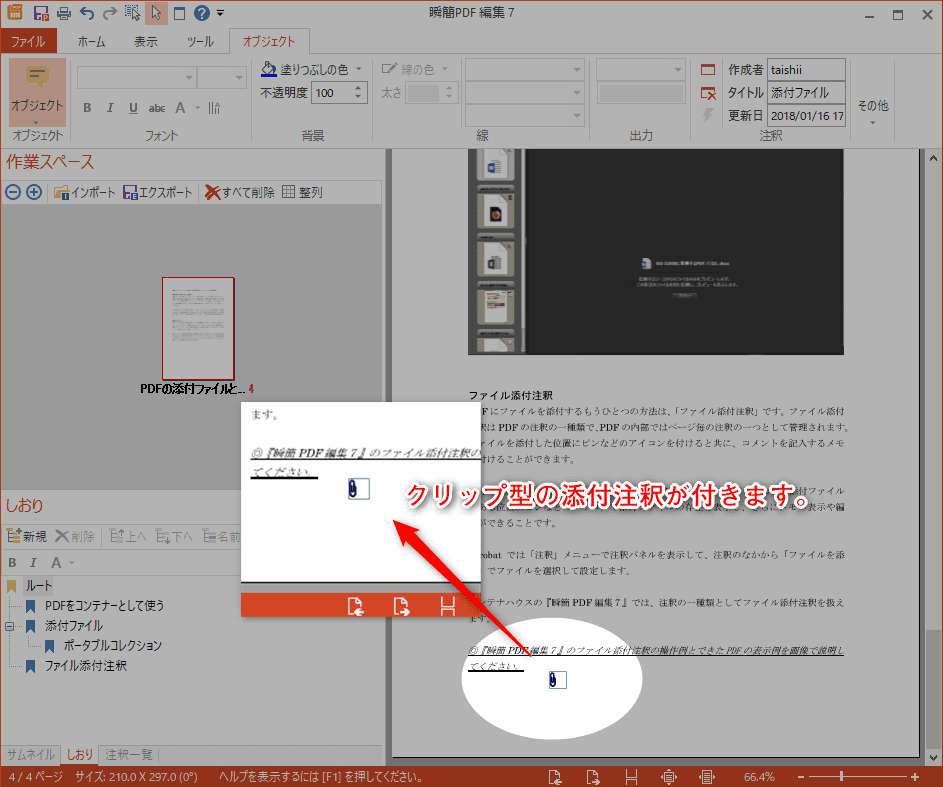
- ファイルに対して日付やコメントなど、編集・付与したい情報がある場合は、リボンの「オブジェクト」タブ「注釈」カテゴリから行います。

リボンから注釈を編集・付与する 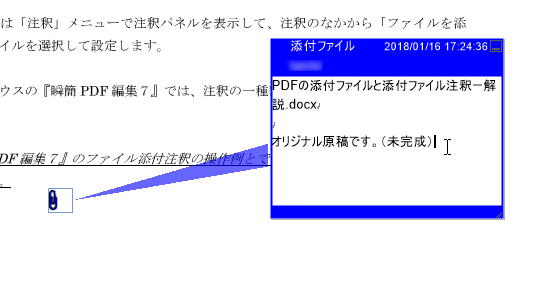
ポップアップを開いてテキスト編集 - メイン操作画面左上「PDF出力」アイコン(青枠)で、PDF出力します。
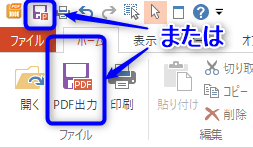
- PDF Reader で注釈内容を確認します。Acrobat Readerでは、左のクリップアイコンからPDFに添付されたファイルのリストを確認できます。プレビュー上では、クリップアイコンから、コメントと添付されたファイルを確認できます。
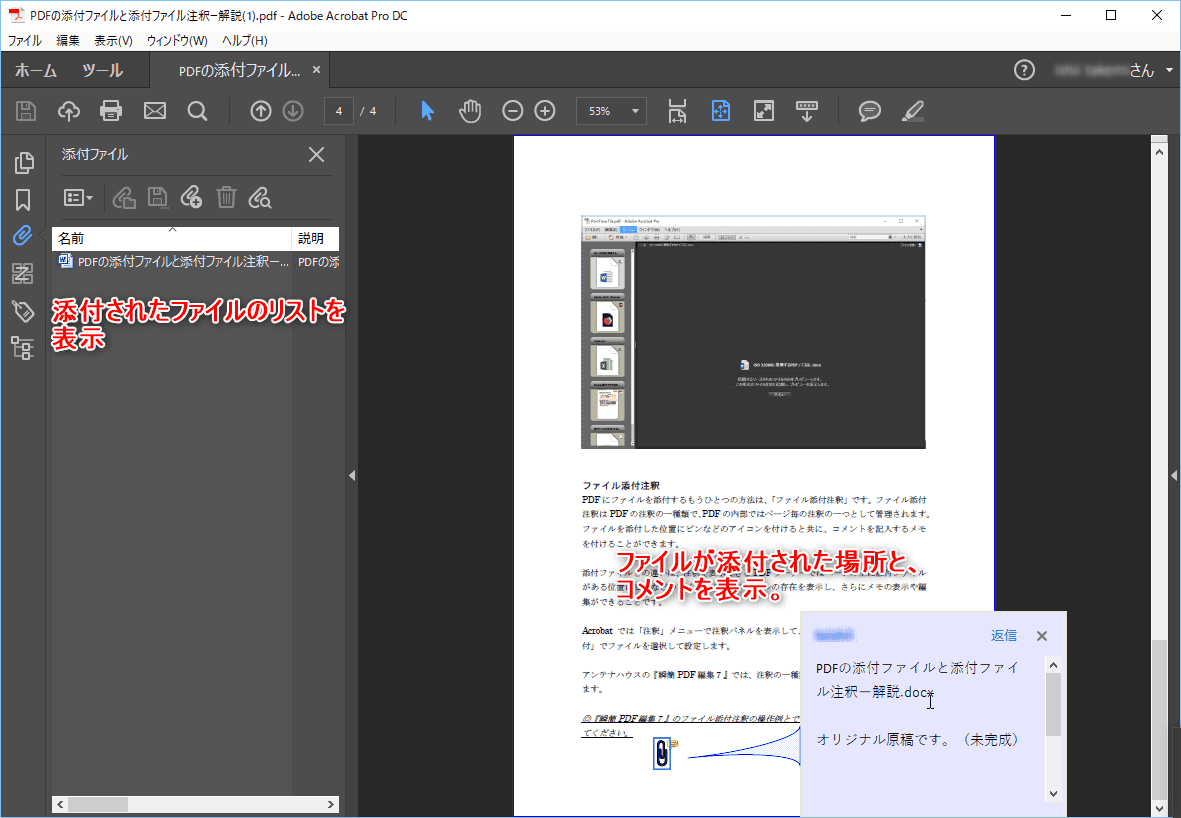
この他、『瞬簡PDF 編集』をインストールすると、一緒にインストールされる「Antenna House PDF Driver」のWordアドイン機能からも、WordファイルをPDFの添付ファイルとして設定できます。