4. 印刷設定ダイアログについて
4.1. ダイアログの外観
4.1.1. 設定タブ
保存されている設定の設定名一覧と、設定内容の概要を表示します。
この設定タブ上で、設定を新規に作成したり、編集したりするための印刷設定詳細画面を呼び出します。
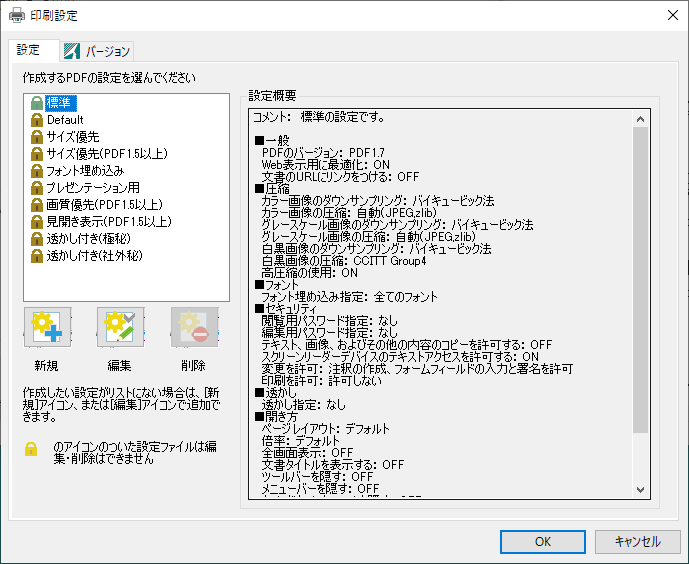
印刷設定‐設定タブ
4.1.2. バージョンタブ
PDF Driverのバージョン情報と、PDF Driverで使用している第三者製ライブラリ著作権情報を表示します。
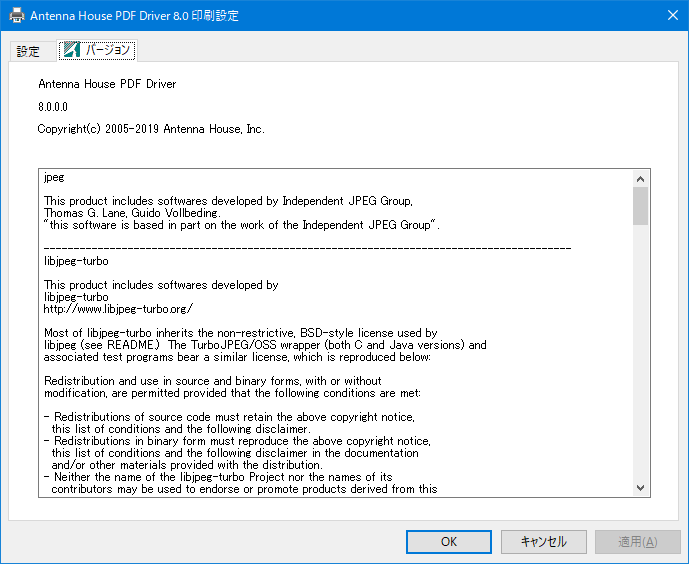
印刷設定‐バージョンタブ
4.2. プリインストールされる設定
PDF Driverのインストール時に、印刷設定を10種類プリインストールします。インストール先は、以下のフォルダです。
{PDF Driverのインストールフォルダ\Settings
この設定に対しては編集、削除はできません。
編集、削除ができない設定名の先頭には、 (鍵アイコン)が付きます。の付く設定は、旧バージョン「PDF Driver 6.0」の設定であることを示します。
(鍵アイコン)が付きます。の付く設定は、旧バージョン「PDF Driver 6.0」の設定であることを示します。

|
設定名 |
設定内容 |
|
標準 |
ダウンサンプリングとフォント埋め込みを行いPDF1.7として出力します。 |
|
Default |
個々の画像に対しては、zlib圧縮、JPEG圧縮の双方を試みサイズの小さいものを選択します。このため処理に時間がかかる場合があります。フォント埋め込みは行われません。PDF1.4として出力されます。 |
|
サイズ優先 |
個々の画像についてダウンサンプリングを行った後、zlib圧縮、JPEG圧縮の双方を試みサイズの小さいものを選択します。このため処理に時間がかかる場合があります。フォント埋め込みは行われません。PDF1.4として出力されます。 |
|
サイズ優先 (PDF1.5以上) |
個々の画像についてダウンサンプリングを行った後、zlib圧縮、JPEG2000圧縮の双方を試みサイズの小さいものを選択します。このため処理に時間がかかる場合があります。フォント埋め込みは行われません。PDF1.5として出力されるため、Acrobat/Adobe Reader 6.0以上で表示します。 |
|
フォント埋め込み |
埋め込み可能なすべてのフォントを埋め込みます。他はDefault設定と同じです。 |
|
プレゼンテーション用 |
プレゼンテーション用にAdobe Readerで全画面表示されるPDFを作成します。フォント埋め込みは行われません。PDF1.4として出力されます。 |
|
画質優先 (PDF1.5以上) |
画像の画質を優先します。ファイルサイズが大きくなる場合があります。フォント埋め込みは行われません。PDF1.5として出力されるため、Acrobat/Adobe Reader 6.0以上で表示します。 |
|
見開き表示 (PDF1.5以上) |
2ページ目以降を見開きで表示する設定です。フォント埋め込みは行われません。PDF1.5として出力されるため、Acrobat/Adobe Reader 6.0以上で表示します。 |
|
透かし付き(極秘) |
用紙最前面に赤い文字で「極秘」の表示を付加します。 |
|
透かし付き(社外秘) |
用紙背面に対角線上に青い文字で「社外秘」の表示を付加します。 |
4.3. 印刷設定の新規作成・編集・削除
4.3.1. 新規作成
1) 設定タブ上の設定名一覧で任意の設定名を選択し「新規」ボタンをクリックすると、選択した設定名の設定値を初期値として印刷設定詳細画面が開きます。
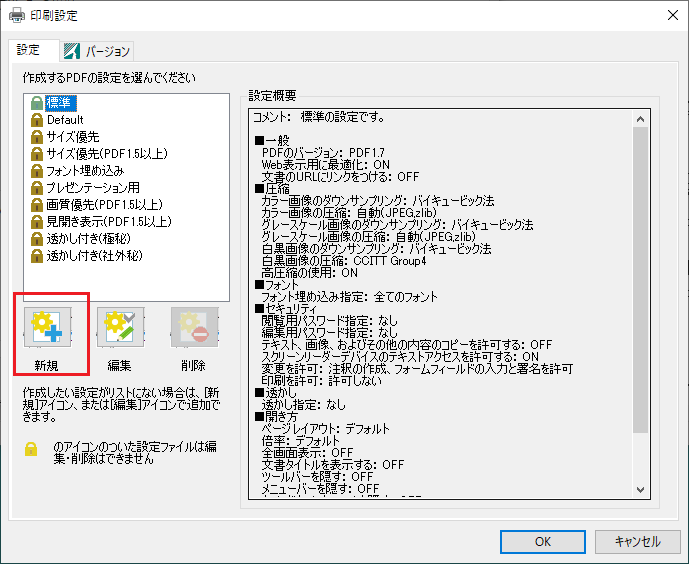
2) 印刷設定詳細画面で設定値を変更し「OK」をクリックします。
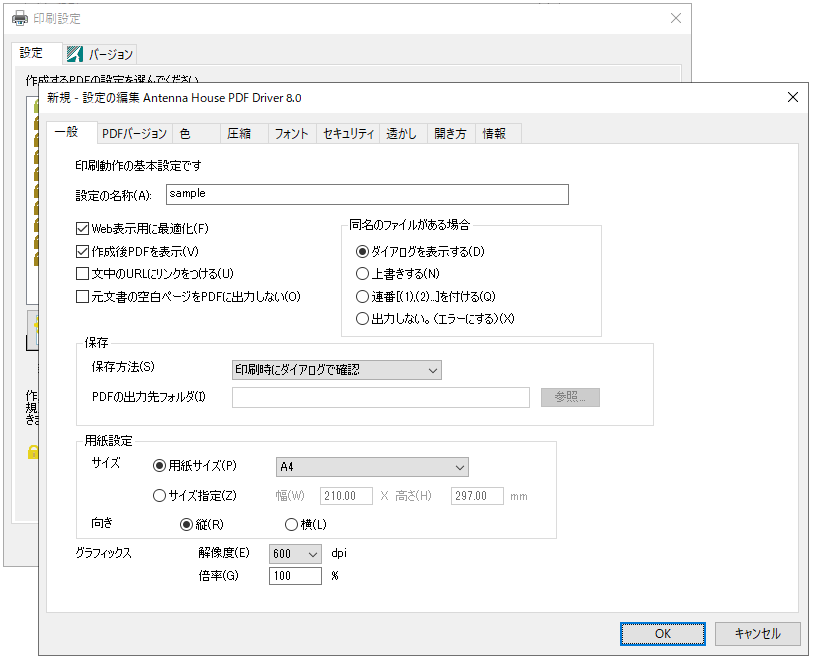
3) 設定名一覧に新規作成した設定が追加されます。

4) 設定ファイルは、以下のフォルダに作成されます。
C:\Users\{ログイン名}\AppData\Roaming\AntennaHouse\PDF_Driver\8.0\CustomSettings
設定ダイアログの「設定概要」でファイルパスを確認することができます。
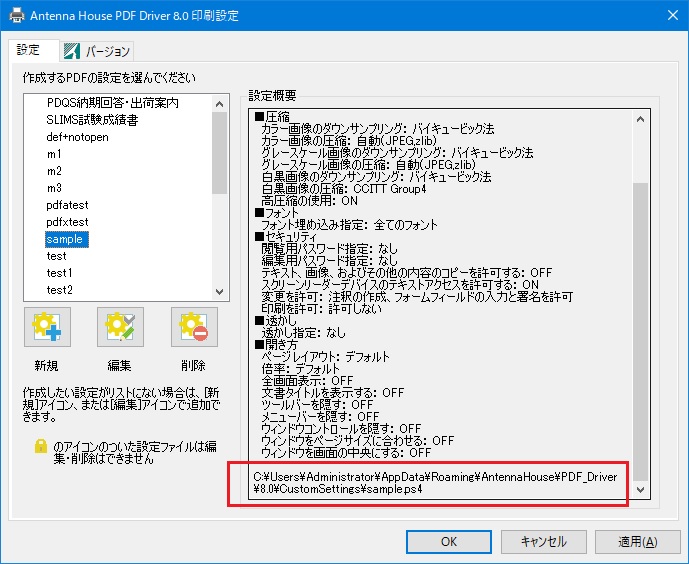
4.3.2. 編集
1) 既存の設定名の設定内容を変更する場合、「設定」タブ上の設定名一覧で設定名を選択し「編集」ボタンをクリックします。
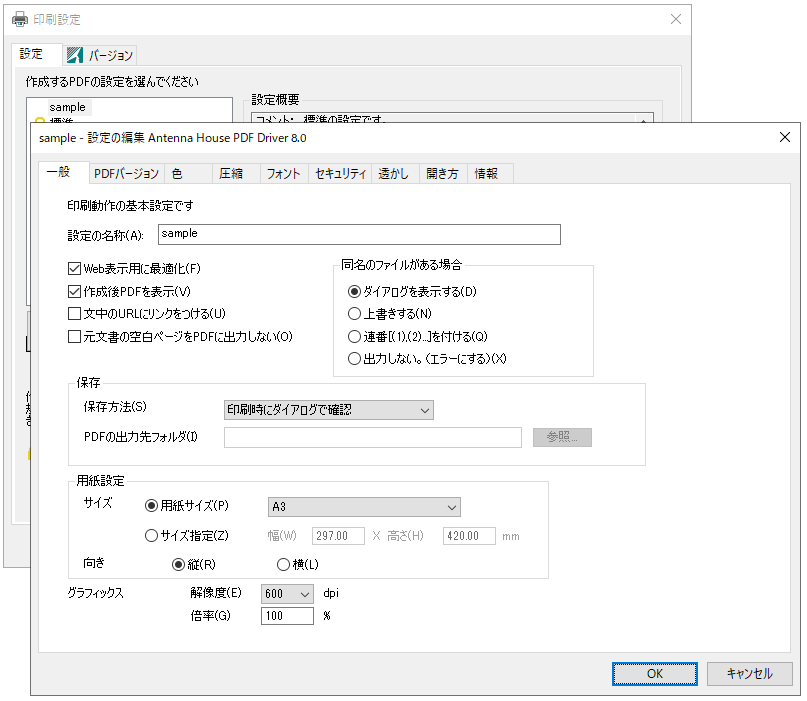
2) 印刷設定詳細画面で設定値を変更し「OK」をクリックすると設定値は上書きされます。
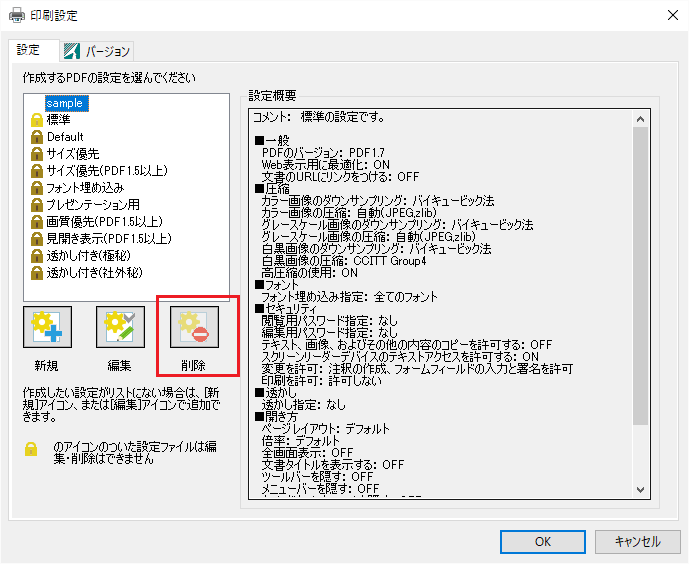
- プリインストールされている設定を編集することはできません。プリインストールされた設定名を選択し「編集」ボタンをクリックした場合は、新規用として印刷設定詳細画面が開きます。
4.3.3. 削除
「設定」タブ上の設定名一覧で削除する設定名を選択し「削除」ボタンをクリックすると、設定名一覧から名称が消去され、印刷設定ファイルが削除されます。
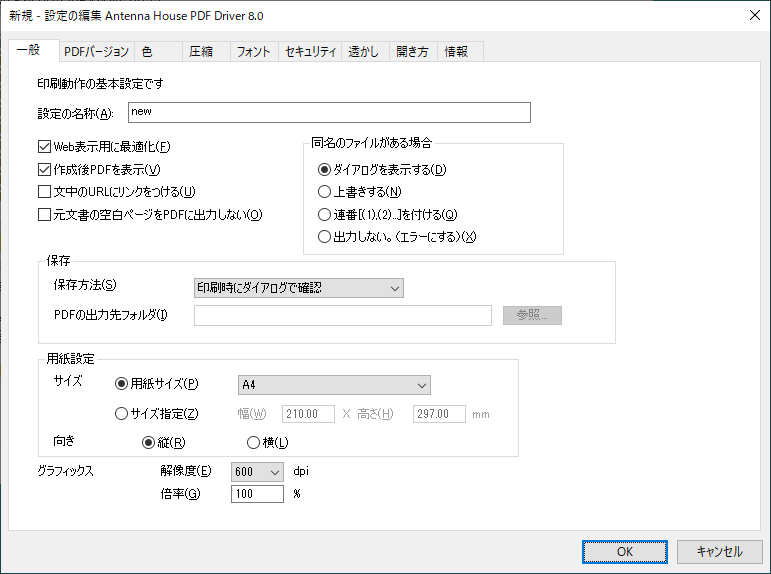
- プリインストールされている設定を削除することはできません。
4.4. 設定ファイルについて
4.4.1. 設定ファイルの格納場所
印刷設定ダイアログの設定名一覧に表示される設定は、以下の場所にあるものが対象です。
[プリインストールされる設定]
{PDF Driverのインストールフォルダ}\Settings
[ダイアログで編集し保存された設定(カスタム設定)]
C:\Users\{ログイン名}\AppData\Roaming\AntennaHouse\PDF_Driver\8.0\CustomSettings
- 「{PDF Driverのインストールフォルダ}\Settings」フォルダにある設定は、印刷設定ダイアログ上では編集不可です。
- 「{PDF Driverのインストールフォルダ}\Settings」フォルダにある設定は、アンインストールすると削除されます。
- カスタム設定用のフォルダは、初めて設定が保存されるときに作成されます。
- カスタム設定ファイルは、アンインストールされません。
4.4.2. カスタム設定ファイルを別の環境で使用する場合の注意事項
カスタム設定ファイルは、別の環境で動作しているPDF Driver V8.0で使用することができます。使用する場合は、「設定ファイルの格納場所」で示したフォルダに配置してください。
別の環境に配置した場合、以下に注意してください。
- 「一般」タブにおいて「PDFの出力先フォルダ」を指定している場合、その出力先フォルダが存在するかどうかをご確認ください。あるいは、動作環境に合わせた出力先を指定仕直してください。
- 「一般」タブの「用紙サイズ」において、A0、A1、A2や元の環境で定義されていたカスタムの用紙名が指定されている場合、用紙名を選択しなおしてください。
- 「PDFバージョン」タブで「PDFのバージョン」にPDF/AやPDF/Xを選択している場合、「出力インテントのプロファイル」に指定しているプロファイルが動作環境に存在するかどうかをご確認ください。あるいは、動作環境に存在するプロファイルを選択しなおしてください。
- 「フォント」タブにおいて、「選択して埋め込む」で埋め込むフォントを指定している場合、動作環境に該当フォントが存在するかどうかをご確認ください。あるいは、動作環境に合わせてフォントを選択しなおしてください。
- 「透かし」タブで「図」を選択している場合、「図の選択...」で指定されている画像ファイル・PDFファイルが動作環境に存在するかどうかをご確認ください。あるいは、動作環境に存在する図を選択しなおしてください。
- 「透かし」タブで「テキスト」を選択している場合、「フォント」に指定されているフォントが動作環境に存在するかどいうかをご確認ください。あるいは、動作環境に存在するフォントを選択しなおしてください。