 画像形式
画像形式
読み込むことができる画像形式サポートする画像形式は次のとおりです。複数ページのPDFは指定したページをイメージ画像に変換してから貼り付けます。
BMP, JPEG, GIF, PNG, WMF, EMF, PDF
用紙PDFに画像を貼り付けることができます。画像は次の3通りの方法から選択または作成します。
 画像形式
画像形式
読み込むことができる画像形式サポートする画像形式は次のとおりです。複数ページのPDFは指定したページをイメージ画像に変換してから貼り付けます。
BMP, JPEG, GIF, PNG, WMF, EMF, PDF
データトレーへの画像の登録や貼り付けの操作については、3–24 データトレーをご覧ください。スキャナからの画像の取り込みは、スキャナから用紙を取り込むをご覧ください。
画像ファイルを貼り付けるには、下記の操作を行います。
リボン「ホーム」タブの「オブジェクト」グループにある「画像」をクリックするか、▼をクリックすると出るメニューから「ファイルを開く」をクリックします。

「PDF/画像の挿入」ダイアログが表示されますので、貼り付けたいファイルを選択してください(「PDF/画像の挿入」ダイアログの例は、図2・37 PDF/画像挿入ダイアログ参照)。画像ファイルが読み込まれて、「メインビュー」の中央に画像が表示されます。
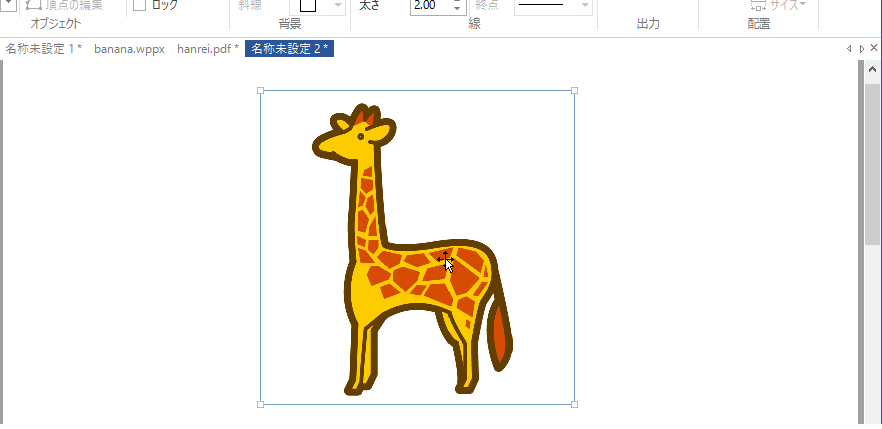
PDFファイルは、任意のページを画像として取り込みます。
「PDF/画像の挿入」ダイアログでPDFファイルを選択すると「ページ選択」ダイアログが表示されますので、ページを指定して[OK]ボタンをクリックしてください。指定したページが画像として読み込まれます。
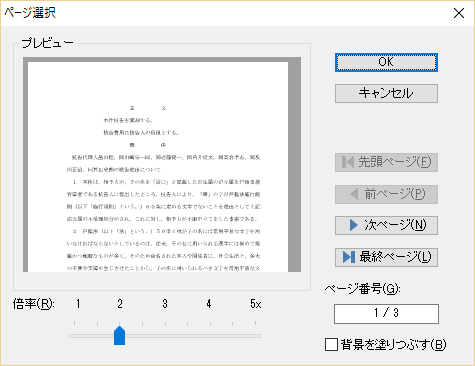
 PDFの背景色
PDFの背景色
文書など背景が白のPDFの多くは、背景が塗りつぶされていません。背景が塗りつぶされていなPDFを画像として貼り付けると、背景が透明なので画像の下地も見えます。画像で下地を隠したいときは、ページ選択ダイアログで、「背景を塗りつぶす」をチェックして取り込んでください。背景を白く塗りつぶして貼り付けられます。
画像のトリミングを行えます。画像を選択してリボン「書式」タブの「オブジェクトグループ」にある「画像のトリミング」をクリックするか、画像を右クリックして表示されるメニューから「画像のトリミング」を選択してください。
画像の四隅と四辺に三角形のハンドルが出ます。ハンドルにマウスポインタを置くと、ポインタが縦棒または鉤型に画像の内側に向かう矢印のついた形状に変わります。その状態でハンドルをドラッグすると画像がトリミングされます。
選択を解除するとトリミング作業が終了します。
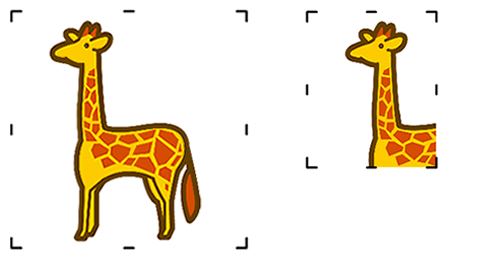
選択、移動、サイズ変更、コピー&ペーストなど
これらの操作については「オブジェクト共通の操作」を参照してください。