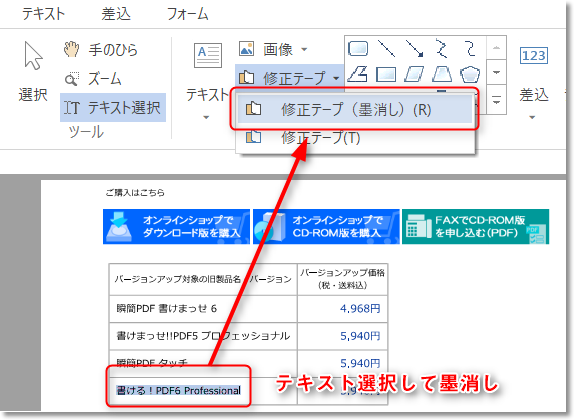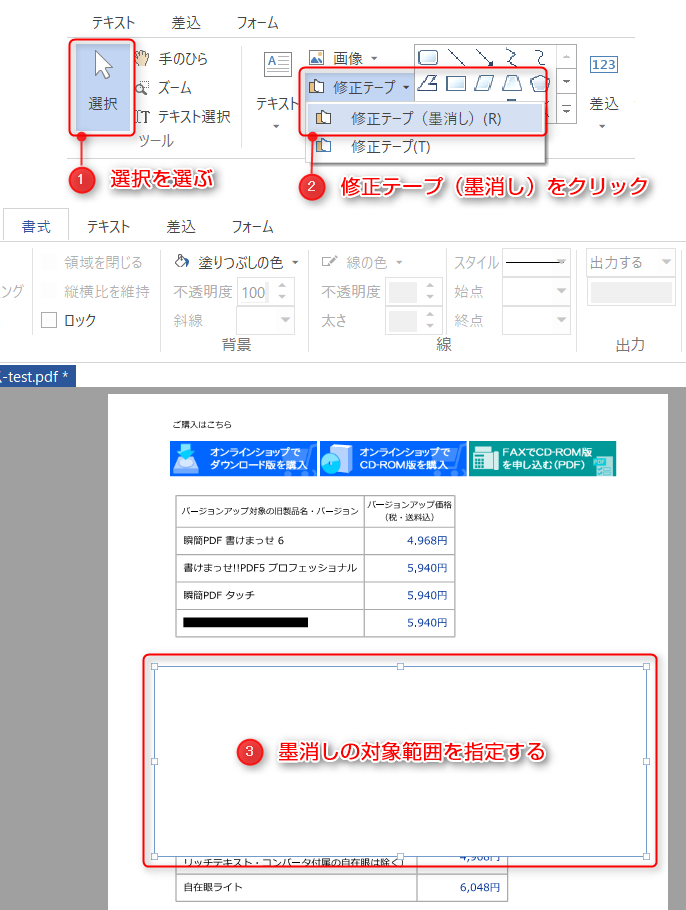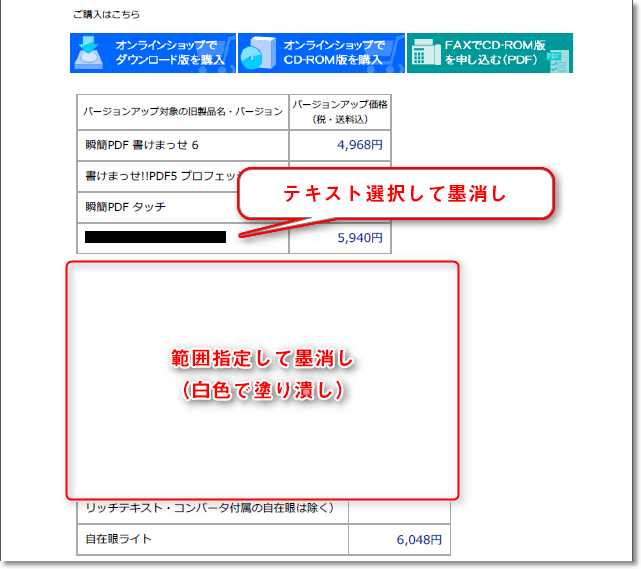墨消し
墨消しを指定する方法は次の2つあります。
- 選択したテキストに対して指定する方法
- 墨消しの矩形範囲を指定する方法
墨消しの矩形範囲を指定する方法では、指定した範囲の下に隠れる画像・図形・テキストを削除します。テキストは矩形範囲にわずかでも接していれば消去されます。
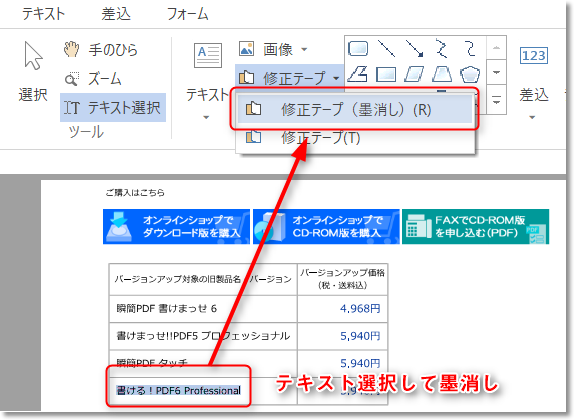
図3・47 テキストを選択して墨消しをクリック
墨消し箇所は黒塗りするのが一般的です。しかし、本製品は墨消しの色を任意に設定できます。次の図は範囲を指定して白く塗りつぶす墨消しを設定する例です。
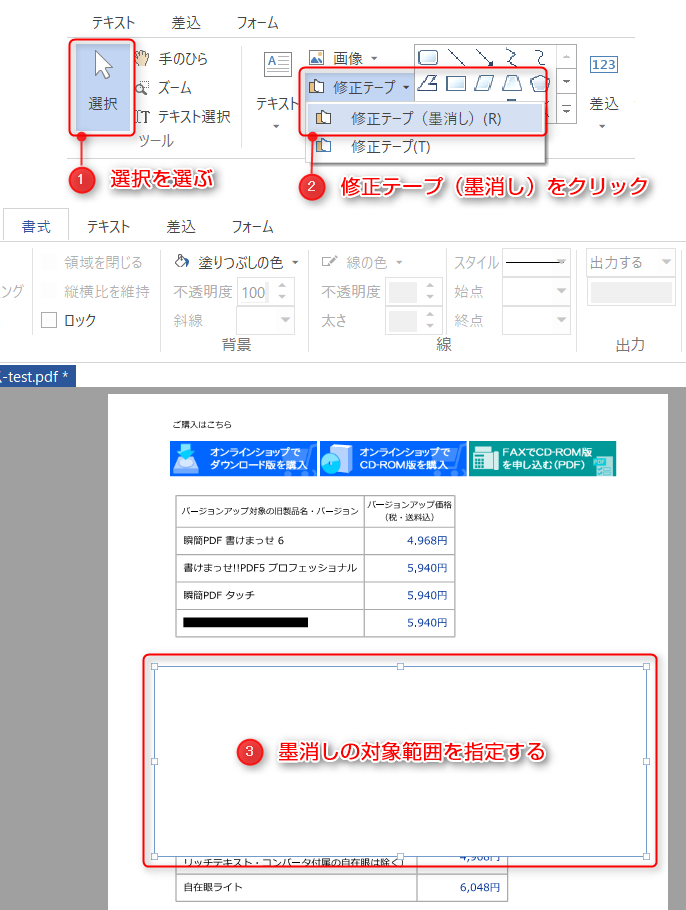
図3・48 範囲を選択して墨消しを設定
2種類の墨消しを設定した後、PDF出力します。Adobe Readerでは次の図のように表示されます。
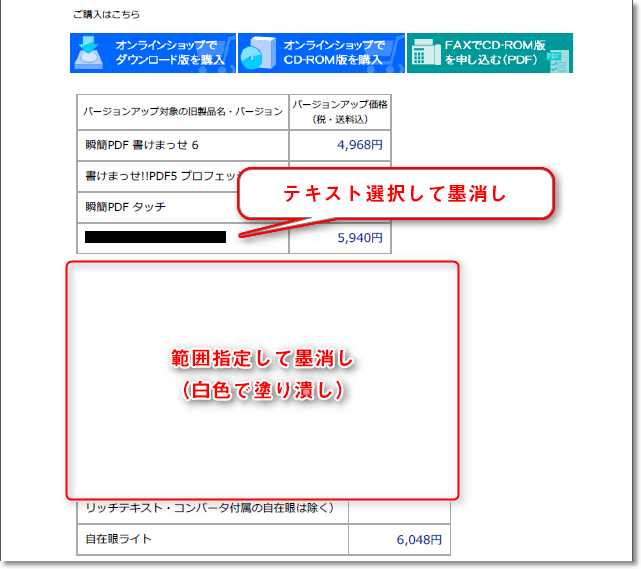
図3・49 墨消しを設定したPDFを表示
修正テープを貼る
修正テープは外見上文字や画像を見えなくするだけで、PDF からデータを削除するものではありません。PDF内にはデータが残っていますので、テキストや画像の抽出を行うツールを使うと、隠した部分のデータを取り出すことができます。また文字列を検索するとヒットします。

図3・50 文字列の上に修正テープを貼る
修正テープの作成はリボンの「ホーム」タブの「オブジェクト」グループにある「修正テープ」を選んで行います。修正テープを選んでマウスを用紙PDF上に持って行くとマウスポインタが「+」字になりますので適当な場所でクリックするか、マウスドラッグしてください。クリックすると小さめのサイズで修正テープが作られます。修正テープの色は、クリックした位置と同じ色になります。
ドラッグした場合はドラッグした大きさでオブジェクトが作成されます。修正テープの色は、ドラッグを開始した位置の色になります。
修正テープを選択したテキスト部分のみを修正テープで覆うことも簡単にできます。この機能を使うと、選択した文字のみを正確に覆い隠すことができます。
修正テープを選んで用紙PDF上のテキストをマウスで選択するか、先にテキストを選択してから修正テープを選択してください。
選択、移動、サイズ変更、コピー&ペーストなど
これらの操作については3–2 オブジェクト共通の操作を参照してください。
 修正テープの色と枠線
修正テープの色と枠線