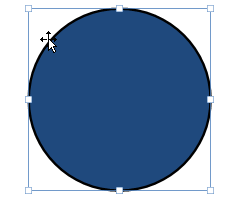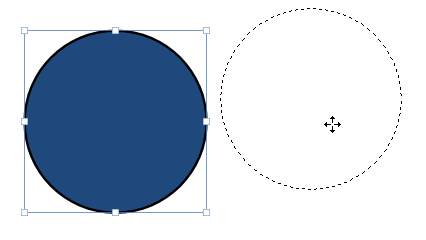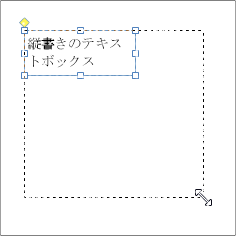3–2 オブジェクト共通の操作
ここではオブジェクトの共通操作について説明します。オブジェクトの種類については1–1 用紙PDFに書き込める内容の説明を参照してください。
手書きオブジェクトについては操作方法が異なるため、3–13 「手書きオブジェクト」の操作を参照してください。
オブジェクトの作成
オブジェクトの作成はリボン「ホーム」タブの「オブジェクト」グループ(「書式」タブや「テキスト」タブにもあります)にあるボタンやオブジェクト一覧から、作成したいオブジェクトを選んでクリックします。

図3・10 リボン「ホーム」タブの「オブジェクト」グループ
オブジェクトを選んだ状態でマウスを用紙PDF上に持って行くとマウスポインタが「+」字になります。適当な場所でクリックするか、マウスドラッグしてください。
- 基本図形はクリックで所定サイズ、ドラッグでドラッグ範囲のサイズでオブジェクトが作成されます。
- 直線、曲線、線画はクリックで始点、ドラッグしてクリックすると2つめの点ができます。
- テキストボックスの作成については3–4 「テキストボックス」の操作を参照してください。
- 差込フィールドの作成については3–15 「差込フィールド」の操作を参照してください。
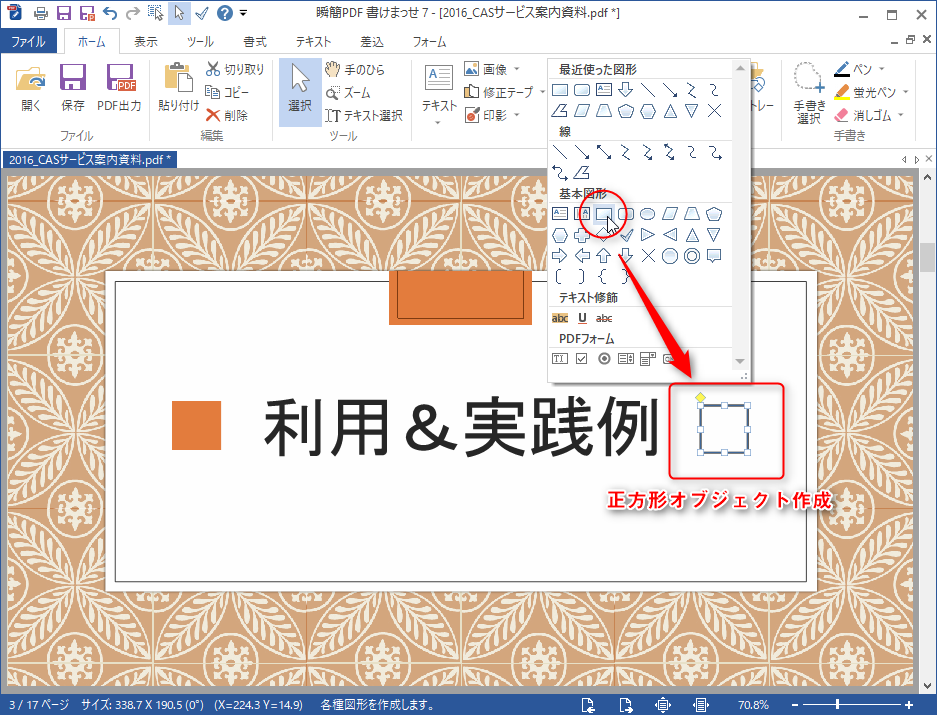
図3・11 図形(正方形)オブジェクト作成例
 正方形の作り方
正方形の作り方
マウスポインタが「+」字のときに[Shift]キーを押しながらドラッグすると、正方形のオブジェクトになります。
 オブジェクトの連続作成
オブジェクトの連続作成
[Ctrl]キーを押しながらオブジェクトボタンをクリックするとオブジェクトの連続作成モードになります。連続作成モードではオブジェクトを作成後、次のオブジェクトを作成するために再度オブジェクトボタンを押す必要がありません。[ESC]キーを押すかリボンの他のボタンを押すと終了します。 連続作成モードはオプションの一般でデフォルトにできます。
オブジェクトの選択
オブジェクトを選択するにはリボン「ホーム」タブの「ツール」グループにある「選択」ボタンを押した状態にしてください。

図3・12 オブジェクトを選択できる状態
オブジェクトを選択できる状態にして、オブジェクトの枠線または背景(背景色が塗られている場合)の上にマウスポインタを持って行くとマウスポインタが十字型に変化します。この状態でクリックするとオブジェクトが選択できます。
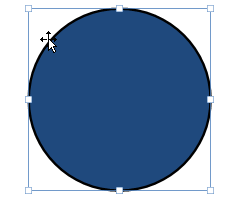
図3・13 オブジェクトの選択
オブジェクトの選択状態は[ESC]キーを押すか、用紙PDF上の何もない部分をクリックすると解除されます。
オブジェクトの複数選択
用紙PDF上の何もない場所から選択したいオブジェクトを含めるようにドラッグすると、含めた全てのオブジェクトを一度に選択できます。[Shift]キーや[Ctrl]キーを押しながらオブジェクトを次々にクリックすることでも複数選択できます。また[Ctrl]キーを押しながら選択中のオブジェクトをクリックすると選択を解除できます。
オブジェクトの移動
オブジェクトの枠線部分または背景(背景色が塗られている場合)をドラッグすると、オブジェクトを移動できます。複数選択されているときは、それら全てが移動します。
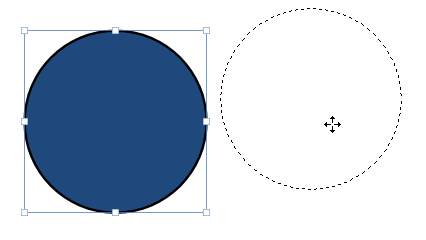
図3・14 オブジェクトの移動
また、オブジェクトを選択してキーボードの カーソルキー([↑][↓][←][→])を操作することでも移動できます。この時[Ctrl]キーを押しながらカーソルキーで操作すると少し速く移動します。
オブジェクトを複数選択して整列したり、サイズを揃えたりできます。詳細は3–3 オブジェクトの配置とサイズの調整を参照してください。
オブジェクトのコピー、切り取り、削除
オブジェクトをコピー、切り取り、削除できます。
操作方法
- オブジェクトを選択して、リボン「ホーム」タブの「編集」グループにある「コピー」/「切り取り」/「削除」
- オブジェクトを選択して、右クリックメニューから「コピー」/「切り取り」/「削除」
- オブジェクトを選択して、[Ctrl]キーを押しながら[C]キー(コピー)/[X]キー(切り取り)。削除は[Delete]キーのみ。
- オブジェクトを選択して、[Ctrl]キーを押しながらオブジェクトをドラッグする。(コピーのみ)
オブジェクトの貼り付け
オブジェクトを貼り付け(ペースト)できます。
操作方法
- オブジェクトのコピー/切り取りを行った後、「ホーム」タブの「編集」グループにある「貼り付け」
- オブジェクトのコピー/切り取りを行った後、[Ctrl]キーを押しながら[V]キー
- オブジェクトのコピー/切り取りを行った後、右クリックメニューから「貼り付け」
右クリックメニューから貼り付けた場合はクリック地点に貼り付けられます。
オブジェクトのサイズ変更
オブジェクトを選択すると、四隅と四辺に「ハンドル」(小さな四角)が表示されます。マウスポインタをその上に置くと図のようにポインタの形が変わります。
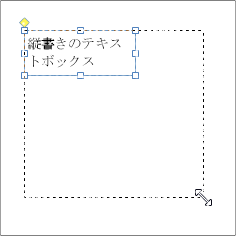
図3・15 テキストボックスのサイズ変更
この状態でドラッグすると、オブジェクトのサイズを変更できます。また[Shift]キーを押しながらドラッグするとオブジェクトの縦横比を維持したままサイズを変更できます。

図3・16 テキストボックスの拡大
リボン「書式」タブの「オブジェクト」グループにある「縦横比を維持」にチェックを入れると縦横比を維持したままサイズ変更するようになり、チェックをはずすと自由に変更できるようになります。「画像」オブジェクトなどは最初からこのチェックが入っています。
オブジェクトを複数選択して大きさを揃えられます。詳細は3–3 オブジェクトの配置とサイズの調整を参照してください。

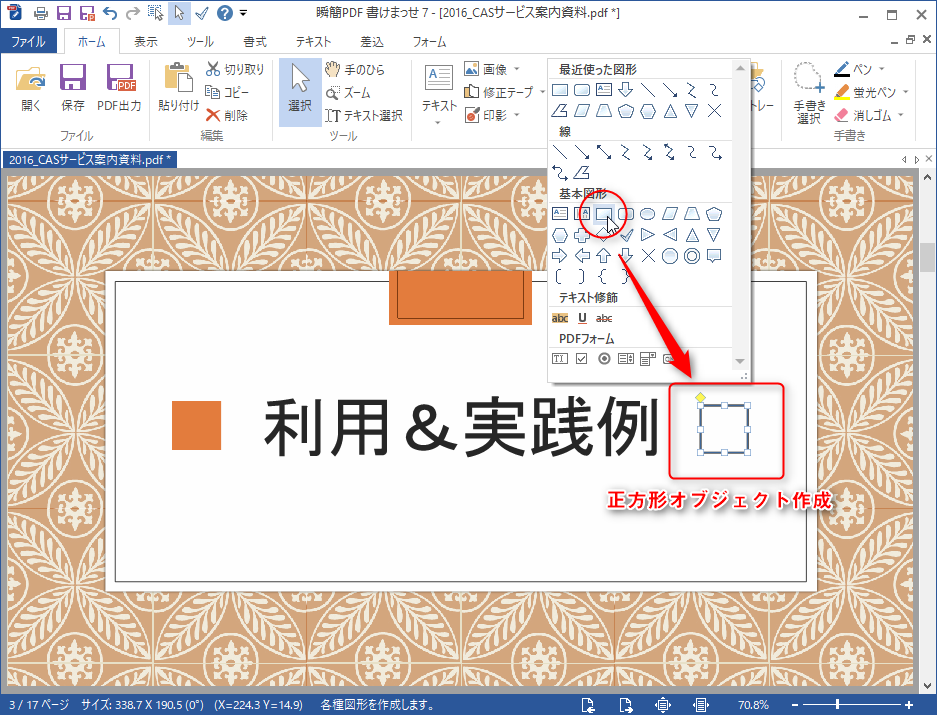
 正方形の作り方
正方形の作り方 オブジェクトの連続作成
オブジェクトの連続作成