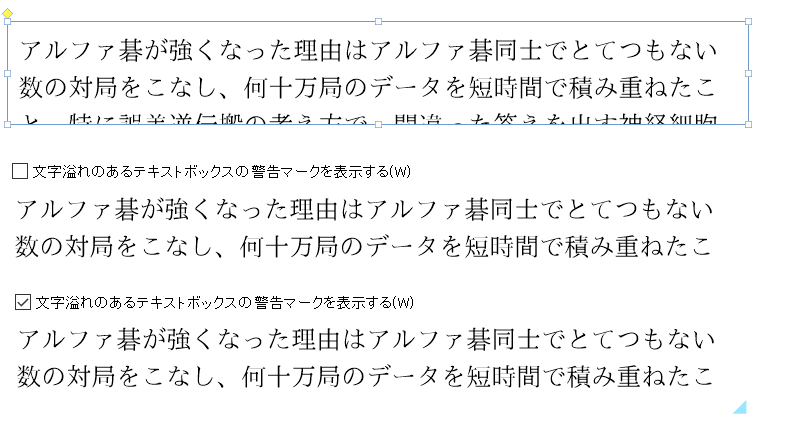3–4 「テキストボックス」の操作
ここではテキストボックス特有の操作について説明します。
テキストボックスは、文字入力やコピー、移動、サイズ変更、書式変更などを行うことができます。これらの操作はテキストボックスを選択して行う場合とテキストボックス内を選択して行う場合があり、両者はできることが異なるため意識して使い分ける必要があります。
テキストボックスの作成
テキストボックスの作成はリボンの「ホーム」タブ、「オブジェクト」グループにある「テキスト」ボタンで行います。

図3・24 「ホーム」タブの「テキスト」を選択
「テキスト」ボタンを選択した状態でマウスドラッグでテキストボックスを作成する操作は他のオブジェクトと共通です。詳細は3–2 オブジェクト共通の操作を参照してください。
テキストボックス特有の作り方として、用紙PDFの上の罫線を認識して入力欄にピッタリ合うテキストボックスの作成ができます。「テキスト」ボタンの下半分(▼)を押すと次のメニューが表示されます。

図3・25 入力欄の認識方法を選択
- ドラッグで作成(またはクリック地点を自動認識): PDF上の任意の場所をドラッグすることで自由な大きさでテキストボックスを作成できます。 クリックした場合、そのクリック地点が四角に囲われていた場合は入力欄であると認識してその矩形とピッタリ同じサイズでテキストボックスを作成します。クリック地点に何もない場合は小さなテキストボックスが作成されます。
- ドラッグした範囲を自動認識:PDF上の任意の場所をドラッグすると、そのドラッグ範囲に含まれる全ての入力欄を自動認識してテキストボックスを作成します。
- ページ全体を自動認識:表示中のページ内に含まれる全ての入力欄を自動認識してテキストボックスを作成します。
入力欄の自動認識について
本製品では用紙PDF中に含まれる氏名や住所といった入力欄を自動認識して入力欄の大きさピッタリのサイズにテキストボックスを作成する機能があります。
リボンより「テキスト」ボタン(3–4 「テキストボックス」の操作を参照)を選択した状態(マウスカーソルが十字になります)で入力欄をクリックするだけです。

図3・26 クリックで自動認識
複数の入力欄を一度に自動選択したい場合は「テキスト」ボタンの▼を押すと表示されるドロップダウンメニューから「ドラッグした範囲を自動認識」を選択して用紙PDFをドラッグ選択するか、「ページ全体を自動認識」を選択してください。
「フリガナ」や「マイナンバー」の入力欄のように小さなマス目が連なっている入力欄は、「ドラッグした範囲を自動認識」か「ページ全体を自動認識」を選択してください。うまくいけばマス目全体で一つのテキストボックスが作成され、自動的にマス目の数で「3–5 「テキストボックス」の書式」が設定されます。
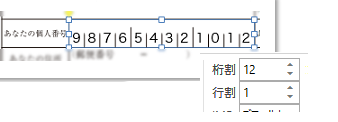
図3・27 桁割の自動認識
 結合して自動桁割
結合して自動桁割
個々のマス目の位置や大きさが微妙に異なっていると一つの入力欄として認識しない場合があります。その場合はマス目のテキストボックスをすべて選択して右クリックメニューより「結合して自動桁割」を選択してください。複数のテキストボックスが結合されて適切な桁割が自動的に設定されます。
 その他の作り方
その他の作り方
「ホーム」タブ(「書式」タブや「テキスト」タブにもあります)にあるオブジェクト一覧からテキストボックスを選択するか、「テキスト」ボタンの上半分を押すと「ドラッグで作成(またはクリック地点を自動認識)」を選んだ場合と同じになります。
テキストボックスの選択
3–2 オブジェクト共通の操作を参照してください。テキストボックスに、文字が入力されていると、枠線も背景色も無いときは文字の周囲が透明状態になります。このときはそのオブジェクトの枠線が存在するはずの場所にマウスポインタを持って行ってください。ポインタが十字型になったときにクリックすれば選択できるはずです。
テキストボックス内の選択と文字入力
文字を入力したり、テキストボックス内文字列に対して切り取り、コピー、削除、フォントの種類、サイズ、色などの設定を行う場合に必要です。テキストボックス上にマウスポインタを置くと、マウスポインタがI字型(  )になります。この状態でクリックすると、テキストボックス内の編集状態となります。この状態で文字を入力したり、文字列を選択してコピーや削除、フォントの色、サイズ、種類などを変更できます。
)になります。この状態でクリックすると、テキストボックス内の編集状態となります。この状態で文字を入力したり、文字列を選択してコピーや削除、フォントの色、サイズ、種類などを変更できます。
文字列の選択はマウスでドラッグするか、[Shift]キーを押しながらカーソルキー([↑][↓][←][→])で行います。
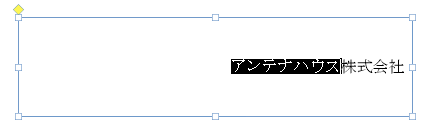
図3・28 テキストの選択
この状態で[ESC]キーを押すか、テキストボックスの外をクリックすると、編集が確定します。
テキストボックス内での操作方法(キーボード操作)
カーソルキー[↑][↓][←][→]: キャレットの上下左右移動
[Back Space]: 一文字前を削除
[Delete]: 後ろの文字を削除
[Home]: 行頭移動
[End]: 行末移動
[Ctrl]+[Home]: 文頭移動
[Ctrl]+[End]: 文末移動
[Shift]+ カーソルキー: 範囲選択
[Shift]+[Home] : キャレット位置から行頭まで選択
[Shift]+[End] : キャレット位置から行末まで選択
[Shift]+[Ctrl]+[Home]: キャレット位置から文頭まで選択
[Shift]+[Ctrl]+[End]: キャレット位置から文末まで選択
テキストボックス内での操作方法(マウス操作)
クリック: キャレット位置決定
[Shift]+ クリック: 範囲選択
ドラッグ: ドラッグ範囲のテキストを選択
ダブルクリック: 単語選択
トリプルクリック: 行選択
改行マーク
改行マーク( 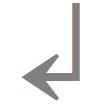 )は、文字入力中に改行を行った時に表示されます。文字の入力中以外は表示されません。
)は、文字入力中に改行を行った時に表示されます。文字の入力中以外は表示されません。
テキストボックスのガイド色
文字入力、枠線、背景色がいずれも無い確定状態のテキストボックスにはガイド色が表示されます。ガイド色は既定値では水色ですが、オプションの一般で非表示にしたり色を変更できます。
文字溢れマーク
テキストボックスのサイズに対して文字数が多かったりフォントサイズが大きすぎると、テキストボックスに入力した文字がすべて表示できない場合があり、これを文字溢れと呼びます。
文字溢れが起きた時、文字溢れ表示機能を有効にしていると文字溢れを示すマークがテキストボックス右下の角に表示されます。文字溢れの色はガイド色と同じです。
文字溢れ表示機能はオプションの一般でON/OFF設定できますが、デフォルトではOFFになっています。
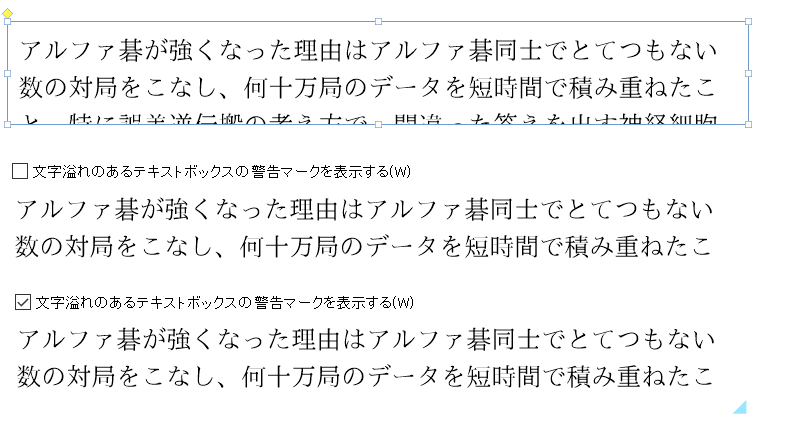
上:テキストボックスを編集中の状態
中:文字溢れ表示機能がOFFの状態(デフォルト)
下:文字溢れ表示機能をONにした状態
図3・29 文字溢れ警告表示
テキストボックスの移動、サイズ変更、コピー&ペーストなど
これらの操作については「3–2 オブジェクト共通の操作」を参照してください。



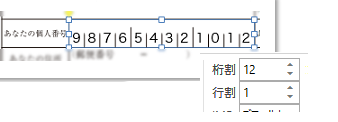
 結合して自動桁割
結合して自動桁割 )になります。この状態でクリックすると、テキストボックス内の編集状態となります。この状態で文字を入力したり、文字列を選択してコピーや削除、フォントの色、サイズ、種類などを変更できます。
)になります。この状態でクリックすると、テキストボックス内の編集状態となります。この状態で文字を入力したり、文字列を選択してコピーや削除、フォントの色、サイズ、種類などを変更できます。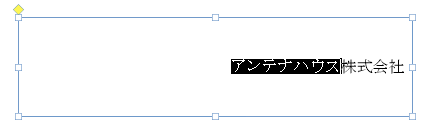
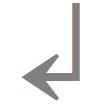 )は、文字入力中に改行を行った時に表示されます。文字の入力中以外は表示されません。
)は、文字入力中に改行を行った時に表示されます。文字の入力中以外は表示されません。