3–10 オブジェクトの配置とサイズの調整
オブジェクトの位置やサイズ(縦と横の大きさ)を細かく調整する機能には次の4種類があります。
- 位置:「位置とサイズ」ダイアログを使って、オブジェクトの位置とサイズを数値で指定する機能。
- 整列:複数のオブジェクトを選択して綺麗に配置する方法を指定する機能。上下均等配置と左右均等配置はオブジェクトを三つ以上選択しているときのみ有効です。
- 順序:複数のオブジェクトが重なっているときの上下関係を変更する機能。
- サイズ:複数のオブジェクトを選択してサイズを合わせる機能。
3–10–1 「位置とサイズ」ダイアログ
オブジェクトを選択した状態で「位置とサイズ」ダイアログを表示することで、そのオブジェクトの位置とサイズを表示したり変更したりできます。「位置とサイズ」ダイアログを表示するには、リボン「書式」タブの「配置」グループにある「位置」コマンドをクリックします。
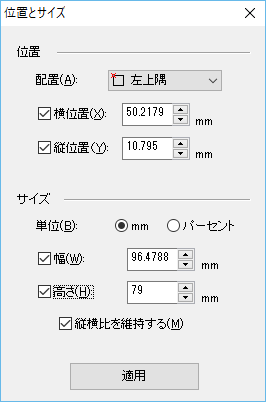
図3・26 位置とサイズダイアログ
位置
オブジェクトの位置を指定します。オブジェクトの基準点を選んで、基準点の「横位置」と「縦位置」のどちらかまたは両方の座標を指定します。例えば、基準点として「左上隅」を選択すると、オブジェクトの左上隅の座標が指定した座標になります。
- 配置:オブジェクトの基準点リストを表示し、左上隅~右下隅までのどれかを選択します。
- 横位置:用紙PDFの左端から「配置」で指定したオブジェクトの基準点までの距離を指定します。
- 縦位置:用紙PDFの上端から「配置」で指定したオブジェクトの基準点までの距離を指定します。
サイズの指定
オブジェクトのサイズを指定します。
- 単位:サイズの指定方法の単位をmmかパーセントで選びます。
- mm:サイズをmmで指定します。
- パーセント:サイズを現在の大きさに対する割合で指定します。
- 幅および高さ:オブジェクトの幅と高さを指定します。「幅」と「高さ」それぞれチェックを入れると変更できます。どちらかまたは両方にチェックを入れてサイズをmmで指定してください。「縦横比を維持する」がチェックされているときは、どちらかの値を入力して[Enter]キーを押すと、もう片方の値も変わります。
- 縦横比を維持する::幅と高さの両方にチェックを入れたときにチェックボックスが表示されます。チェックを入れると現在の幅と高さの比率を維持します。
3–10–2 カーソルキーでサイズを変更
オブジェクトのサイズは、オブジェクトを選択して次のいずれかの操作をすることでも変更できます。
- [Shift]キーを押しながらカーソルキー[↑]で上下に拡大。
- [Shift]キーを押しながらカーソルキー[↓]で上下に縮小。
- [Shift]キーを押しながらカーソルキー[→]で左右に拡大。
- [Shift]キーを押しながらカーソルキー[←]で左右に縮小。
3–10–3 オブジェクトの整列
複数のオブジェクトの位置を整列させることができます。複数のオブジェクトを選択して、リボン「書式」タブの「配置」グループにある「整列」をクリックします。
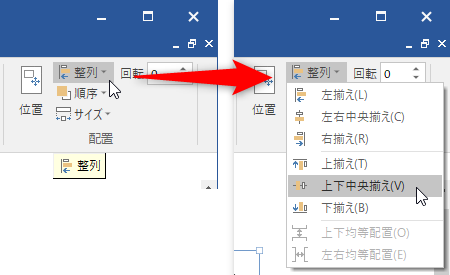
図3・27 整列機能
表示されるドロップダウンメニューから次のいずれかを選択してください。(「上下均等配置」と「左右均等配置」はオブジェクトを三つ以上選択している必要があります。)
- 左揃え:一番左にあるオブジェクトに左端の位置を揃えます。
- 左右中央揃え:選択されているオブジェクトの中央に左右位置を揃えます。
- 右揃え:一番右にあるオブジェクトに左端の位置を揃えます。
- 上揃え:一番上にあるオブジェクトに上端の位置を揃えます。
- 上下中央揃え:選択されているオブジェクトの中央に上下位置を揃えます。
- 下揃え:一番下にあるオブジェクトに下端の位置を揃えます。
- 左右均等配置:すべてのオブジェクト間の距離が左右方向に均等になるよう配置します。
- 上下均等配置:すべてのオブジェクト間の距離が上下方向に均等になるよう配置します。
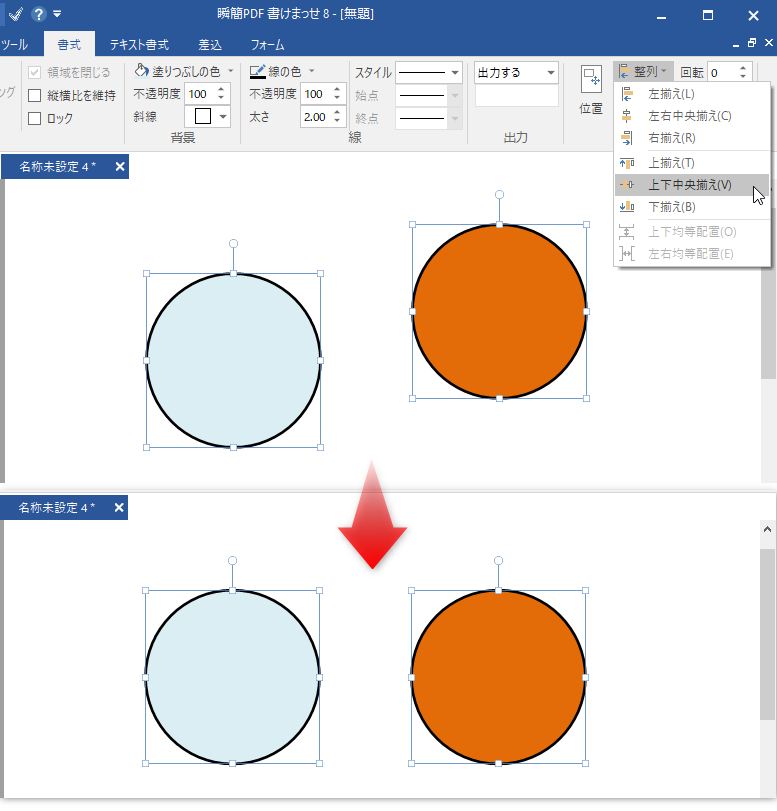
図3・28 整列操作の例
3–10–4 オブジェクトの順序
オブジェクトには他のオブジェクトとの相対的な重なり順序があります。通常は、最初に作成されたオブジェクトが最背面になり、最後に作ったものが最前面に配置されます。
複数のオブジェクトが重なっている時、特定のオブジェクトを前に表示させたりすることができます。操作は次のいずれかです。
- オブジェクトを選択して、リボン「書式」タブの「配置」グループにある「順序」をクリックします。
- 選択したオブジェクトを前面に移動するときは、「最前面へ移動」をクリックします。
- 選択したオブジェクトを背面に移動するときは、「最背面へ移動」をクリックします。
- オブジェクトを選択して、右クリックメニューから「最前面へ移動」もしくは「最背面へ移動」を選択します。
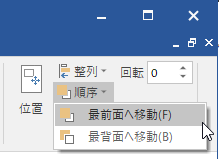
図3・29 順序の変更
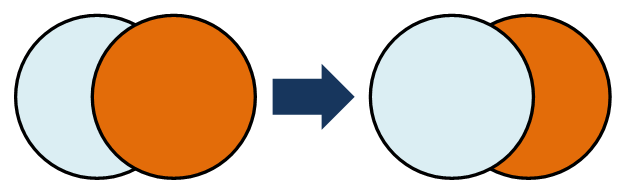
図3・30 順序を変更する例
3–10–5 サイズを揃える
複数オブジェクトのサイズを一括して変更できます。複数のオブジェクトを選択して、リボン「書式」タブの「配置」グループにある「サイズ」をクリックします。
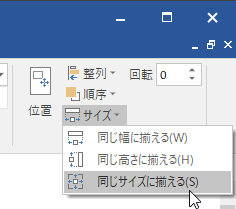
図3・31 サイズを揃える
次のいずれかを選択します。
- 同じ幅に揃える:オブジェクトをすべて同じ幅に揃えます。幅は最後選択したオブジェクトのものが使われます。
- 同じ高さに揃える:オブジェクトをすべて同じ高さに揃えます。高さは最後に選択したオブジェクトのものが使われます。
- 同じサイズに揃える:オブジェクトのサイズ(幅と高さ)を同一に揃えます。サイズは最後に選択したオブジェクトのものが使われます。
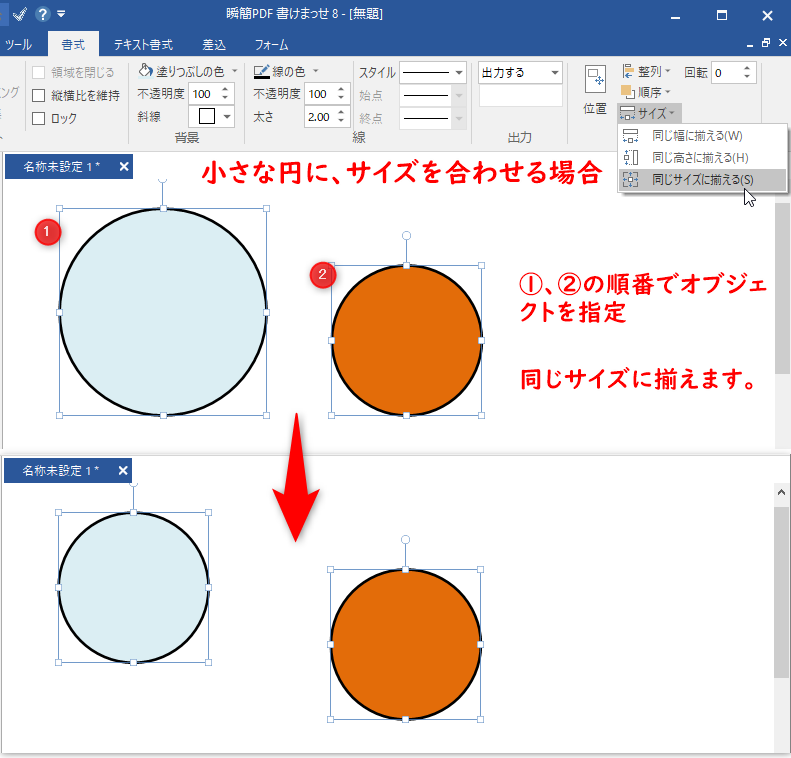
図3・32 サイズを揃える例
3–10–6 オブジェクトの回転
主要なオブジェクトは1度単位で回転できます。オブジェクトを回転するには次のいずれかの操作を実行します。
- 選択モードでオブジェクトを選択し、リボン「書式」タブの「回転」コマンドで数字を入力します。
- 選択モードでオブジェクトを選択し、オブジェクトに表示される回転ハンドルをマウスポインタで回します。
 オブジェクトの回転の制限事項
オブジェクトの回転の制限事項
- 回転しているテキストボックスへの文字入力は、テキストボックスが正立した状態で行います。入力を完了した状態でテキストボックスと文字が回転します。
- 特殊ハンドルは回転した状態では非表示となります。
- トリミングした画像は回転できません。また、回転した画像はトリミングができません。
- 複数の図形をグループ化した状態で回転した場合、グループ化を解除すると回転も元の角度に戻ります。
- 墨消し、修正テープ、テーブル、差込テーブル、フォームは回転できません。
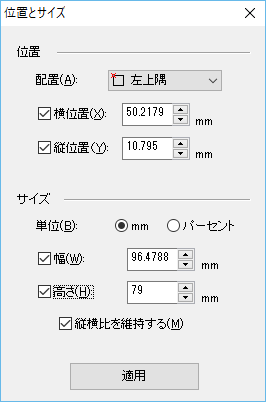
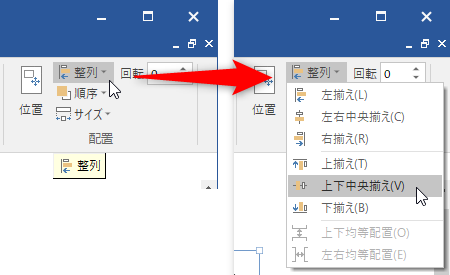
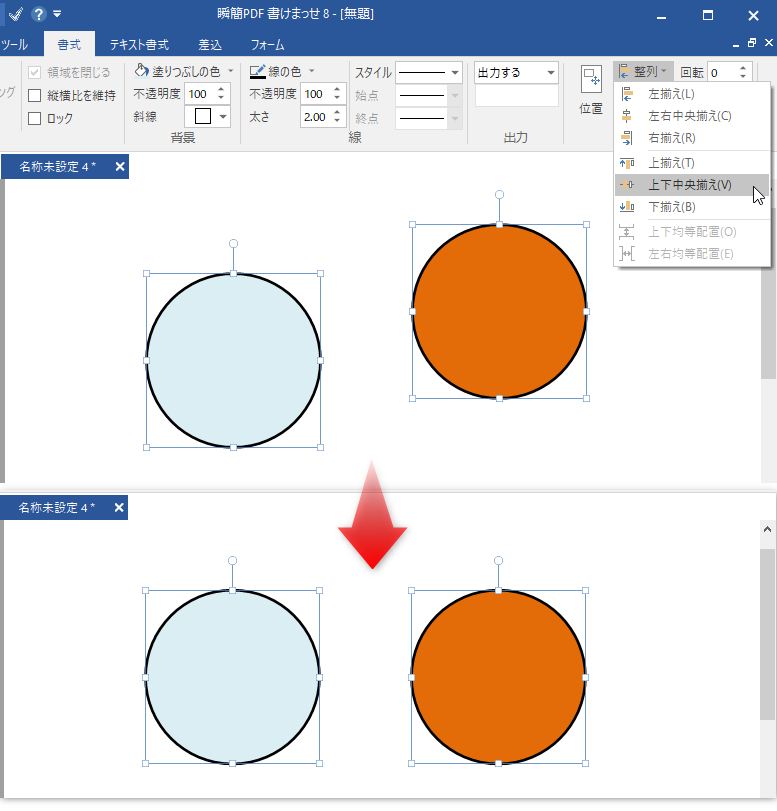
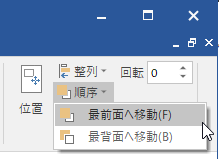
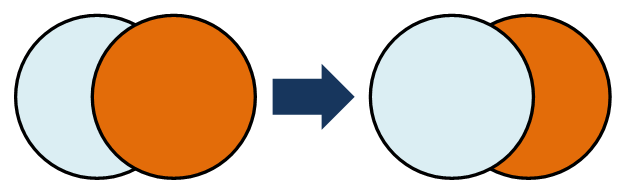
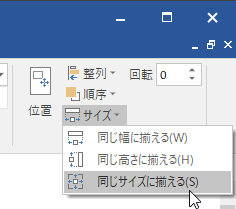
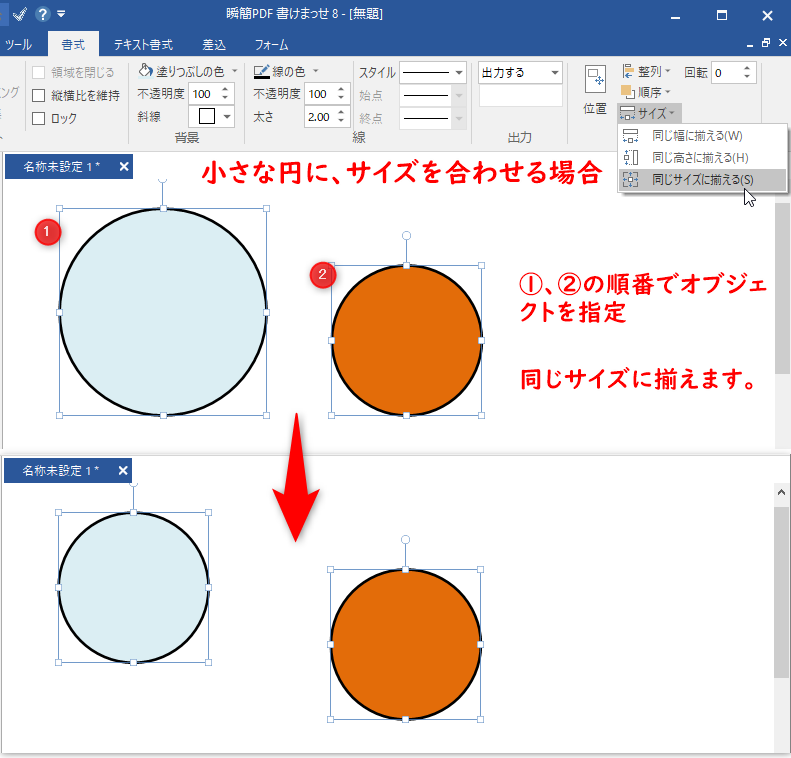
 オブジェクトの回転の制限事項
オブジェクトの回転の制限事項