3–11–1 「テキスト」コマンドを選択
テキストボックスの作成テキストボックスを作成するには、まず、次のいずれかの方法で「テキスト」コマンドを選択します。
- リボン「ホーム」タブの「オブジェクト」グループにある「テキスト」コマンドをクリックして選択します。この方法で作成できるのは横書きテキストボックスのみです。
- リボン「ホーム」タブのオブジェクトギャラリーの図形から、テキストボックスのアイコン(横書き:
 または縦書き:
または縦書き: )を選択します。
)を選択します。

用紙PDFに文字を記入するときは、その文字を配置する位置にテキストボックスを作成して、その中に文字を入力します。テキストを横書きで配置する横書きテキストボックスと、テキストを縦書きで配置する縦書きテキストボックスがあります。
なお、四角形などの閉じたオブジェクトにはテキストを追加できます。詳しくは3–16–1 図形へのテキストの追加を参照してください。
テキストボックスの作成テキストボックスを作成するには、まず、次のいずれかの方法で「テキスト」コマンドを選択します。
 または縦書き:
または縦書き: )を選択します。
)を選択します。
「テキスト」コマンドをクリックして選択するすると、マウスポインタが十字形の状態になります。この状態で用紙PDF上でマウスポインタをドラッグするとテキストボックスが作成されます。この作成操作は他のオブジェクトと共通です。詳しくは3–8 オブジェクトの作成、選択、移動など基本操作を参照してください。
テキストボックスは、用紙PDFの上の入力枠を自動認識して入力枠にピッタリ合うように作成できます。自動認識の方法は次の中から指定できます。
オブジェクトギャラリーのテキストボックスアイコンを選択してテキストボックスを作成するときは常にドラッグで作成になります。
差込フィールドについてもテキストボックスと同じように自動認識で作成できます。差込フィールドの自動認識を参照してください。文書の自動認識機能については3–25 文書自動認識を参照してください。
テキストボックスの自動認識機能を使うには「テキスト」コマンドの下半分(▼)を押して、次のメニューを表示します。
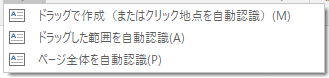

複数の入力枠を一度に自動作成したい場合は「テキスト」コマンドの▼を押すと表示されるドロップダウンメニューから「ドラッグした範囲を自動認識」を選択して用紙PDFをドラッグ選択するか、「ページ全体を自動認識」を選択してください。
 テキストボックスの連続作成
テキストボックスの連続作成
[Ctrl]キーを押しながら「テキスト」コマンドを押すとテキストボックスを連続して作成できます。
「フリガナ」や「マイナンバー」の入力枠のように小さなマス目が連なっている入力枠は、「ドラッグした範囲を自動認識」か「ページ全体を自動認識」を選択してください。うまくいけばマス目全体で一つのテキストボックスが作成され、マス目の数で自動的に桁割が設定されます。
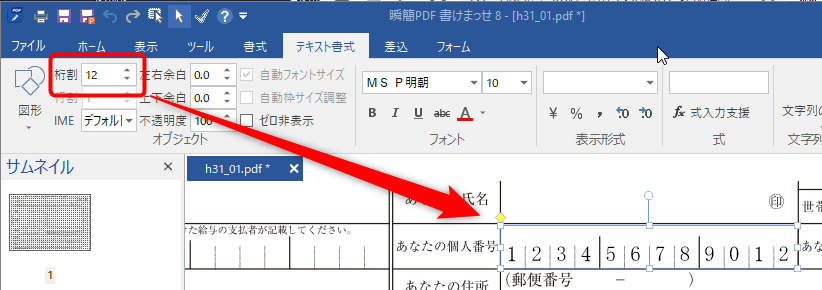
 結合して自動桁割
結合して自動桁割
個々のマス目の位置や大きさが微妙に異なっていると一つの入力枠として認識されない場合があります。その場合はマス目のテキストボックスをすべて選択してから、右クリックメニューより「結合して自動桁割」を選択してください。複数のテキストボックスが結合されて適切な桁割が自動的に設定されます。
「瞬簡PDF 書けまっせ 8」で、新しく「文書自動認識」機能が追加になりました。この新機能については3–25 文書自動認識を参照してください。
テキストボックスに文字が入力されていると、枠線も背景色もないときは文字の周囲が透明状態になります。このときテキストボックスを選択するには、そのオブジェクトの枠線が存在するはずの場所にマウスポインタを持って行ってください。ポインタが十字形になったときにクリックするとテキストボックスを選択できます。詳しくは3–8 オブジェクトの作成、選択、移動など基本操作を参照してください。
文字入力、枠線、背景色がいずれもないテキストボックスにはガイド色が表示されます。枠線の上にマウスポインタを持って行って選択します。ガイド色については3–22–4 ガイド色を参照してください。
テキストボックス内の編集状態として、文字を入力したり、文字列を選択してコピーや削除したり、文字列にフォントの種類(フォントファミリー)、フォントサイズ、色などを変更できます。編集状態にするには、テキストボックス上にマウスポインタを置き、マウスポインタがI字形(  )になった状態でクリックします。
)になった状態でクリックします。
文字列の選択はマウスでドラッグするか、[Shift]キーを押しながらカーソルキー([↑][↓][←][→])で行います。
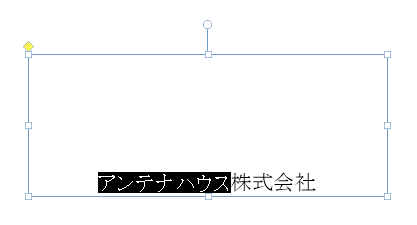
テキストを編集した状態で[ESC]キーを押すか、テキストボックスの外をクリックすると、編集が確定します。
テキストボックス内でのキーボード操作
カーソルキー[↑][↓][←][→]:キャレット(キャレットとはテキスト間の入力位置を示す、縦棒の形状で点滅表示しているカーソルのことです。)の上下左右移動
[Back Space]:一文字前を削除
[Delete]:後ろの文字を削除
[Home]:行頭移動
[End]:行末移動
[Ctrl]+[Z]:アンドゥ
[Ctrl]+[Home]:文頭移動
[Ctrl]+[End]:文末移動
[Shift]+ カーソルキー:範囲選択
[Shift]+[Home] :キャレット位置から行頭まで選択
[Shift]+[End] :キャレット位置から行末まで選択
[Shift]+[Ctrl]+[Home]:キャレット位置から文頭まで選択
[Shift]+[Ctrl]+[End]:キャレット位置から文末まで選択
テキストボックス内でのマウス操作
クリック:キャレット位置決定
[Shift]+ クリック:範囲選択
ドラッグ:ドラッグ範囲のテキストを選択
ダブルクリック:単語選択
トリプルクリック:行選択
改行マーク
改行マーク( 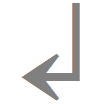 )は、テキストボックス内で文字編集中に改行を行った時に表示されます。文字の編集中以外は表示されません。
)は、テキストボックス内で文字編集中に改行を行った時に表示されます。文字の編集中以外は表示されません。
テキストボックスの移動、サイズ変更、コピー&ペーストなどの操作については3–8 オブジェクトの作成、選択、移動など基本操作を参照してください。