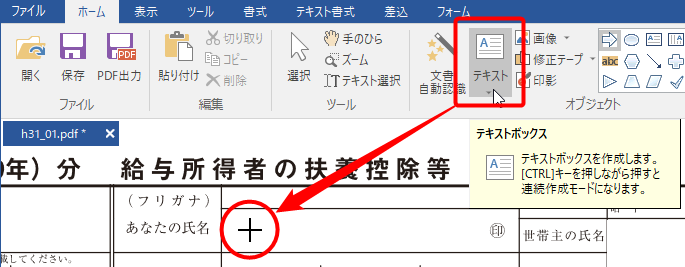
図2・28 テキストボックスの作成
用紙PDFに文字を貼り付けるには、文字を入力する枠「テキストボックス」をPDF上の文字を貼り付けたい位置に作成します。リボン「ホーム」タブで「テキスト」コマンドをクリックしてください。マウスポインタの形が「十」(十字形)に変化します。
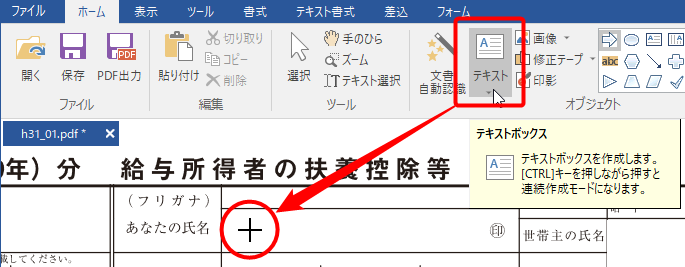
この状態で、マウスポインタで文字を貼り込みたい箇所を選択します。
貼り込みたい箇所が枠線で囲まれているときは、枠線内をクリックしてください。枠線と同じ大きさのテキストボックスができます。
枠線がないときは、貼り込みたい範囲をドラッグしてください。ドラッグした範囲にテキストボックスが作られます。
テキストボックスが作られると、すぐに文字を入力できます。
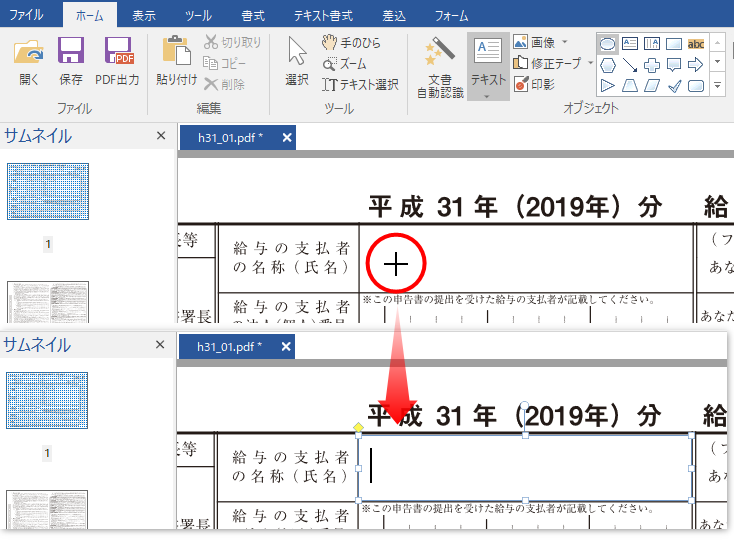
キーボードから文字を入力します。
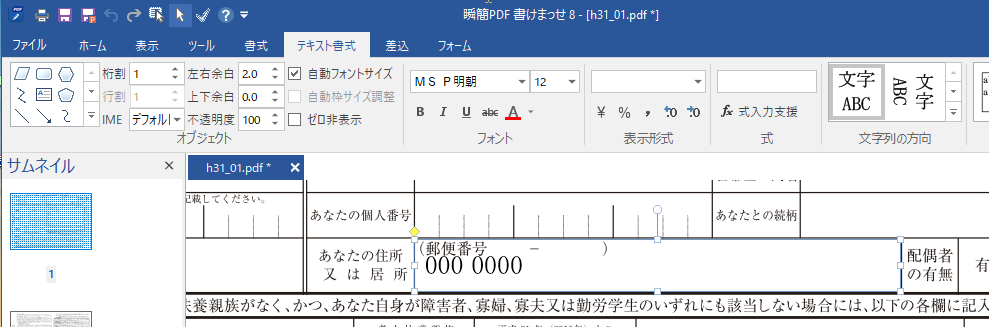
リボン「テキスト書式」タブの「フォント」グループのコマンドで、フォントの種類やフォントのサイズを変更できます。
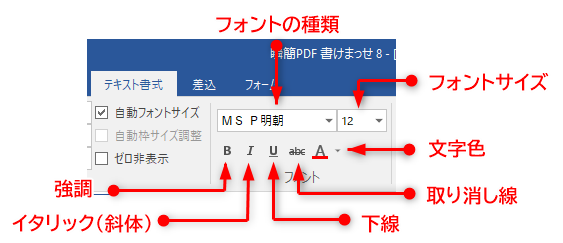
フォントを変更する前に、変更したい文字列を選択しておきます。文字の選択は、マウスポインタでのドラッグのほかに、ダブルクリックで単語の選択、トリプルクリックで行の選択ができます。
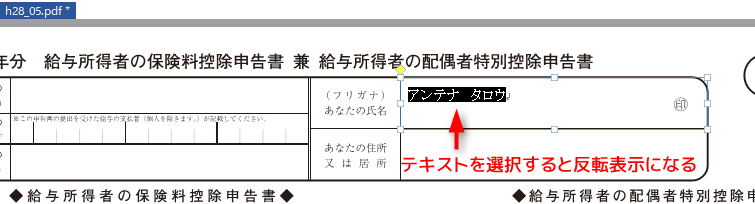
ここで、小さいフォントサイズを指定すると、選択範囲の文字が小さくなります。
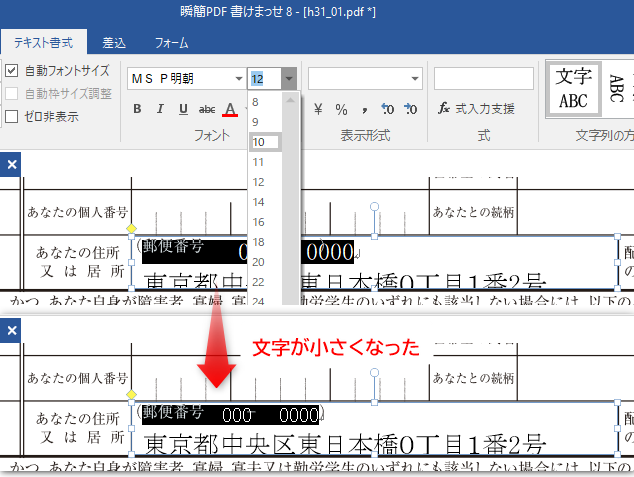
テキストボックス外をクリックすると、編集が確定します。
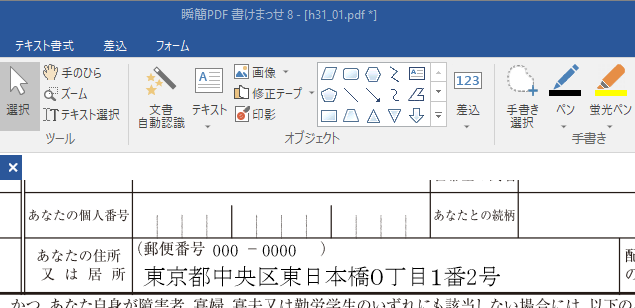
テキストボックスに対して、フォント名やフォントサイズ、テキストの配置、背景や枠の色指定など様々な設定が行えます。詳しくは次を参照してください。