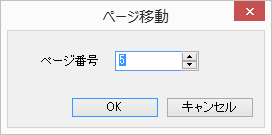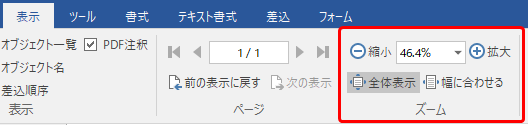3–6 ビューと表示項目の操作
操作画面のビューの切り替えや表示項目の設定は、リボン「表示」タブの「表示」グループで行います。

図3・14 「表示」グループ
3–6–1 ステータスバー、サムネイルビュー、データトレービュー
- 「ステータスバー」にチェックを入れるとステータスバーが表示されます。ステータスバーの詳細は2–9 ステータスバーを参照してください。
- 「サムネイル」にチェックを入れるとサムネイルビューが表示されます。チェックをOFFにするとサムネイルビューが非表示になります。
- 「データトレー」にチェックを入れるとデータトレーが表示されます。チェックをOFFにするとデータトレーが非表示になります。データトレーの詳細は3–32 データトレーを参照してください。
3–6–2 オブジェクト一覧
「オブジェクト一覧」にチェックを入れるとオブジェクト一覧ビューが表示されます。オブジェクト一覧では用紙PDFの上に配置されているオブジェクトが一覧表示されます(手書きを除く)。チェックをOFFにするとオブジェクト一覧ビューが非表示になります。オブジェクト一覧の機能と操作の詳細は3–26 オブジェクト一覧を参照してください。
3–6–3 オブジェクト名
「オブジェクト名」にチェックを入れるとメインビューのオブジェクトにオブジェクト名が表示されます。メインビューでオブジェクト名が表示されるのは、テキストボックス、テーブルと差込フィールド、差込テーブルの4種類のみです。
テーブルのセルと差込テーブルのセルには、左の列からa, b, c,…、上の行から1, 2, 3…の組み合わせでオブジェクト名が付きます。式でセルのオブジェクト名を使うときは、「テーブルのオブジェクト名.セルのオブジェクト名」の形式で使います。
3–6–4 差込順序
「差込順序」にチェックを入れると差込フィールドと差込テーブルを対象に差込順序が表示されます。詳しくは3–27–5 差込順序を参照してください。
3–6–5 用紙PDFの注釈の表示
用紙PDFの注釈を表示するか、しないかを指定します。「PDF注釈」にチェックを入れると用紙PDFの注釈が表示、印刷されます。
「PDF注釈」のチェックを外すと、用紙PDFの注釈は非表示になり、印刷もされません。
 注釈表示の制限事項
注釈表示の制限事項
本製品で表示可能な注釈は外観情報を持つものに限られます。また、コメントの表示、リンク等のアクション、動画や音声などの再生、JavaScriptの実行、などには対応しておりません。
3–6–6 ページ遷移
ファイルを開いた直後、メインビューには1ページ目が表示されています。表示ページを変更する方法はいろいろあります。
基本は、リボン「表示」タブの「ページ」グループのボタンを使う方法です。
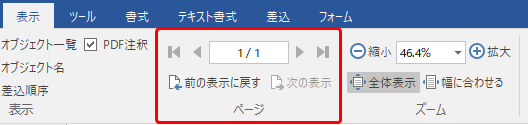
図3・15 リボン「表示」タブの「ページ」グループ
 :先頭のページに移動します。
:先頭のページに移動します。 :前のページに移動します。
:前のページに移動します。- ページ番号:ページ番号を直接指定します。
 :次のページに移動します。
:次のページに移動します。 :最後のページに移動します。
:最後のページに移動します。- 前の表示に戻す:一つ前のページ表示状態に戻します。
- 次の表示:「前の表示に戻す」を行った後に押すと、元のページ表示状態に戻ります。
他の表示ページ変更方法を次にリストアップします。
- サムネイルビューのサムネイルをクリックする方法。
- メインビューのスクロールバーを操作する方法。
- マウスのホイールを回してスクロールする方法。
- ステータスバーの表示ページのクリックでページ番号を指定する方法。
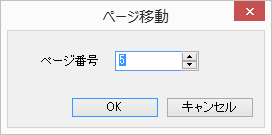
- キーボード操作による方法。
- [Page Up]:1画面分前へ
- [Page Down]:1画面分次へ
- [Home]:先頭ページ
- [End]:最後のページ
- [↑]:約2行分前へ
- [↓]:約2行分次へ
- [←]:前ページ
- [→]:次ページ
- タッチ操作で上下方向にスワイプ(指を「はらう」ようにスライドしながらすぐ離す操作)する方法。
*タッチ操作にはマルチタッチ対応のPCまたはモニターが必要です。
3–6–7 ページの拡大・縮小
PDFを開いたときのページの拡大率は、初期設定では「最後の表示倍率」(前回の操作で最後に設定した倍率)になっています。初期設定は、「オプション」の「一般」にある「ファイルを開いた時の初期表示」で変更できます。変更方法は3–35–1 オプションの一般を参照してください。
用紙PDFを表示している状態で拡大・縮小率を変更するには次のいずれかの操作を実行します。
- リボン「ホーム」タブの「ツール」グループにある「ズーム」を選択する方法。マウスドラッグで指定した場所を拡大表示します。
- リボン「表示」タブの「ズーム」グループの各ボタンによる方法。
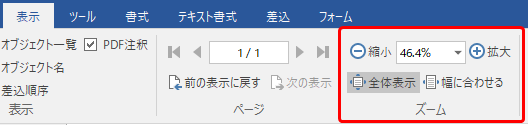
- 縮小 :表示倍率を少しずつ縮小します。
- 倍率指定 :表示倍率を10 - 6400%の間で直接指定します。ドロップダウンから選択することもできます。
- 拡大 :表示倍率を少しずつ拡大します。
- 全体表示 :現在のウィンドウサイズに合わせてページ全体が表示されるように倍率を調整します。
- 幅に合わせる :表示幅が現在のウィンドウサイズいっぱいになるように倍率を調整します。
- ステータスバー右側にある、「全体表示」「幅に合わせる」「ズーム倍率」「ズームスライダー」による方法。
- [Ctrl]キーを押しながら、テンキーの[-]キーで縮小、[+]キーで拡大します。
- [Ctrl]キーを押しながら、マウスのホイールを回すと拡大縮小します。
- タッチ操作でピンチイン(2本の指で掴むように)すると縮小し、ピンチアウト(2本の指を遠ざけていく)と拡大します。
3–6–8 ウィンドウグループ
ウィンドウグループではメインビューの画面表示方法を設定します。
- 上下に並べて表示:複数の用紙PDFを編集しているときメインビューを上下に分割して並べて表示します。
- 左右に並べて表示:複数の用紙PDFを編集しているときメインビューを左右に分割して並べて表示します(図2・26 横に並べて表示を参照してください)。
- すべて閉じる:編集中の用紙PDFをすべて閉じます。
3–6–9 その他
「更新」コマンドでデータソースから差込フィールドへの再読み込み、テキストボックスに設定している式の再計算を行います。


 注釈表示の制限事項
注釈表示の制限事項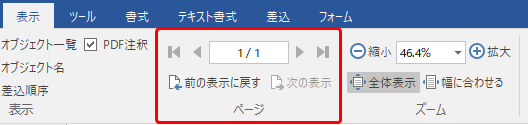
 :先頭のページに移動します。
:先頭のページに移動します。 :前のページに移動します。
:前のページに移動します。 :次のページに移動します。
:次のページに移動します。 :最後のページに移動します。
:最後のページに移動します。