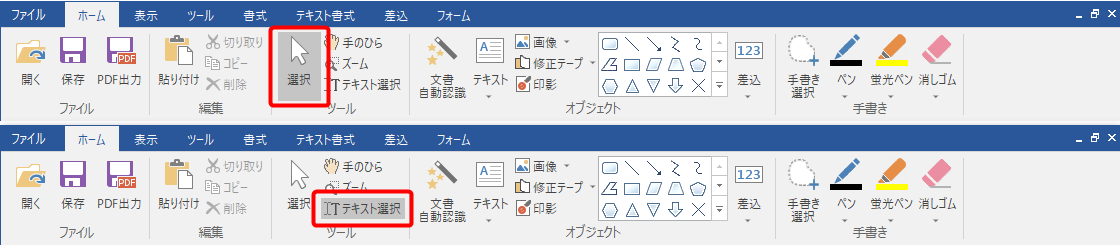
上の図は「選択」コマンドが有効な状態、下の図は「テキスト選択」コマンドが有効な状態です。
本製品の操作では、編集している対象に応じて、次の二つの選択モードの切り替えが必要です。
これら二つの選択モードの切り替えは、リボン「ホーム」タブの「ツール」グループにある「選択」コマンドもしくは「テキスト選択」コマンドにより行います。
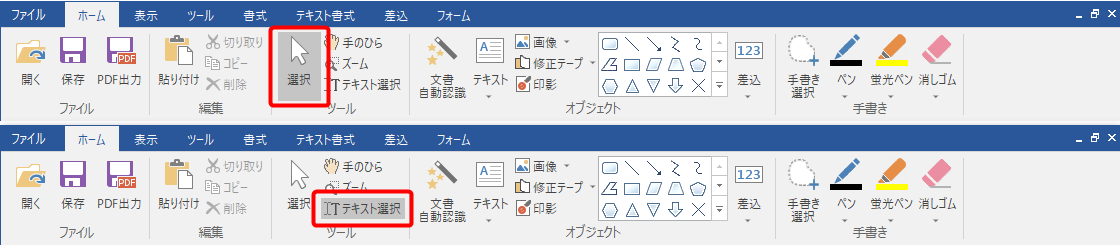
上の図は「選択」コマンドが有効な状態、下の図は「テキスト選択」コマンドが有効な状態です。
リボン「ホーム」タブの「ツール」グループにある「選択」をクリックすると、オブジェクト選択モードになります。オブジェクト選択モードではメインビューに表示されているオブジェクトの選択ができます。また、テキストボックスの中のテキストを選択するには、オブジェクト選択モードの状態で行います。オブジェクト選択操作の詳細は3–8–2 オブジェクトの選択を参照してください。オブジェクト選択モードでは用紙PDF上の領域や用紙PDFのテキストの選択はできません。
「ホーム」タブの「ツール」グループにある「テキスト選択」をクリックすると、テキスト選択モードになります。テキスト選択モードにすると、用紙PDFに含まれるテキストを選択できます。テキスト選択モードではオブジェクトに含まれるテキストの選択はできません。
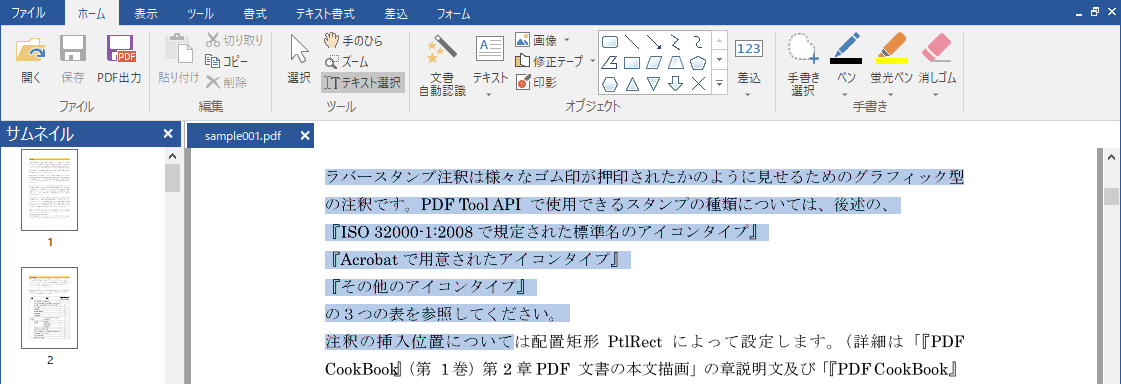
テキスト選択モードで用紙PDF上の文字の上にマウスポインタを置くと、ポインタがI字形( ) になります。この状態で用紙PDF上の文字列をなぞるようにドラッグすれば、テキストが選択されて薄灰青色マーカーをひいたような表示になります。複数行の選択もできます。
) になります。この状態で用紙PDF上の文字列をなぞるようにドラッグすれば、テキストが選択されて薄灰青色マーカーをひいたような表示になります。複数行の選択もできます。
この状態で次の操作ができます。
テキスト修飾オブジェクトの指定については3–17 ハイライト、アンダーライン、取消線(テキスト修飾オブジェクト)の操作を参照してください。墨消しと修正テープについては3–19 墨消し、修正テープの操作を参照してください。
テキストを選択しているとき、次のいずれかの操作で、選択したテキストをクリップボードにコピーできます。
 テキスト選択についての注意
テキスト選択についての注意