3–17–4 テキストがない場所にハイライト
ハイライトは、テキスト範囲に対してだけでなく、テキストのない位置や、枠全体に付けることが可能です。
- ハイライトをテキストのない部分で作成する
リボン「ホーム」タブのオブジェクトギャラリーを表示して、「テキスト修飾」の「ハイライト」コマンドを選択します。その状態でマウスを用紙PDF上に持って行くとマウスポインタが十字形になるので適当な場所でマウスをドラッグしてください。ドラッグした大きさでハイライトが作成されます。
- 枠へのハイライト
リボン「ホーム」タブのオブジェクトギャラリーを表示して、「テキスト修飾」の「ハイライト」コマンドを選択します。枠の内部でテキストがない位置では、マウスポインタが十字形になります。枠の内部でテキストがある位置では、マウスポインタはI字形になります。いずれの状態でも、その位置でクリックすると周囲の枠を自動認識して枠全体にハイライトが付きます。
図3・56 ハイライトの付け方の左側は枠に対するハイライトの例です。右上は複数行のテキストを選択してハイライトを付けたところ、右下はテキストのない場所でドラッグによりハイライトを設定した状態です。

図3・56 ハイライトの付け方
 複数行のテキストを選択したとき
複数行のテキストを選択したとき
アンダーラインと取消線は常に行ごとに設定されますが、ハイライトはマウスポインタで指定した選択範囲の位置によって、矩形の範囲に設定される場合と行ごとに設定される場合があります。
- ハイライトの塗りつぶしの色は、リボン「書式」タブの背景色の「塗りつぶしの色」コマンドで設定できます。しかし、不透明度、斜線は設定できません。
- アンダーラインや取消線の線の色などの設定は、リボン「書式」タブの線の色、不透明度、太さ、スタイルで設定できます。詳しくは3–9 オブジェクトの書式設定を参照してください。
テキスト修飾オブジェクトの選択、移動、サイズ変更、コピー&ペーストなどの操作については3–8 オブジェクトの作成、選択、移動など基本操作を参照してください。
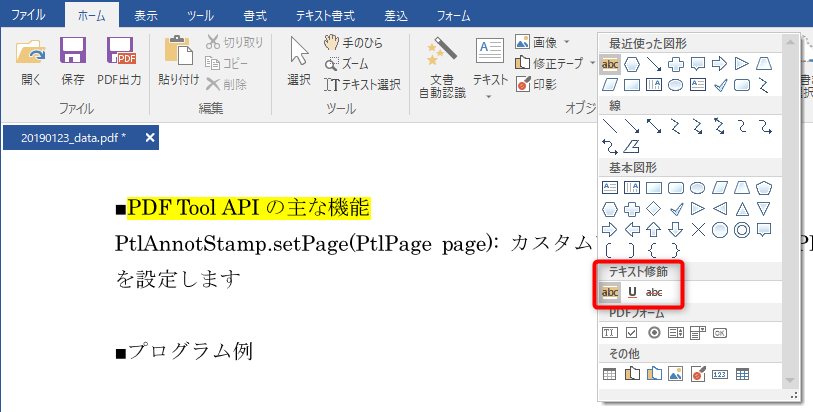
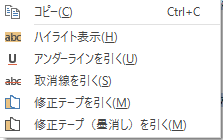

 複数行のテキストを選択したとき
複数行のテキストを選択したとき