 画像形式
画像形式
読み込むことができる画像形式サポートする画像形式は、BMP、JPEG、GIF、PNG、WMF、EMF、PDFです。複数ページのPDFは指定したページを本製品の機能でイメージ画像に変換して貼り付けます。
用紙PDFに画像を貼り付けることができます。画像の貼り付けは、次のいずれかの操作を実行します。
 画像形式
画像形式
読み込むことができる画像形式サポートする画像形式は、BMP、JPEG、GIF、PNG、WMF、EMF、PDFです。複数ページのPDFは指定したページを本製品の機能でイメージ画像に変換して貼り付けます。
データトレーへの画像の登録や、データトレーからの画像貼り付けの操作については、3–32 データトレーをご覧ください。スキャナからの画像の取り込みは、3–1–3 スキャナから用紙を取り込むをご覧ください。
画像ファイルを読み込んで貼り付けるには、次のいずれかの操作を行います。

「画像の挿入」ダイアログが表示されるので、貼り付けたいファイルを選択してください(「画像の挿入」ダイアログの例は、図2・36 画像の挿入ダイアログ参照)。画像ファイルが読み込まれて、「メインビュー」の中央に画像が表示されます。
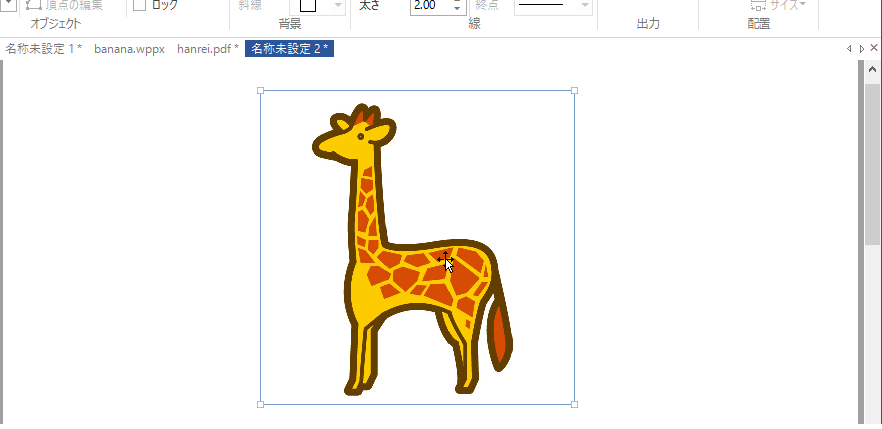
PDFファイルの任意のページを画像として取り込めます。「画像の挿入」ダイアログでPDFファイルを選択すると「ページ選択」ダイアログが表示されるので、ページを指定して[OK]ボタンをクリックしてください。指定したページが画像に変換されて読み込まれます。
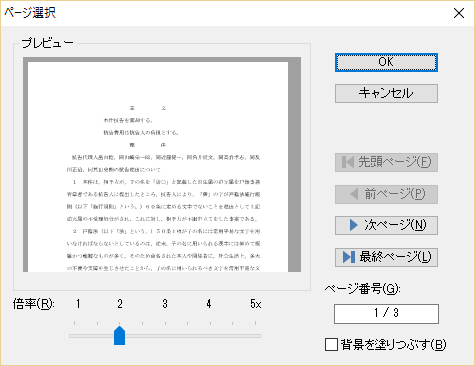
 PDFの背景色
PDFの背景色
文書など、背景が白のPDFを画像として貼り付けると、背景が塗りつぶされていない状態で取り込まれます。元のPDFの白地の背景がすべて透明なので、下地が透けて見えてしまいます。画像で下地を隠したいときは、ページ選択ダイアログで、「背景を塗りつぶす」をチェックして取り込んでください。背景を白く塗りつぶして貼り付けられます。
画像をトリミングするには、画像を選択してリボン「書式」タブの「オブジェクトグループ」にある「画像のトリミング」をクリックするか、画像を右クリックして表示されるメニューから「画像のトリミング」を選択してください。
画像の四隅と四辺に太線のハンドルが出ます。ハンドルにマウスポインタを置くと、ポインタの形状が縦棒または内側に矢印をともなった鉤型に変わります。その状態でハンドルをドラッグすると画像がトリミングされます。
選択を解除するとトリミング作業が終了します。
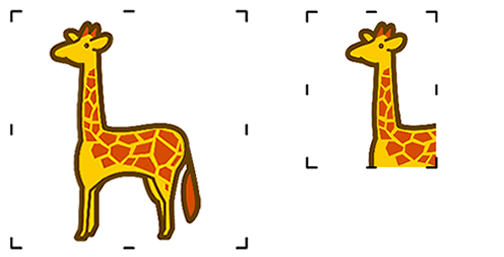
画像の選択、移動、サイズ変更、コピー&ペーストなどの操作については3–8 オブジェクトの作成、選択、移動など基本操作を参照してください。
用紙PDFに貼り付けた画像の不透明度を指定できます。
画像オブジェクトを選択して、リボン「書式」の「不透明度」の数字を設定します。不透明度100で完全に不透明、不透明度0で透明になります。
次の図は「アウトライナー」のバナー画像に透明度20を設定した例です。
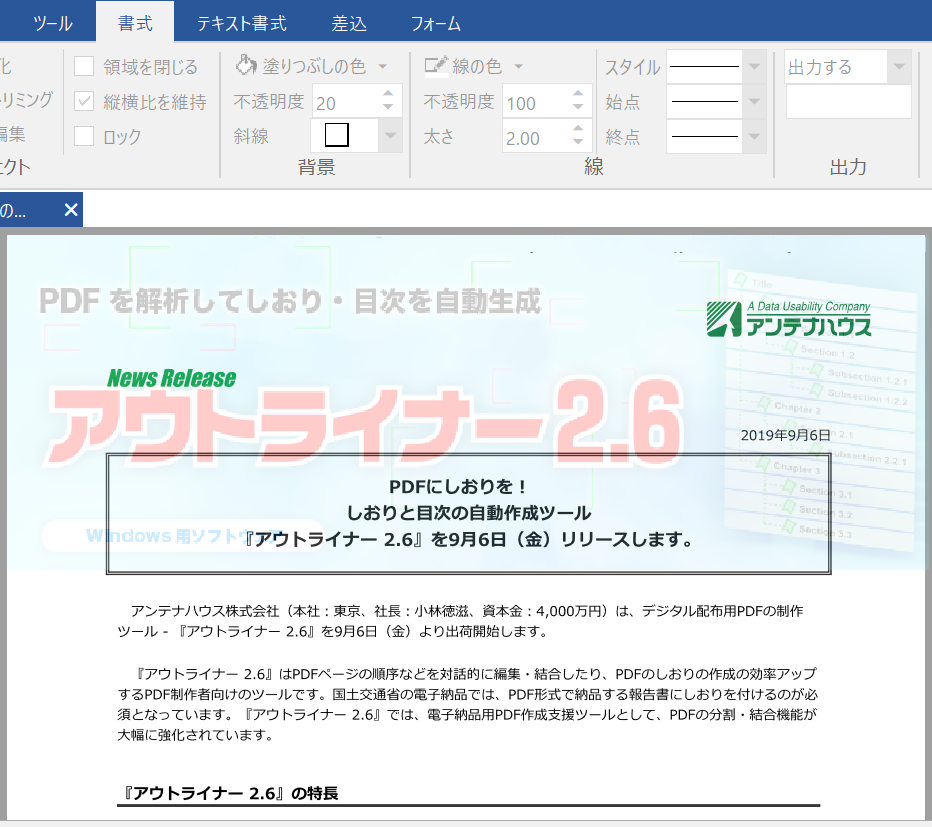
画像の枠線には、線の色、不透明度、太さ、スタイルを指定できます。詳しくは3–9 オブジェクトの書式設定を参照してください。