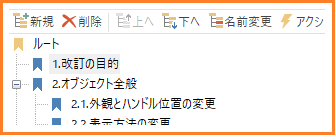瞬簡PDF 編集 9機能紹介:直接編集・注釈・しおり
テキスト、画像の直接編集を実現!
PDFの本文テキストを、ワープロ感覚で直接編集できます。さらに画像の移動や拡大縮小、削除なども簡単に編集可能です。
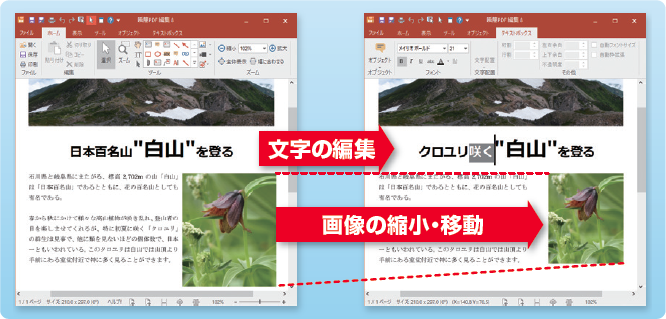
段落ごとの編集
「瞬簡PDF 編集 9」では、複数行編集に対応しているため、段落ごとの編集が容易に行えます。
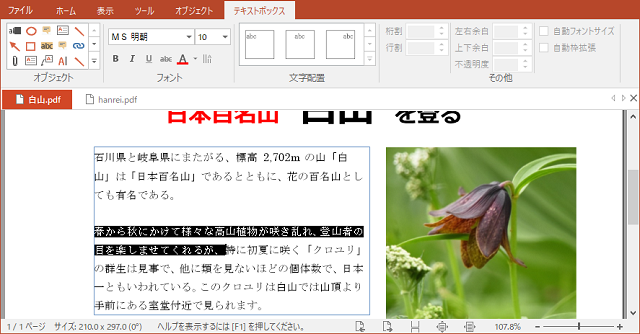
簡単操作
リボンから[本文編集]ツールを選んだらテキストをクリックして文字入力するだけ! 画像もドラッグ&ドロップで簡単に編集できます。
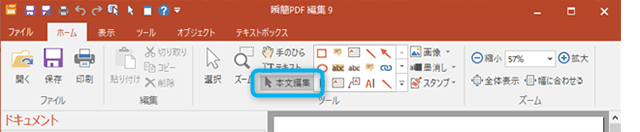

透明テキストも編集できる
スキャナから取り込んだPDFに付与されるような「透明テキスト」も、直接編集機能で同じように簡単に編集できます。

テキスト入力が便利になるさまざまな機能
テキストボックスを使って本文テキストを簡単に追加するとき、文字間をマス目ピッタリにする「桁割」、「余白」「不透明度」、文字あふれを防ぐ「自動枠拡張」など便利な機能がたくさんあります。

注釈の挿入
注釈(PDFにマークアップしてコメントを追加する機能)や画像、墨消し、テキストなど様々なオブジェクトを追加できます。
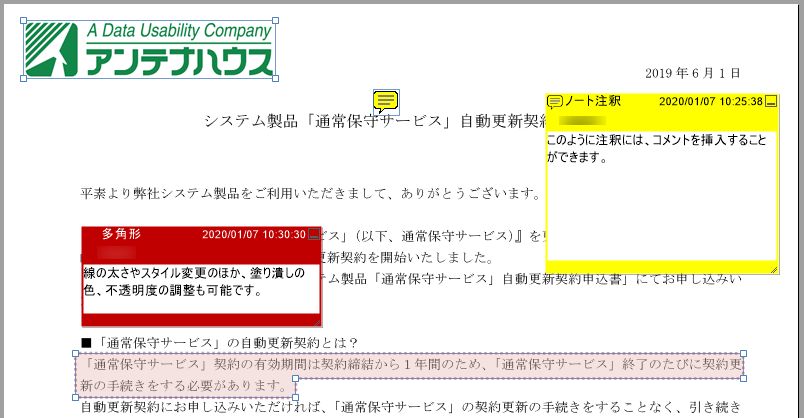
注釈の種類
ノート注釈、リンク、線、各種図形、ファイル添付、スタンプ、テキストボックスなどさまざまなPDF注釈を挿入できます。
注釈の種類によって塗りつぶし、線の色と太さ、不透明度などを指定できます。
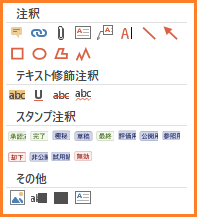
その他のオブジェクトとして画像、墨消し、本文テキストを追加することが可能です。
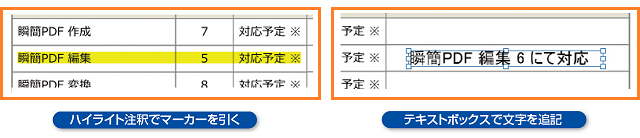
注釈一覧
注釈一覧ペインにはPDF上の全注釈がリスト表示されます。
注釈自体の選択や削除、ソートはもちろん、コメントの編集や返信、削除から、注釈一覧PDFを生成することまで可能です。
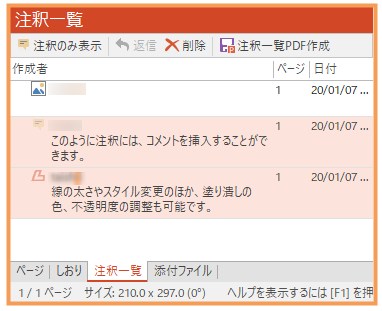
墨消しで、文字や画像を削除
PDFに元からある文字列や画像を「墨消し」で消去することができます。墨消しで削除された文字列や画像は完全に消去されるので、文字列の検索やコピーなどをされる心配がありません。
墨消しの色は変更できるので背景と同じ色にして初めから何もなかったように見せることも可能です。
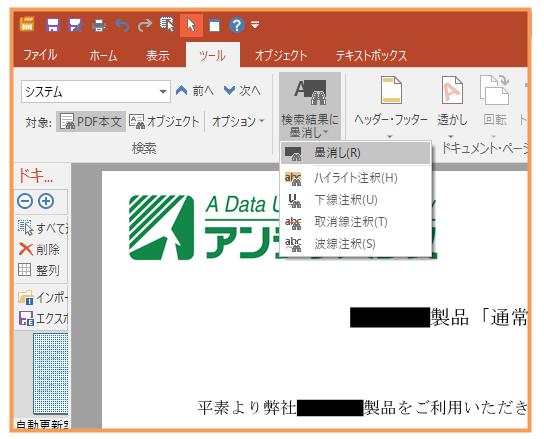
 検索結果から一括墨消し処理ができるようになりました
検索結果から一括墨消し処理ができるようになりましたしおりの追加、編集
既存のしおり(PDF 内のブックマーク機能)を編集したり、新たに追加することができます。
しおりの移動やクリックしたときのアクションの変更はもちろん、ショートカットキー([Ctrl]+[B])でしおりを連続作成していくこともできます。