4–3 トリミング
トリミング
ページ周囲の不要部分をトリミングします。
 本製品のトリミング機能は、トリミングされた部分が非表示になるだけで、データそのものはPDFファイルに残っています。
本製品のトリミング機能は、トリミングされた部分が非表示になるだけで、データそのものはPDFファイルに残っています。 トリミングでは、オブジェクトやフォームなどの位置や範囲調整、削除などはしません。トリミングで表示範囲外になったオブジェクトなどは、ページ範囲外に表示されます。
トリミングでは、オブジェクトやフォームなどの位置や範囲調整、削除などはしません。トリミングで表示範囲外になったオブジェクトなどは、ページ範囲外に表示されます。 「本文編集(テキストおよび画像)」を行った状態では「トリミング」を実行できません。保存して本文編集が反映されたPDFを開いて「トリミング」してください。
「本文編集(テキストおよび画像)」を行った状態では「トリミング」を実行できません。保存して本文編集が反映されたPDFを開いて「トリミング」してください。 「ページサイズ変更」を行った状態では「トリミング」を実行できません。保存して「ページサイズ変更」が反映されたPDFを開いて「トリミング」してください。
「ページサイズ変更」を行った状態では「トリミング」を実行できません。保存して「ページサイズ変更」が反映されたPDFを開いて「トリミング」してください。
-
トリミング対象の指定
-
全ページ:「ドキュメント」でファイルをクリックして実行すると、ファイル内の全ページがトリミング対象になります。
-
選択したページ:「ページ」でトリミング対象のページを選択します(関連:編集対象の選択 )。
-
-
トリミングの実行
トリミングは、[ツール]タブの[ドキュメントページ]グループにある「トリミング」コマンドで実行します。
また、「ドキュメント」でファイルを右クリックすると出るメニュー、または「ページ」で選択したページを右クリックして出るメニューから[トリミング...]を実行できます。
「トリミング」を実行すると「ページのトリミング」ダイアログが出ます。
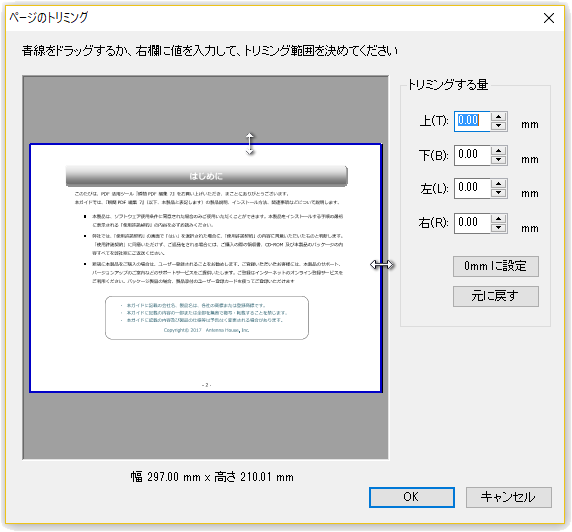
図4・5 「ページのトリミング」ダイアログ
-
トリミングする量の指定
「ページのトリミング」ダイアログで上下左右のトリミング量を指定します。
右側の 上 下 左 右 の枠をクリックすると値を入力できます。mm 単位の量を半角数字で入力します。
また、左側のプレビューで青い枠線をドラッグすることでもトリミングする量を指定できます。青い枠線上にマウスポインタを置くと、ポインタの形状が または
または  に変わります。この状態で、上下または左右にドラッグします。
に変わります。この状態で、上下または左右にドラッグします。
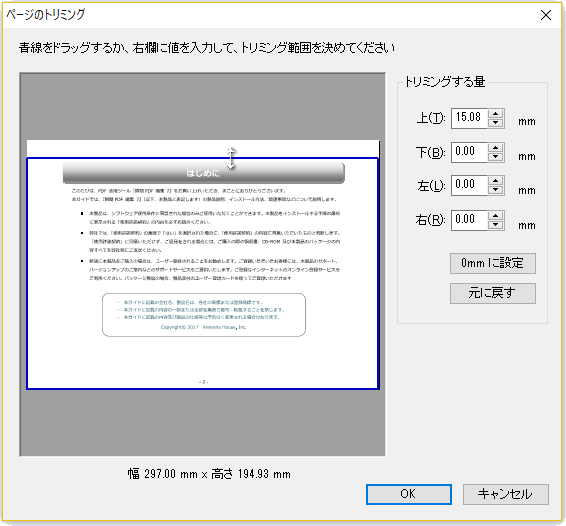
図4・6 ドラッグしてトリミングの量を設定する
-
トリミングの確定
[OK]ボタンをクリックすると、トリミング指定が「プレビュー」と「ページ」に反映されます。
-
トリミング量の修正と解除
-
トリミング量の修正:再度「トリミング」を実行して「トリミングの量」を修正します。
-
トリミングの解除:再度「トリミング」を実行して[0mmに設定]ボタンをクリックし、「トリミングの量」がすべて 0.00mm になっていることを確認して[OK]ボタンをクリックします。
-