4–4 ページサイズ変更
ページサイズ変更
「ページサイズ変更」で、用紙のサイズを変更できます。
 「ページサイズ変更」で、ページ内容が拡大または縮小されます。画像や文字サイズなども、元の用紙サイズと変更されたページサイズの比率で拡大または縮小されます。
「ページサイズ変更」で、ページ内容が拡大または縮小されます。画像や文字サイズなども、元の用紙サイズと変更されたページサイズの比率で拡大または縮小されます。 「本文編集(テキストおよび画像)」を行った状態では「ページサイズ変更」を実行できません。保存して本文編集が反映されたPDFを開いて「ページサイズ変更」してください。
「本文編集(テキストおよび画像)」を行った状態では「ページサイズ変更」を実行できません。保存して本文編集が反映されたPDFを開いて「ページサイズ変更」してください。 「トリミング」を行った状態では「ページサイズ変更」を実行できません。保存して「トリミング」が反映されたPDFを開いて「ページサイズ変更」してください。
「トリミング」を行った状態では「ページサイズ変更」を実行できません。保存して「トリミング」が反映されたPDFを開いて「ページサイズ変更」してください。
-
ページサイズ変更対象の指定
-
全ページ:「ドキュメント」領域でファイルをクリックして「ページサイズ変更」を実行すると、ファイル内の全ページがページサイズ変更対象になります。
-
選択したページ:「ページ」ペインで「ページサイズ変更」対象のページを選択します(関連:編集対象の選択 )。
-
-
ページサイズ変更の実行
ページサイズ変更は、[ツール]タブの[ドキュメント・ページ]グループにある「ページサイズ変更」コマンドで実行します。
また、「ドキュメント」領域でファイルを右クリックすると表示されるメニュー、または「ページ」ペインで選択したページを右クリックすると表示されるメニューから[ページサイズ変更]を実行できます。
「ページサイズ変更」を実行すると「ページサイズ」ダイアログが出ます。
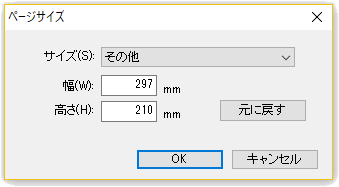
図4・7 「ページサイズ」ダイアログ
-
ページサイズの指定
「ページサイズ」ダイアログでページサイズを指定します。
「サイズ」が「その他」のときは、用紙の「幅」と「高さ」を数値で指定できます。幅と高さの値が表示されている枠をクリックすると値を入力できます。
mm単位の値を半角数字で入力してください。
ページサイズ表示をクリックするとページサイズの一覧が表示されるので、変更したいページサイズをクリックしてください。
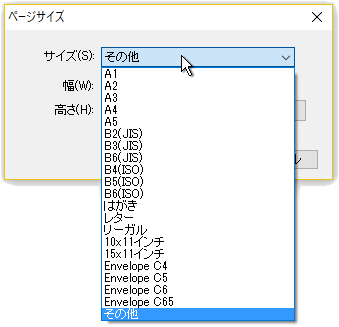
-
ページサイズ変更の確定:[OK]ボタンをクリックすると、「ページサイズ変更」が「プレビュー」領域の表示に反映されます。
- ※ ページサイズの一覧で選べる用紙は、縦方向のみです。
横方向の用紙は、ページサイズの一覧で「その他」を選び、幅と高さを入力してください。 - ※ すべてのページが「ページサイズ変更」の対象のとき、プレビューの表示倍率が「全体表示」「幅に合わせる」などでは、「ページサイズ変更」が「プレビュー」領域の表示に反映されても表示倍率が変わるだけなので変化は判りません。