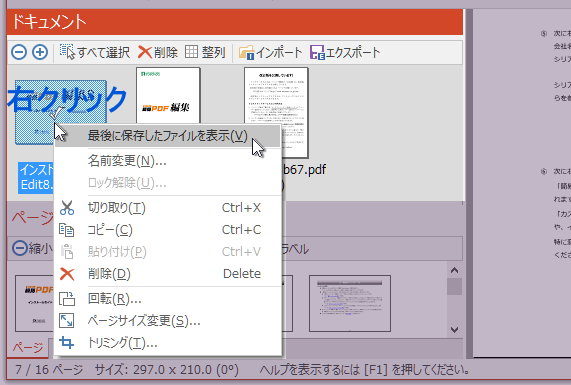2–5 保存(PDF出力)
PDF出力出力ファイル出力保存上書き保存
編集結果をPDFファイルに出力できます。
上書き保存
編集結果を元のPDFファイルに上書き保存するには、保存したいPDFを「ドキュメント」領域で選択してから、[ホーム]タブの「保存」コマンドを実行します。
「上書き保存」は、「ドキュメント」領域で保存するファイルを選択してから[ホーム]タブの「 保存」コマンドで実行します。
保存」コマンドで実行します。
-
実行許可の確認などはありません。
-
「ドキュメント」領域でファイルが選択されていないときは実行できません。
-
複数のファイルを選択すると、選択したファイルすべてが上書き保存されます。
-
上書き保存を実行したとき、PDFリーダーを起動するか否かを「オプション - 一般」画面の「ドキュメント保存時のビューアー起動」で設定できます。
-
Word文書や画像などを開いてPDF変換したファイルを初めて保存するときは、「名前を付けて保存」と同様に保存先とファイル名の指定が必要です。
「上書き保存」は、次のいずれかの操作でも実行できます。
-
 「クイックアクセスツールバー」の「上書き保存」コマンドをクリックする。
「クイックアクセスツールバー」の「上書き保存」コマンドをクリックする。 -
[ファイル]タブで「上書き保存」ボタンをクリックする。
 上書き保存先ファイルは、最後に保存したPDFファイルです
上書き保存先ファイルは、最後に保存したPDFファイルです
名前を付けて保存で、元のファイルと別の場所・ファイル名で保存した後は、上書き保存の対象が、後で保存したファイルに変わります。
最後に保存したファイル内容は、「ドキュメント」領域でファイルを右クリックすると出るメニューから「最後に保存したファイルを表示」を実行することで確認できます。
名前を付けて保存
ファイル名と出力先を指定して、編集結果のPDFファイルを出力します。
「ドキュメント」領域で保存するファイルを選択してから、「名前を付けて保存」画面で出力先とファイル名を指定します。
次の操作で「名前を付けて保存」画面に移ります。
-
 「クイックアクセスツールバー」の「名前を付けて保存」コマンドをクリックする。
「クイックアクセスツールバー」の「名前を付けて保存」コマンドをクリックする。 -
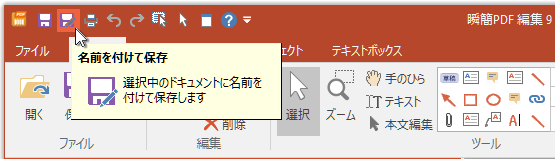
-
[ファイル]タブで「名前を付けて保存」ボタンをクリックする。
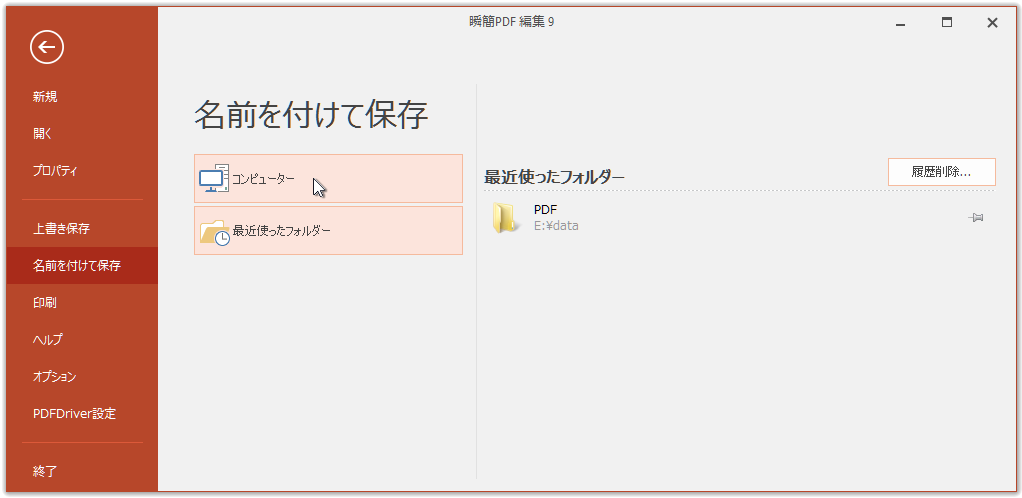
図2・12 「名前を付けて保存」画面の表示例
 [ファイル]タブで表示される画面を閉じる
[ファイル]タブで表示される画面を閉じる
[ファイル]タブで表示された画面を閉じて編集・閲覧画面に戻るには、画面左上の○で囲まれた ← をクリックします。
出力先の指定
-
 最近使ったフォルダー:ファイルを開いたり保存したフォルダーは、次回から「名前を付けて保存」画面右の「最近使ったフォルダー」にフォルダー名とパスが表示されます。
最近使ったフォルダー:ファイルを開いたり保存したフォルダーは、次回から「名前を付けて保存」画面右の「最近使ったフォルダー」にフォルダー名とパスが表示されます。
「最近使ったフォルダー」にあるフォルダー名をクリックすると、クリックしたフォルダーを開いた状態で保存先指定ダイアログが出るので、ファイル名を指定して[ 保存 ]ボタンをクリックしてください。
-
 コンピューター:最近使ったフォルダーにない場所に保存するときは、「
コンピューター:最近使ったフォルダーにない場所に保存するときは、「 コンピューター」をクリックします。クリックすると「フォルダー指定」ダイアログが出るので、出力先フォルダーを指定し、ファイル名を指定して[ 保存 ]ボタンをクリックします。
コンピューター」をクリックします。クリックすると「フォルダー指定」ダイアログが出るので、出力先フォルダーを指定し、ファイル名を指定して[ 保存 ]ボタンをクリックします。
保存したPDFの内容確認
保存したPDFの表示ビューアの起動
名前を付けて保存を実行すると、出力されたPDFの内容が確認できるように、WindowsでPDFに関連付けられているプログラムでそのPDFが開かれます(この動作を変更することも可能です。詳細は「オプション - 一般」の「ドキュメント保存時のビューア起動」を参照)。
最後に「保存」または「名前を付けて保存」したPDFを、WindowsでPDFに関連付けられているプログラムで開きたいときは、「ドキュメント」領域で開きたいPDFのサムネイルを右クリックして表示されるメニューから、「最後に保存したファイルを表示」コマンドを実行してください。
プロパティ(PDF出力の設定)
出力するPDFファイルについて、いくつかの設定を変更できます。設定の変更は、「ドキュメント」領域でPDF出力するファイルを選択してから[ファイル]タブで「プロパティ」ボタンをクリックします。
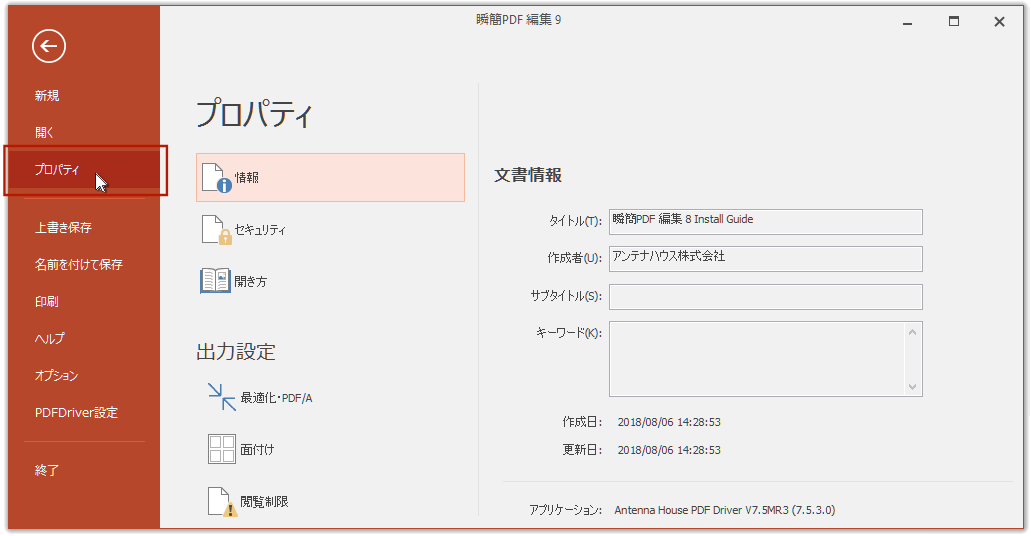
図2・13 「プロパティ」画面の表示例
 [プロパティ]画面の各項目は、元のPDFに情報や設定があれば、その内容が継承されます。各項目内容を修正してPDFを出力すると、出力したPDFに修正が反映されます。
[プロパティ]画面の各項目は、元のPDFに情報や設定があれば、その内容が継承されます。各項目内容を修正してPDFを出力すると、出力したPDFに修正が反映されます。
変更できる設定項目は次のとおりです。詳細は、それぞれの解説を参照してください。
-
情報:タイトルなどの文書情報を編集できます。また、開いたばかりのPDFファイルについては、長期保存用PDFの PDF/A-2b 形式の規格への適合をチェックできます。
-
セキュリティ設定:文書を開くパスワードと権限パスワードを設定・変更できます。
-
開き方の指定:リーダーでPDFファイルを開いたとき、最初にどのように表示するかなどを指定できます。
-
最適化・PDF/A:PDFに含まれる画像を「最適化」することで、出力するPDFファイルのサイズを小さくします。また、長期保存用PDFの PDF/A-2b 形式へ変換するように設定できます。
-
面付け:複数ページを1ページにタイル状にレイアウトして出力します。
-
閲覧制限:ファイルの置き場所や日時で閲覧制限を付けたPDFを出力します。