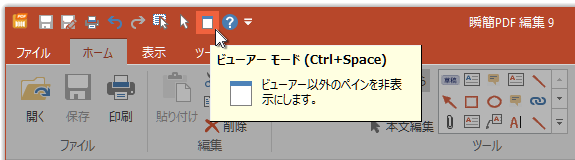2–4 ファイル内容の表示
表示ファイル内容の表示プレビュー
「ドキュメント」領域にあるPDF をクリックすると、「プレビュー」領域にPDFのページ内容が表示されます。
「プレビュー」領域では、ページ移動や表示の拡大縮小といった操作ができます。また、テキストや画像を編集したり、注釈や画像の追加、墨消しなどの編集ができます。
PDFの表示について
 本製品のPDF表示について
本製品のPDF表示について
- 本製品では、弊社独自の描画エンジンを使用してPDFを表示します。このため表示結果は、Acrobat/Adobe Readerなどと全く同じにはなりません。
- PDFで使用されているカラースペース、グラフィックス要素の一部で未対応のものがあります。このためPDFを正確に表示できない場合があります。
- フォーム、アーティクル、ファイル添付注釈以外の埋め込みファイル、XMLデータなど、PDFの付加的情報は、表示および読み込み/書き出しできません。
- リンクボタンやしおりなどのリンクを実行できますが、マルチメディアや3Dには対応していません。
- JavaScriptには対応していません。
ページレイアウト
ページレイアウト個別ページ表示連続ページ表示
ページの表示方法を選べます。
ページレイアウトの変更コマンドは、[表示]タブの[ページレイアウト]グループにあります。
![[表示]タブの[ページレイアウト]グループ](images/ribon-hyouji-lyout.png)
-
個別ページ表示:1ページ毎に個別に表示します(見開きのときは2ページ毎)。
-
連続ページ表示:ページをまたいで連続表示します。
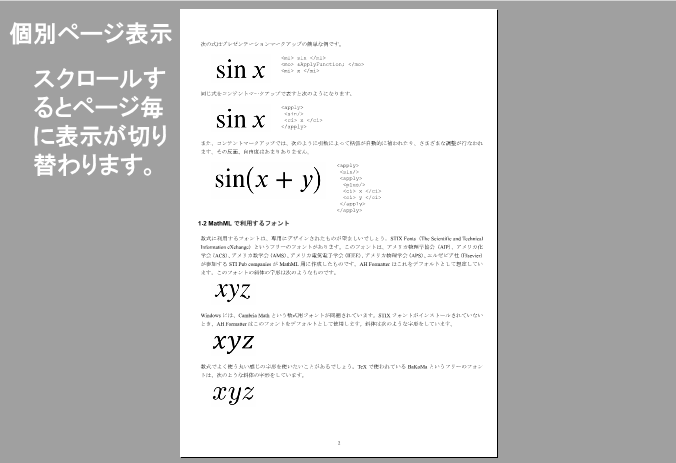 個別表示 | 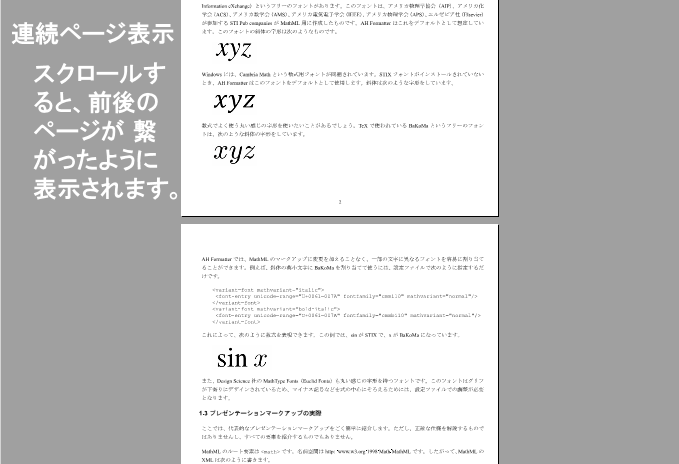 連続表示 |
連続ページ表示と個別ページ表示は、「連続ページ表示」コマンドを実行する毎に、相互に切り替わります。このコマンドはステータスバーからも実行できます。(関連:10–7 ステータスバー)
表紙を独立見開き表示
-
見開き表示:製本した本と同様に2ページ毎に見開きで表示します。
-
表紙を独立表示:見開き表示のとき表紙だけ1ページ表示にします。
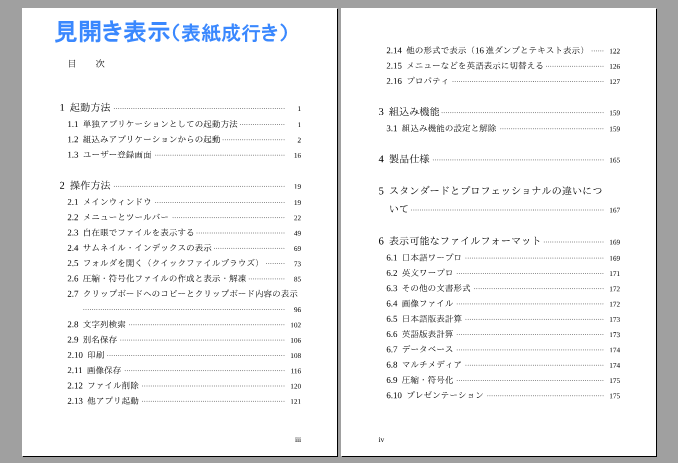 見開き表示 | 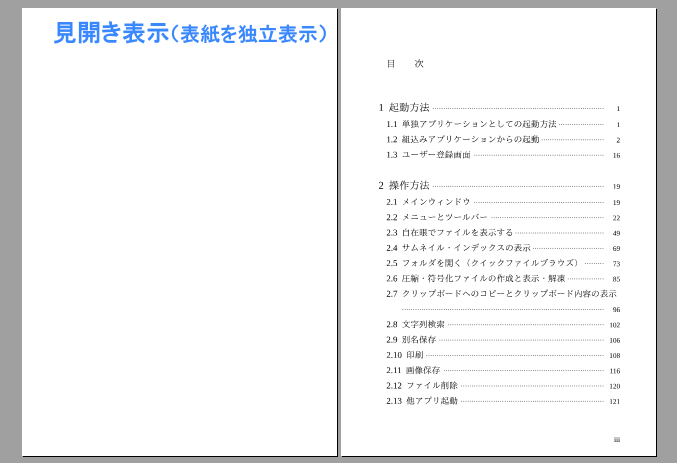 表紙を独立表示 |
製本されたときに右側にくるページからPDFが始まっているときは、表紙を独立表示にすることで、製本したときと同じ見開きページの組み合わせにできます。
ページを移動する
表示ページの移動ページを移動する
ページ移動コマンドは、[表示]タブの[ページ]グループにあります。
![[表示]タブの[ページ]グループ](images/ribon-hyouji-page.png)
表示倍率拡大/縮小縮小/拡大全体表示幅に合わせるズーム倍率
-
 先頭ページ:先頭ページに移動します。
先頭ページ:先頭ページに移動します。 -
 前ページ:1ページ前に移動します。
前ページ:1ページ前に移動します。 -
 ページジャンプ:現在のページ番号と総ページ数が表示されます。この枠をクリックしページ番号を入力して[Enter]キーを押すことで指定ページに移動します。
ページジャンプ:現在のページ番号と総ページ数が表示されます。この枠をクリックしページ番号を入力して[Enter]キーを押すことで指定ページに移動します。 -
 次ページ:1ページ先に移動します。
次ページ:1ページ先に移動します。 -
 最終ページ:末尾のページに移動します。
最終ページ:末尾のページに移動します。 -
 前の表示に戻す:移動や表示サイズを変更する前の表示に戻します。このコマンドはステータスバーにもあります。
前の表示に戻す:移動や表示サイズを変更する前の表示に戻します。このコマンドはステータスバーにもあります。 -
 次の表示:「前の表示に戻す」を実行する前の表示に戻します。このコマンドはステータスバーにもあります。
次の表示:「前の表示に戻す」を実行する前の表示に戻します。このコマンドはステータスバーにもあります。
関連:10–7 ステータスバー
また、次の方法でもページを移動できます。
-
スクロールバー:「プレビュー」領域の右側にあるスクロールバーで、表示を前後(上下)に移動できます。
-
ページ:「ナビゲーションパネル」を「ページ」にして、各ページのサムネイルをクリックすると、クリックしたページに移動します。
-
しおり:「ナビゲーションパネル」を「しおり」にして、しおり項目をクリックすると、しおりのアクション設定に「このドキュメント内へ移動」が設定されていれば、指定の場所に移動します。
-
リンク注釈:「プレビュー」領域でページ上のリンク注釈(リンクボタン)をクリックすると、リンク注釈のアクション設定に「このドキュメント内へ移動」が設定されていれば、指定の場所に移動します。
検索機能
検索文字列検索
「プレビュー」領域に表示されているPDFの、本文中または注釈の文字列を検索できます。
検索コマンドは[ツール]タブの[検索]グループにあります。
![[ツール]タブの[検索]グループ](images/ribon-tool-search.png)
検索の操作手順は次の通りです。
- リボンの[ツール]タブをクリックします。
- [検索]グループにある[対象](PDF本文またはオブジェクト)を選択します。
- 検索文字列の入力欄に検索したい文字列を入力します。
- 必要に応じて以下の[オプション]を設定します。
- 大文字と小文字を区別する
- 全検索(見つかったすべての項目を強調表示)
- 「
 次へ」または「
次へ」または「 前へ」ボタンをクリックします。
前へ」ボタンをクリックします。 - 検索文字列に合致した文字列が「プレビュー」領域にハイライト表示されます。
- 必要に応じて「
 次へ」または「
次へ」または「 前へ」ボタンをクリックして検索を続けます。
前へ」ボタンをクリックして検索を続けます。
検索結果に墨消し・注釈
検索を実行すると、[ツール]タブの[検索]グループにある右にある「検索結果に墨消し」コマンドが有効になります。「検索結果に墨消し」をクリックすると、墨消しとテキスト範囲に付加できる注釈がメニュー表示されます。項目をクリックすると、検索結果に墨消しまたは指定の注釈が付加されます。
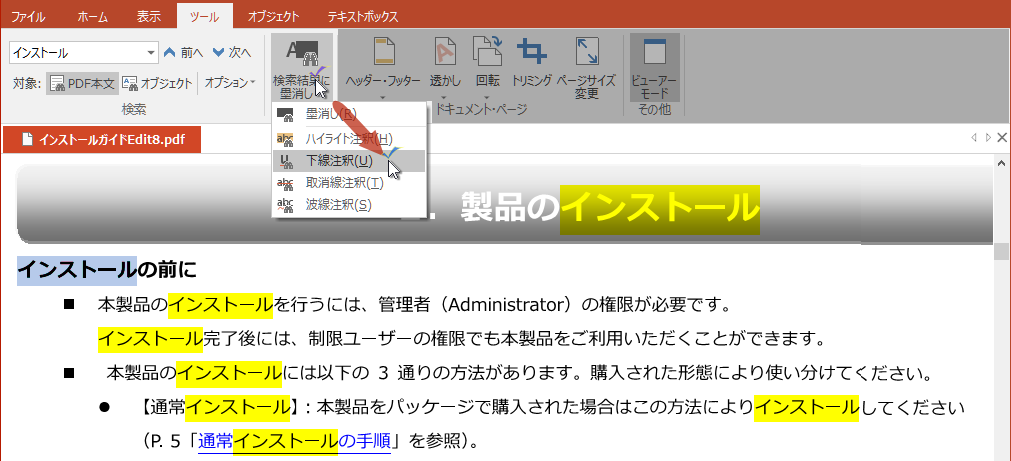

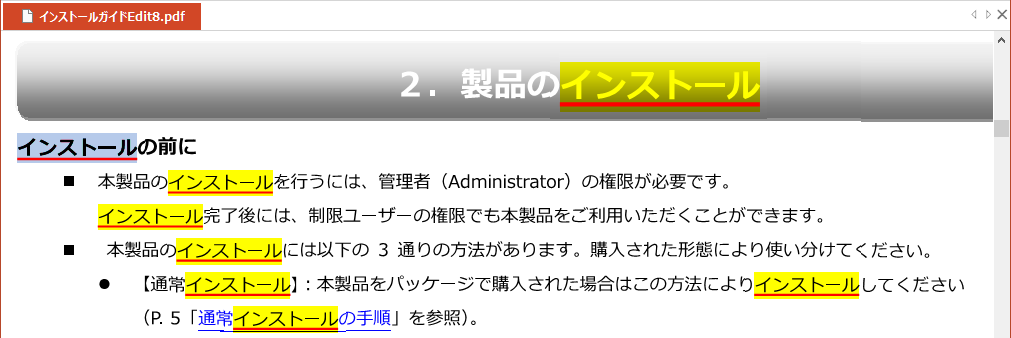
- ※ 透きとおった青と黄色のマーカーは、検索結果のハイライト表示です。ハイライト表示は、「プレビュー」領域内をクリックするとクリアされます。
ページの表示サイズを変更する
プレビューの表示サイズ(表示倍率)は、[表示]タブの[ズーム]グループにあるコマンドで変更できます。

-
 縮小:プレビューの表示倍率を小さくします。このコマンドはステータスバーのスライダー左にある '-'(マイナス)をクリックすることでも実行できます。
縮小:プレビューの表示倍率を小さくします。このコマンドはステータスバーのスライダー左にある '-'(マイナス)をクリックすることでも実行できます。 -
 ズーム倍率:現在の表示倍率を表示します。この枠をクリックし数値を入力して[Enter]キーを押すことで表示倍率を変更できます。このコマンドはステータスバーの表示倍率表示をクリックすることでも実行できます。
ズーム倍率:現在の表示倍率を表示します。この枠をクリックし数値を入力して[Enter]キーを押すことで表示倍率を変更できます。このコマンドはステータスバーの表示倍率表示をクリックすることでも実行できます。 -
 拡大:プレビューの表示倍率を大きくします。このコマンドはステータスバーのスライダー左にある '+'(プラス)をクリックすることでも実行できます。
拡大:プレビューの表示倍率を大きくします。このコマンドはステータスバーのスライダー左にある '+'(プラス)をクリックすることでも実行できます。 -
 幅に合わせる:「プレビュー」領域の幅にちょうど収まるように表示倍率を変更します。このコマンドはステータスバーからも実行できます。
幅に合わせる:「プレビュー」領域の幅にちょうど収まるように表示倍率を変更します。このコマンドはステータスバーからも実行できます。 -
 全体表示:「プレビュー」領域に1ページ全体が表示されるように表示倍率を変更します。このコマンドはステータスバーからも実行できます。
全体表示:「プレビュー」領域に1ページ全体が表示されるように表示倍率を変更します。このコマンドはステータスバーからも実行できます。
表示倍率は、ステータスバーのズームスライダーのつまみ(|)を左右に動かすことでも変更できます。(関連:10–7 ステータスバー )
ビューアーモード
ビューアーモード
表示を一時的に「プレビュー」領域のみにできます。「ビューアーモード」にすることで、ページ内容を大きく表示できるので、細かい内容を確認したり、ページ内容を編集するときに便利です。
次の操作で、通常の表示と「ビューアーモード」を相互に切り替えられます。
-
[CTRL]キーを押しながら[スペース]キーを押す
-
[ツール]タブの[その他]グループにある「ビューアーモード」コマンドをクリックする
-
クイックアクセスツールバーから「ビューアーモード」コマンドを実行する(関連:8–3 クイックアクセスツールバーのカスタマイズ )
- 関連:[表示]タブの[表示]グループ、[表示]タブの[ページ]グループ、10–7 ステータスバー