3–6 ヘッダーとフッターを追加
ヘッダーとフッターフッター
「プレビュー」領域に表示されているPDFに、ヘッダーとフッターを追加できます。
ヘッダーとフッターには、任意の文字列やページ番号と日付を追加できます。
- ※ 本製品のヘッダーとフッターは、Adobe Acrobatと互換です。 Adobe Acrobatで追加されたヘッダーとフッターの修正と削除ができます。
ヘッダーとフッターの追加は、[ツール]タブの[ドキュメント・ページ]グループにある「ヘッダー・フッター」コマンドで「ヘッダー・フッターを追加」をクリックします。「ヘッダー・フッター設定」ダイアログが出ますので、希望の出力となるように設定してください。
![[ツール]タブ→[ドキュメント・ページ]グループにある「ヘッダー・フッター」コマンドをクリックし「ヘッダー・フッターを追加」をクリック](images/header00.png)
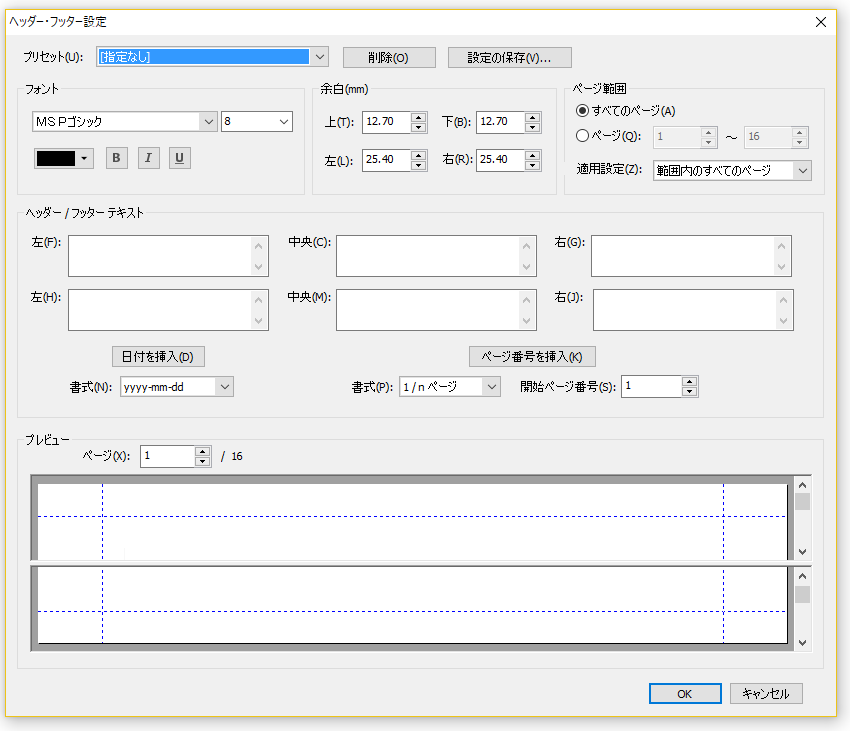
「ヘッダー・フッター設定」画面の詳細は以下の通りです。
プレビュー
- 「プレビュー」の枠内に、設定を反映した状態がプレビューされます。上段がヘッダー、下段がフッターのプレビューです。ページを切り替えて、すべてのページを確認できます。
ヘッダー・フッターテキスト
- 上段がヘッダー、下段がフッターのテキスト入力枠です。左側の枠内容が左寄せに、中央の枠内容は中央に、右側の枠内容は右寄せに出力されます。入力したテキストは、そのまま出力されます。
テキスト以外に日付とページ番号を出力できます。日付とページ番号はテキストと組み合わせて指定できます。
| 日付 | : | 書式を指定しておき、出力させたい枠内の位置をクリックしてから[日付を挿入]をクリックすると、枠内に日付書式文字列が入力されます。 例:<<yyyy-mm-dd>> → PDF出力した西暦年月日が '-' 区切りで 2017-12-20 の形式で出力される |
| ページ番号 | : | 書式を指定しておき、出力させたい枠内の位置をクリックしてから[ページ番号を挿入]をクリックすると、枠内にページ番号書式文字列が入力されます。 例:【<< 1 / n >>】 → 【 1 / 16 】 |
- ※ 日付とページ番号の書式文字列
日付とページ番号の書式文字列は、<< と >> で括って指定します。
日付では、 y が西暦年数、 m が月数、 d が日数に置き換えられます。それぞれ複数個指定することで桁数を指定できます。
yy : 西暦年の下2桁( y 1つだけは無効です)
yyyy : 西暦年4桁 ( y 3つは無効です)
m : 月
mm : 月(1桁のときは 01 のように 0が補完されます)
d : 日
dd : 日(1桁のときは 01 のように 0が補完されます)
<<>>内に 年 月 日 といった文字は入れられません。年月日を使いたいときは、次のように指定します。
<<yyyy>>年<<m>>月<<d>>日
ページ番号では、 1 はページ番号、 n は総ページ数に置き換えられます。
その他のテキストは、<<>> の内外ともテキストがそのまま出力されます。但し、<<>> 内に書けるテキストには制限があり、空白と区切り用の記号程度しか使えません。
フォント
| フォント名 | : | フォント名の表示をクリックするとフォント名の一覧が表示されます。一覧中のフォント名をクリックすると、ヘッダー・フッターに使われるフォントが指定したものに変更されます。 |
| フォントサイズ | : | フォント名の表示の右にある数字がフォントサイズで単位はポイントです。フォントサイズの表示をクリックするとフォントサイズを入力できるので、フォントサイズを半角数字で入力してください。 フォントサイズ表示右端の  をクリックすると代表的なフォントサイズの一覧が表示され、数字をクリックするとフォントサイズが変更されます。 をクリックすると代表的なフォントサイズの一覧が表示され、数字をクリックするとフォントサイズが変更されます。 |
| 色 | : | フォントの色は黒が既定値ですが、フォント名下左の黒塗りつぶしの枠をクリックして表示されるパレットで色をクリックすることでフォントの色を変更できます。 |
| 文字飾 | : | 色指定の右にあるボタンで、文字飾を指定できます。 |
 | 太字 | |
 | 斜体 | |
 | 下線 |
余白(mm)
| 用紙端からヘッダー・フッターまでの余白を数値で指定します。単位はミリメートル(mm)です。 |
| 上 | : | 用紙上端からヘッダーの上端までの余白幅 |
| 下 | : | 用紙下端からフッターの下端までの余白幅 |
| 左 | : | 用紙左端からヘッダー・フッターの左端までの余白幅 |
| 右 | : | 用紙右端からヘッダー・フッターの右端までの余白幅 |
ページ範囲
| ヘッダー・フッターを出力するページ範囲と適用対象を指定します。 |
| すぺてのページ | : | すべてのページに設定したヘッダー・フッターを出力します。 |
| ページ | : | 指定のページ範囲に、設定したヘッダー・フッターを出力します。ヘッダー・フッターを出力する、開始ページと終了ページを指定してください。 |
| 適用設定 | : | ヘッダー・フッターの出力対象を指定します。 範囲内のすべてのページ:設定されたヘッダー・フッターを、指定された出力範囲内のすべてのページに出力します。 奇数ページのみ:設定されたヘッダー・フッターを、指定された出力範囲内の奇数ページにのみ出力します。 偶数ページのみ:設定されたヘッダー・フッターを、指定された出力範囲内の偶数ページにのみ出力します。 |
プリセット
| ヘッダー・フッターの設定内容は、名前を付けて保存できます。よく使う設定は保存しておくと便利です。 |
| 設定が1つも保存されていないときは [指定なし] と表示されます。 |
| [設定の保存] をクリックすると「設定の保存」ダイアログが出るので、適当な名前を入力して [ OK ] をクリックしてください。 設定を保存すると、プリセットに保存した名前が表示されます。プリセット名の欄をクリックすると、保存されている設定名の一覧が出ます。プリセット名をクリックすると、保存されている設定が反映されます。 |
奇数ページと偶数ページに別のヘッダー・フッターを付ける
1つのヘッダー・フッター設定では、奇数ページと偶数ページに別の設定を適用することはできません。奇数ページと偶数ページに別のヘッダー・フッターを付けたいときは、奇数ページ用の設定を追加してから、偶数ページ用の設定を追加します。
奇数ページのヘッダー・フッター設定を追加したあと、再度「ヘッダー・フッターの追加」を実行すると、次のように表示されるので、[ いいえ ] をクリックしてください。
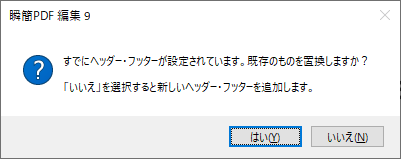
[ いいえ ] をクリックしたときは、既存の設定を残したまま新たな設定を追加します。
[ は い ] をクリックしたときは、既存の設定を削除して新しい設定に置き換えます。
ヘッダー・フッター設定の修正
ヘッダー・フッター設定の修正は、[ツール]タブの[ドキュメント・ページ]グループにある「ヘッダー・フッター」コマンドをクリックし「更新」をクリックします。
「更新」をクリックすると、ヘッダー・フッター設定画面が出ますので、設定を変更して [ OK ] をクリックしてください。
 複数のヘッダー・フッター設定を追加しているときは、再度すべてのヘッダー・フッター設定を追加する必要があります。
複数のヘッダー・フッター設定を追加しているときは、再度すべてのヘッダー・フッター設定を追加する必要があります。
これは、複数の設定が追加されているときに「更新」を実行すると、最初に追加したヘッダー・フッター設定は修正できますが、それ以外の設定は削除されるからです。
複数のヘッダー・フッター設定を効率よく再追加するには、それぞれの設定を名前を付けて保存しておき、プリセットから呼び出すようにしてください。
PDF本文にあるページ番号を消す
ベージ番号の消去墨消しでページ番号を消す
PDFのページ番号は、本製品のヘッダー・フッター機能で更新や削除ができる場合(Adobe Acrobat 互換形式のページ番号)だけでなく、本文テキストや画像として入っている場合もあります。この場合にページ番号を消したいときは、「墨消し」で消す必要があります。
「墨消し」は、次のように指定します。
-
[ホーム]タブの[ツール]グループにある「墨消し」コマンドで「墨消し(矩形選択)」をクリックします。
-
[オブジェクト]タブの[背景]グループにある「塗りつぶし色」右端の
 をクリックして出るパレットから、ページ番号の背景と同じ色をクリックします。
をクリックして出るパレットから、ページ番号の背景と同じ色をクリックします。 -
「プレビュー」領域でページ番号のある一番最初のページを表示して、ページ番号の範囲をドラッグしてマウスボタンを放すと、ページ番号に墨消しオブジェクトが追加されます。
-
[オブジェクト]タブの[出力]グループにある「出力」コマンドで、右端の
 をクリックして出る選択肢から「全ページ出力」を指定します。
をクリックして出る選択肢から「全ページ出力」を指定します。
これでPDF出力すると、すべてのページのページ番号が墨消しされます。
- ※ 本文に文字でページ番号が入っていて、ページ番号の背景色がページによって違っているときは、「全ページ出力」ではなく「ページ指定」で背景色が同じページ毎に墨消しを指定します。
- ※ 本文に文字でページ番号が入っていて、ページ番号の背景が画像のときは、本文編集でページ番号の文字を削除します。