3–5 墨消し
墨消し
「墨消し」は、選択した範囲の本文テキストや画像を消去する機能です。「墨消し」で選択した範囲は、指定した色で塗りつぶされます。PDFを保存すると、保存したPDFでは「墨消し」で塗りつぶされた範囲にあった本文テキストや画像は完全に消去されています。「墨消し」は、注釈には影響しません(注釈の背景が透過しているときは背景に墨消しの塗りつぶし色が見えます)。
墨消しの実行
「墨消し」は、[ホーム]タブの[ツール]グループにある「墨消し」コマンドで指定します。
![[ホーム]タブの[ツール]グループにある「墨消し」コマンド](images/robpn-home-sumikeshi.png)
図3・16 [ホーム]タブの[ツール]グループにある「墨消し」コマンド
墨消し範囲は、テキスト選択または矩形範囲で指定します。
-
 テキスト選択:「墨消し(テキスト選択)」をクリックしてからマウスポインタを「プレビュー」領域に移すと、マウスポインタがテキスト選択用(
テキスト選択:「墨消し(テキスト選択)」をクリックしてからマウスポインタを「プレビュー」領域に移すと、マウスポインタがテキスト選択用( )に変わります。墨消ししたいテキスト範囲をドラッグすると、ドラッグした範囲に墨消しオブジェクトが追加されます。複数の墨消し範囲を、連けて指定できます。
)に変わります。墨消ししたいテキスト範囲をドラッグすると、ドラッグした範囲に墨消しオブジェクトが追加されます。複数の墨消し範囲を、連けて指定できます。

図3・17 テキスト選択で、文字に墨消し指定したときの例
-
 矩形選択:[墨消し(矩形選択)]をクリックしてからマウスポインタを「プレビュー」領域に移すと、ポインタの形状が
矩形選択:[墨消し(矩形選択)]をクリックしてからマウスポインタを「プレビュー」領域に移すと、ポインタの形状が  になります。「プレビュー」領域で墨消ししたい矩形範囲をドラッグすると、ドラッグした矩形範囲に墨消しオブジェクトが追加されます。
になります。「プレビュー」領域で墨消ししたい矩形範囲をドラッグすると、ドラッグした矩形範囲に墨消しオブジェクトが追加されます。
矩形選択では、指定された色で塗りつぶされた墨消しオブジェクトが矩形範囲に追加されます。テキストは矩形範囲に少し接していると消去されます。
[Ctrl]キーを押しながら[墨消し(矩形選択)]をクリックすれば、複数の墨消し範囲を連けて指定できます。
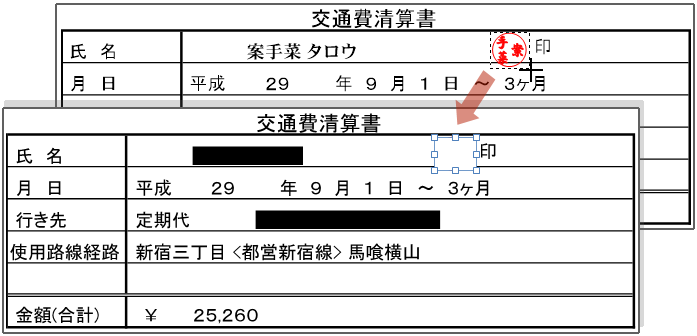
図3・18 矩形選択で、画像に墨消し指定したときの例
- ※墨消しによるテキストや画像の消去は、PDF出力時に実行されます。
- ※墨消しの対象は画面で見える情報だけです。透明テキストや、検索のみに現れる隠れたテキストなどを消すことはできません。
- ※ 検索でヒットした場所すべてを墨消しできます。詳細は「検索結果に墨消し・注釈」を参照してください。
墨消しの色
墨消しの色は、注釈と同様に[オブジェクト]タブの[背景]グループにある「塗りつぶしの色」コマンドで指定します(関連:[背景]グループ)。墨消しでは[不透明度]は無効です。
墨消し指定の解除
墨消しオブジェクトを削除することで、墨消し指定を解除できます。
墨消しオブジェクトは「選択」モードでクリックすると選択できます。削除したい墨消しオブジェクトを選択して「削除」コマンドを実行するかキーボードの[Delete]キーを押します。
墨消しオブジェクトは、PDFに保存するとPDF本文の図形として出力されます。このため、保存したPDFを開いて墨消しオブジェクトを削除することはできません。