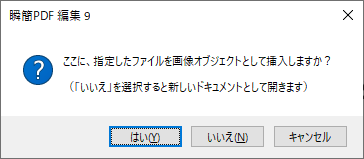3–4 画像の追加
画像の追加画像オブジェクト
「画像オブジェクト」を作成してページに貼りつけることができます。
「プレビュー」領域に画像を貼り付けたいページを表示し、以下のいずれかの操作を行います。
-
画像ファイルをエクスプローラから「プレビュー」領域にドラッグ&ドロップする。
-
[ホーム]タブの[ツール]グループにある「画像」コマンドで[ファイルを開く]を実行する。
-
[ホーム]タブの[ツール]グループにある「画像」コマンドで「スキャナーから取り込む」を実行する。
- ※ 本製品で扱うことのできる画像ファイルは、PDF、BMP、GIF、JPEG、PNG、TIFF の6種類です。
- ※ PDFを画像ファイルとして開いたときは1ページ目のみが取り込まれます。
- ※ PDFを画像として貼り付けてPDF出力すると、貼り付けたPDFに含まれる画像やテキストは、本文の画像およびテキストとして出力されます。
- ※ Microsoft Office(Word/Excel/PowerPoint)ファイル、テキストファイルの場合は、事前にPDFに変換しておけば、PDFを画像として取り込むことができます。
- ※ 本製品で直接取り込めない形式のファイルでも、そのファイルの表示と印刷が可能なアプリケーションがあれば、「Antenna House PDF Driver 8.0」をプリンターとして指定してファイルを印刷することでPDFを作成し、それを取り込めます。
- ※ 文書を開くパスワードが設定されたPDFは開けません。
ドラッグ&ドロップで画像ファイルを開く
エクスプローラから「プレビュー」領域に画像ファイルをドラッグ&ドロップすると、次のように表示されます。
[はい]をクリックすると「プレビュー」領域で表示しているページに画像オブジェクトが貼り付けられます。[いいえ]をクリックすると「ドキュメント」領域に画像がファイルとして追加されます。
画像コマンドから画像ファイルを開く
[ホーム]タブの[ツール]グループにある「画像」コマンドで[ファイルを開く]を実行します。
![[ホーム]タブの[ツール]グループ「画像」コマンド](images/ribon-home-fig-fileopen.png)
図3・15 [ホーム]タブの[ツール]グループ「画像」コマンド
[ファイルを開く]を実行するとファイル指定ダイアログが出るので、貼り付けたい画像ファイルを指定して[開く]をクリックします。
貼り付けた画像の編集
画像オブジェクトの編集
取り込んだ画像は、位置やサイズを自由に変更できます。
-
移動:マウスボタンを画像の上に置くと、ポインタが移動用(
 )に変わります。この状態でドラッグすると画像を移動できます。別のページに移したいときは「切り取り」と「貼り付け」を使ってください。
)に変わります。この状態でドラッグすると画像を移動できます。別のページに移したいときは「切り取り」と「貼り付け」を使ってください。 -
サイズ変更:画像をクリックすると画像の四隅にハンドル(小さな □ )が出ます。ハンドルをドラッグすることで画像サイズを変更できます。
-
不透明度の指定:画像をクリックしてから[オブジェクト]タブの[背景]グループで「不透明度」を指定します。不透明度の枠をクリックして 0 から 100 までの整数値を入力して[Enter]キーを押してください。画像が指定した不透明度で表示されます。
- ※ 画像の縦横比は変更できません。
画像をスキャナーから取り込む
[ホーム]タブの[ツール]グループにある「画像」コマンドで[スキャナーから取り込む]を実行します。操作手順などは「5–5 スキャナー読み取り」を参照してください。
 本製品ではTWAIN対応のスキャナーを使用できます。
本製品ではTWAIN対応のスキャナーを使用できます。
読み取りソフトの操作方法は、スキャナーのメーカー・機種で異なります。詳細はスキャナーの操作説明書を参照してください。
※ WIA(Windows Image Acquisition)には対応しておりません。