3–3 注釈
注釈オブジェクト
PDFに注釈を追加できます。またAdobe Acrobatで追加された注釈を編集することもできます。
注釈は、挿入したいものをオブジェクトのパレットから選ぶことで追加します。オブジェクトのパレットは、[ホーム]タブの[ツール]グループ、または[オブジェクト]タブおよび[テキストボックス]タブの[オブジェクト]グループにあります。
パレットでオブジェクト(注釈、その他)をクリックし、「プレビュー」領域でオブジェクトの追加位置をクリックしたり、範囲をドラッグすることでオブジェクトが追加されます。
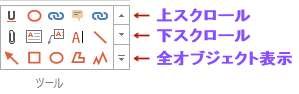 パレットにはオブジェクトの一部が表示されます。表示されていないオブジェクトを指定するときは、パレット右のスクロールボタンで表示をスクロールするか、全オブジェクト表示を開いてください。 パレットの先頭に最近使用したオブジェクトが表示されるので、パレットの表示は使用状況により変化します。 | 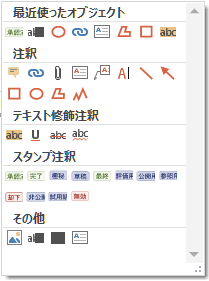 全オブジェクト表示 |
注釈の種類
本製品で、以下の注釈を追加できます。
注 釈
| [ノート注釈] |  | クリックした位置にノート注釈を追加します。 |
| [リンク注釈] |  | ドラッグした範囲(矩形)にリンク注釈を追加します。リンク注釈を追加するとアクション設定ダイアログが出るのでアクションを指定します。詳しくは「アクションの設定」をご覧ください。 他の注釈と異なり、リンク注釈は作成するとリンク機能が有効になるので、そのままでは編集のための選択はできません。リンク注釈は本文編集モード([ホーム]タブ→[ツール]グループ→[本文編集]をクリックする)で編集できます。本文編集モードではリンク注釈の矩形範囲に黒実線の枠線が付きます。 アクション設定の変更は、リンク注釈を選択してから[オブジェクト]タブ→[注釈]グループ→[アクション]をクリックします。 ※ リンク注釈は「注釈一覧」に表示されません。 |
| [ファイル添付 注釈] |  | ファイルを添付します。ファイル添付注釈を置く位置をクリックすると、「開く」ダイアログが出るので添付するファイルを指定します。添付したファイルは「ナビゲーションパネル」領域の「添付ファイル」ペインで参照できます。 |
| [テキストボックス注釈] |  | ドラッグした範囲(矩形)にテキストボックス注釈を追加します。テキストボックス注釈では、矩形幅でテキストが折り返します。矩形範囲に収まらないテキストは表示されません。 |
| [引き出し線注釈] |  | 引き出し線注釈を追加します。引き出し位置をクリックしてからテキストボックスを置く位置をクリックします。 |
| [タイプライター 注釈] |  | タイプライター注釈を追加します。テキストを追加したい場所をクリックするとテキストを入力できます。タイプライター注釈は矩形範囲を意識せずにテキストを追加できます。自動改行はしないので適宜改行を入れる必要があります。 |
| [直線注釈] |  | 直線を引きます。始点をクリックしてから終点をクリックすると直線が追加されます。 |
| [矢印注釈] |  | 矢印線を引きます。矢先の位置をクリックしてから終点をクリックすると矢印線が追加されます。 |
| [長方形注釈] |  | 長方形を追加します。長方形の角としたい位置をクリックしてから対角位置をクリックすると長方形が追加されます。「Shift」キーを押しながらマウスポインタを動かすことで正方形になります。 |
| [楕円注釈] |  | 楕円を追加します。矩形範囲を指定すると矩形範囲に収まる楕円が追加されます。矩形範囲の一角となる位置をクリックしてから対角位置をクリックします。「Shift」キーを押しながらマウスポインタを動かすことで正円になります。 |
| [多角形注釈] |  | 多角形を追加します。頂点位置を次々にクリックし最後の頂点位置でダブルクリックすると多角形が確定します。 |
| [折れ線注釈] |  | 折れ線を追加します。開始位置をクリックしてから頂点位置を次々にクリックし、ダブルクリックしたところで折れ線が確定します。 |
テキスト修飾注釈
| [ハイライト注釈] |  | PDFの本文テキストにハイライトを追加します。テキストをドラッグすると、ドラッグした範囲にハイライトが追加されます。 |
| [下線注釈] |  | PDFの本文テキストに下線を追加します。テキストをドラッグすると、ドラッグした範囲に下線が追加されます。 |
| [取消線注釈] |  | PDFの本文テキストに取消線を追加します。テキストをドラッグすると、ドラッグした範囲に取消線が追加されます。 |
| [波線注釈] |  | PDFの本文テキストに波線を追加します。テキストをドラッグすると、ドラッグした範囲に波線が追加されます。 |
- ※ 検索でヒットした場所すべてに「テキスト修飾注釈」を追加できます。詳細は「検索結果に墨消し・注釈」を参照してください。
スタンプ注釈([ホーム]タブの[ツール]グループ -「スタンプ」コマンドでも可)
 | 承認済 |
 | 完了 |
 | 極秘 |
 | 草稿 |
 | 最終 |
 | 評価用 |
 | 公開用 |
 | 参照用 |
 | 却下 |
 | 非公開 |
 | 試用結果 |
 | 無効 |
注釈以外のオブジェクト
オブジェクト(注釈以外)注釈以外のオブジェクト
| [画像ファイル] |  | 画像ファイルを読み込みんで画像オブジェクトを作成します。 |
| [墨消し(テキスト)] |  | テキスト選択で墨消しオブジェクトを作成します。 |
| [墨消し(矩形)] |  | 矩形選択で墨消しオブジェクトを作成します。 |
| [テキストボックス] |  | テキストボックスオブジェクトを作成します。 |
- ※「Ctrl」キーを押しながら上記のボタンをクリックすると、同じ種類のオブジェクトを連続して作成できます。
オブジェクトの選択
オブジェクトの編集や設定の変更をするときは、オブジェクトを選択する必要があります。
オブジェクトをクリックすることで、オブジェクトが選択状態になります。
-
ほとんどのオブジェクトは、周囲または両端にハンドル(小さな□)が表示されて、選択状態になります。
-
ノート注釈とテキスト修飾注釈の場合は、ハンドルは出ず、周囲に枠線が付きます。
-
タイプライター注釈は、テキストの編集状態(キャレット(文字編集位置を示す縦棒|カーソル)が出ている)になります。
-
テキストの属性指定は、注釈中のテキスト部分をクリックして編集できる状態にしてから、対象のテキスト範囲をドラッグするなどして選択します。
- ※ オブジェクトを連続作成しているときは、連続作成を終了しないと既存のオブジェクトを選択できません。
[ホーム]タブの[ツール]グループにある「 選択」コマンドをクリックするか、「クイックアクセスツールバー」の「
選択」コマンドをクリックするか、「クイックアクセスツールバー」の「 選択」コマンドをクリックすることで、連続作成を終了できます。
選択」コマンドをクリックすることで、連続作成を終了できます。
オブジェクトの複数選択
オブジェクトの複数選択
オブジェクトは、複数選択して一括で「コピー」「切り取り」「削除」といった操作ができます。以下の操作で複数のオブジェクトを選択できます。
-
「プレビュー」領域で複数のオブジェクトを囲むようにマウスボタンをドラッグすると、ドラッグした矩形範囲内にあるオブジェクトがすべて選択されます。
-
「プレビュー」領域または注釈一覧で、[Ctrl]キーを押しながら、オブジェクトを次々にクリックすると、クリックしたオブジェクトがすべて選択されます。
-
注釈一覧で、選択したい範囲の一端の注釈をクリックし、[Shift]キーを押しながらもう一端の注釈をクリックすることで、挟まれる注釈がすべて選択されます。
オブジェクトの設定変更
設定注釈の設定変更
「プレビュー」領域でオブジェクトをクリックすると、[オブジェクト]タブが選択された状態にリボンが切り替わり、クリックしたオブジェクトの設定を編集でます。オブジェクトの種類により、色や線の太さ、不透明度、文字のサイズ、フォントなどを変更できます。
![[オブジェクト]タブ](images/ribon-object.png)
オブジェクトにより変更可能な設定項目が異なります。変更できない設定項目はグレイ表示になっています。
- ※「オプション」の[一般]設定にある「オブジェクトを挿入するときや選択したとき、リボンの[オブジェクト]タブを自動選択しない」をチェックすることで、オブジェクトをクリックしたときリボンが切り替わらないようにできます。
[背景]グループ
注釈を指定の色で塗りつぶすことができます。
-
 塗りつぶしの色:クリックすると選択している注釈の塗りつぶしの色が変更されます。現在の指定色は、コマンドのボタンの下側の色で判ります。指定色は、コマンドの右にある '
塗りつぶしの色:クリックすると選択している注釈の塗りつぶしの色が変更されます。現在の指定色は、コマンドのボタンの下側の色で判ります。指定色は、コマンドの右にある ' ' をクリックすると出るパレットから変更します。
' をクリックすると出るパレットから変更します。 -
 不透明度:塗りつぶしの色の不透明度を指定します。100が完全に不透明で、0で完全に透明になります。数字の表示されている枠をクリックして0~100の整数値を半角数字で入力し[Enter]キーを押してください。
不透明度:塗りつぶしの色の不透明度を指定します。100が完全に不透明で、0で完全に透明になります。数字の表示されている枠をクリックして0~100の整数値を半角数字で入力し[Enter]キーを押してください。
[線]グループ
注釈の線の属性を指定します。
-
 線の色:クリックすると選択している注釈の線の色が変更されます。現在の指定色は、コマンドのボタンの下側の色で判ります。指定色は、コマンドの右にある '
線の色:クリックすると選択している注釈の線の色が変更されます。現在の指定色は、コマンドのボタンの下側の色で判ります。指定色は、コマンドの右にある ' ' をクリックすると出るパレットから変更します。
' をクリックすると出るパレットから変更します。 -
 太さ:線の太さを指定します。太さの数値が表示されている枠をクリックすると値を入力できます。値は 0.00 ~ 12.00 までの範囲で指定してください。小数点以下第二位は、0.05 毎にまるめられます。
太さ:線の太さを指定します。太さの数値が表示されている枠をクリックすると値を入力できます。値は 0.00 ~ 12.00 までの範囲で指定してください。小数点以下第二位は、0.05 毎にまるめられます。 -
 スタイル:直線、点線、破線といった線のスタイルを指定します。現在の設定表示をクリックすると選択肢の一覧が表示されます。
スタイル:直線、点線、破線といった線のスタイルを指定します。現在の設定表示をクリックすると選択肢の一覧が表示されます。 -
 始点:直線など両端が閉じていない線の、始点の形状を指定します。現在の設定表示をクリックすると選択肢の一覧が表示されます。
始点:直線など両端が閉じていない線の、始点の形状を指定します。現在の設定表示をクリックすると選択肢の一覧が表示されます。 -
 終点:直線など両端が閉じていない線の、終点の形状を指定します。現在の設定表示をクリックすると選択肢の一覧が表示されます。
終点:直線など両端が閉じていない線の、終点の形状を指定します。現在の設定表示をクリックすると選択肢の一覧が表示されます。
[注釈]グループ
-
 ポップアップを開く:ポップアップを開きます。コメントの入力、修正ができます。
ポップアップを開く:ポップアップを開きます。コメントの入力、修正ができます。 -
 ポップアップを閉じる:ポップアップを閉じます。
ポップアップを閉じる:ポップアップを閉じます。 -
 アクション:「リンク注釈」をクリックしたときのアクション(ページ移動やWebページの表示など)を設定します。詳細は「6–3 アクションの設定」を参照してください。
アクション:「リンク注釈」をクリックしたときのアクション(ページ移動やWebページの表示など)を設定します。詳細は「6–3 アクションの設定」を参照してください。 -
作成者 タイトル 更新日:注釈のメタ情報の確認と修正ができます。
[その他]グループ
-
 既定値として設定:選択しているオブジェクトの設定を、同種のオブジェクトを追加するときの既定値にします。オブジェクトが複数選択されているときは無効です。
既定値として設定:選択しているオブジェクトの設定を、同種のオブジェクトを追加するときの既定値にします。オブジェクトが複数選択されているときは無効です。 -
ロック:チェックすると、選択しているオブジェクトの状態が変更できなくなります。
ロックの解除は、ロックされているオブジェクトを選択して「ロック」コマンドのチェックを外してください。また、右クリックメニューから「ロック」を実行すると、ロックとロック解除が相互に切り替わります。
関連:ロック(保護)の設定
注釈の右クリックメニュー
| オブジェクトを右クリックすると表示されるメニューから、オブジェクトの設定変更や操作ができます。 | 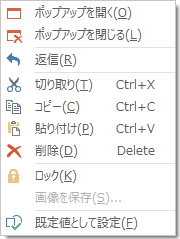 注釈の右クリックメニュー |
-
 ポップアップを開く:ポップアップを開きます。コメントの入力、修正ができます。
ポップアップを開く:ポップアップを開きます。コメントの入力、修正ができます。 -
 ポップアップを閉じる:ポップアップを閉じます。
ポップアップを閉じる:ポップアップを閉じます。 -
 返信:注釈に返信します。「注釈一覧」に返信が追加され、入力、編集できます。
返信:注釈に返信します。「注釈一覧」に返信が追加され、入力、編集できます。 -
 切り取り:オブジェクトをクリップボードに入れて、プレビューから削除します。「切り取り」したオブジェクトは、同じファイルの別の場所や、別のファイルに「貼り付け」できます。
切り取り:オブジェクトをクリップボードに入れて、プレビューから削除します。「切り取り」したオブジェクトは、同じファイルの別の場所や、別のファイルに「貼り付け」できます。 -
 コピー:クリップボードに注釈の複製を入れます。「コピー」したオブジェクトは、同じファイルの別の場所や、別のファイルに「貼り付け」できます。
コピー:クリップボードに注釈の複製を入れます。「コピー」したオブジェクトは、同じファイルの別の場所や、別のファイルに「貼り付け」できます。 -
 貼り付け:右クリックした場所にクリップボード内容を貼り付けます。
貼り付け:右クリックした場所にクリップボード内容を貼り付けます。 -
 削除:オブジェクトを削除します。削除したオブジェクトはクリップボードに入らないので「貼り付け」はできません。
削除:オブジェクトを削除します。削除したオブジェクトはクリップボードに入らないので「貼り付け」はできません。 -
 ロック:オブジェクトを編集できないようにロックします。ロックの解除は、再度右クリックして「ロック」を実行するか、オブジェクトをクリックしてから[オブジェクト]タブの[その他]グループにある「ロック」コマンドのチェックを外します。
ロック:オブジェクトを編集できないようにロックします。ロックの解除は、再度右クリックして「ロック」を実行するか、オブジェクトをクリックしてから[オブジェクト]タブの[その他]グループにある「ロック」コマンドのチェックを外します。 -
画像を保存:本文の画像をファイル保存します。詳細は「参照先」を参照してください。
-
 既定値として設定:右クリックしたオブジェクトの状態を、同じオブジェクトを追加するときの既定値にします。
既定値として設定:右クリックしたオブジェクトの状態を、同じオブジェクトを追加するときの既定値にします。
注釈の位置とサイズの変更
-
移動:注釈をドラッグすることで、移動できます。
-
サイズと形状の変更:注釈をクリックすると、矩形範囲の四隅や結節点にハンドル(小さな □ )が出ます。ハンドルをドラッグすることで、サイズや形状を変更できます。
注釈の削除
次の操作で、注釈を削除できます。
-
削除したい注釈をクリックして、キーボードの「Delete」キーを押す。
-
削除したい注釈をクリックして、[ホーム]タブの[編集]グループにある「削除」コマンドをクリックする。
-
削除したい注釈を右クリックして、メニューから「削除」コマンドを実行する。
注釈一覧
注釈一覧
「ナビゲーションパネル」の下側にある[注釈一覧]タブをクリックすると注釈一覧が表示されます。
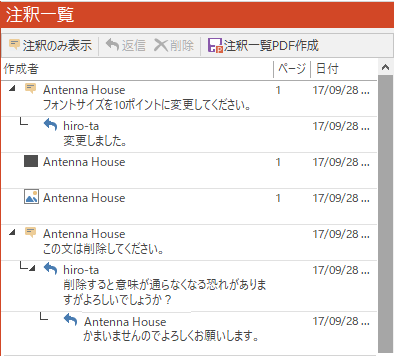
-
注釈一覧で注釈をクリックすると、プレビューの表示位置がクリックした注釈の場所に移ります。
-
注釈一覧で注釈をクリックまたは右クリックしたときも、プレビューで注釈をクリックまたは右クリックしたときと同様の操作ができます。
-
返信の入力、編集、削除は、注釈一覧で行います。
-
注釈一覧には、注釈の他に、その他のオブジェクト(画像、墨消し、テキストボックス)も表示されます。
注釈一覧のツールバー
注釈一覧の上部に、注釈一覧専用のツールバーがあります。注釈一覧のツールバーから以下のコマンドが実行できます。
-
 注釈のみ表示:注釈一覧で、その他のオブジェクト(画像、墨消し、テキストボックス)を非表示にします。再度クリックすると非表示を解除します。
注釈のみ表示:注釈一覧で、その他のオブジェクト(画像、墨消し、テキストボックス)を非表示にします。再度クリックすると非表示を解除します。 -
 返信:注釈に返信を追加します。
返信:注釈に返信を追加します。 -
 削除:選択している注釈および返信を削除します。
削除:選択している注釈および返信を削除します。 -
 注釈一覧PDF作成:PDFのページ毎に注釈一覧を挿入したPDFを作成して、ドキュメントに追加します。
注釈一覧PDF作成:PDFのページ毎に注釈一覧を挿入したPDFを作成して、ドキュメントに追加します。