2–6 ファイルの新規作成
新規ファイルの新規作成
次のファイルを新規に作成できます。
-
白紙PDF:用紙サイズとページ数を指定して、白紙のファイルを作成します。
-
PDFポートフォリオ:PDFに限らず様々な形式のファイルをひとまとめにして書類入れのように活用できる「PDFポートフォリオ」を作成します。
-
電子封筒:様々な形式のファイルをひとまとめにして受け渡しする用途に使われる「電子封筒」を作成します。
新規ファイルは、[ファイル]タブの「新規」画面で作成できます。
![[ファイル]タブの[新規]グループ -「白紙PDF」画面](images/file-new-pdf.png)
図2・22 [ファイル]タブの[新規]グループ -「白紙PDF」画面
白紙PDF
白紙PDFを新規に作成するには、「新規」画面で「白紙PDF」をクリックすると表示される設定画面で用紙サイズと方向を指定し、作成するページ数を指定してから[ 作成 ]をクリックします。
用紙設定
-
サイズ:「A4」など用紙サイズ名が表示されてる枠をクリックすると、用紙サイズの候補がプルダウン表示されるので、用紙サイズ名をクリックしてください。幅 と 高さ に指定した用紙名のサイズが表示されます。
欲しいサイズが選択肢に無いときは「カスタム」を選択し、「幅」と「高さ」でサイズを入力します。 -
方向:用紙の方向を指定します。
-
ページ数:作成するページ数を整数値で入力してください。
[ 作成 ]をクリックすると、白紙のファイルが作成されます。
PDFポートフォリオ
PDFポートフォリオの作成は、「新規」画面で「PDFポートフォリオ」をクリックすると表示される設定画面で、ひとまとめにするファイルを追加し、必要があれば表紙PDFファイルを指定してから[ 作成 ]をクリックします。
![[新規]タブの[新規]グループ - 「PDFポートフォリオ」設定画面](images/file-new-Portfolio.png)
図2・23 [新規]タブの[新規]グループ - 「PDFポートフォリオ」設定画面
- [ 追加 ]: PDFポートフォリオに添付するファイルを追加します。[追加]をクリックすると出る「開く」ダイアログで、追加するファイルを指定して[ 開く ]ボタンをクリックします。
ファイルは複数指定できます。ファイルを1つクリックしてから、キーボードの[Shift]キーを押しながら別のファイルをクリックすると、最初にクリックしたファイルと後でクリックしたファイルの間にあるファイルがすべて選択されます。キーボードの[Ctrl]キーを押しながらファイルをクリックすると、クリックしたファイルが追加選択されます。
「開く」ダイアログの[ 開く ]ボタンをクリックすると、添付ファイルの枠に、指定したファイル名が一覧表示されます。
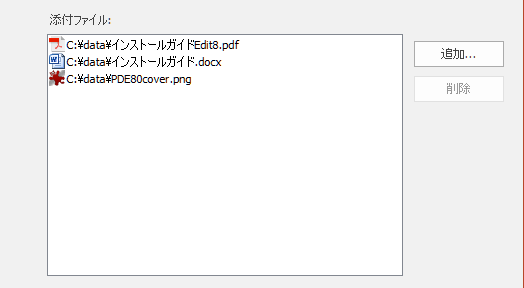
更にファイルを追加したいときは、再度[ 追加 ]をクリックして追加するファイルを指定します。 - [ 削除 ]: 追加したファイルに不要なものがあるときは、不要なファイルをクリックして選択してから[ 削除 ]をクリックします。
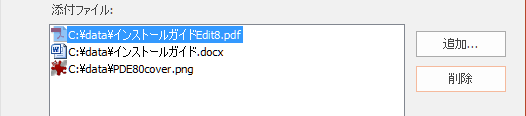
-
表紙PDFファイルを指定する:PDFポートフォリオを開いたときに表紙として表示するPDFファイルを指定します。指定しない場合、本製品で用意している表示用のPDFが使われます。

本製品が用意しているPDFポートフォリオの表紙PDF
表紙PDFファイルを指定したいときは、「表紙PDFファイルを指定する」をチェックし、その下の枠に表紙にしたいPDFファイルのフルパスを入力します。また、枠の右端にある をクリックすると「開く」ダイアログが出るので、そちらから表紙PDFファイルを指定できます。
をクリックすると「開く」ダイアログが出るので、そちらから表紙PDFファイルを指定できます。
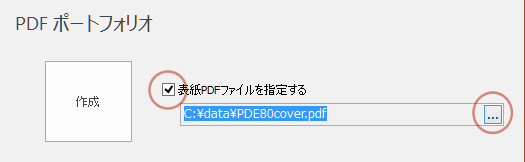
-
表示スタイル:Adobe Reader などPDFポートフォリオに対応したリーダーで開いたときの、PDFポートフォリオのファイル一覧の表示スタイルを指定します。

[ 作成 ]をクリックすると、新規のPDFポートフォリオが作成されます。
PDFポートフォリオの作成後、「添付ファイル」ペインで添付ファイルを追加・削除できます。(関連:2–2 「瞬簡PDF 編集 9」の操作画面、第7章 添付ファイル)
電子封筒
電子封筒の作成は、「新規」画面で「電子封筒」をクリックすると表示される設定画面で、ひとまとめにするファイルを追加し、必要があれば表紙PDFファイルを指定してから[ 作成 ]をクリックします。
![[新規]タブの[新規]グループ - 「電子封筒」設定画面](images/file-new-efuto.png)
図2・24 [新規]タブの[新規]グループ - 「電子封筒」設定画面
[ 追加 ]と[ 削除 ]および「表紙PDFファイルを指定する」チェックボックスの使い方については、「PDFポートフォリオ」の項を参照してください。
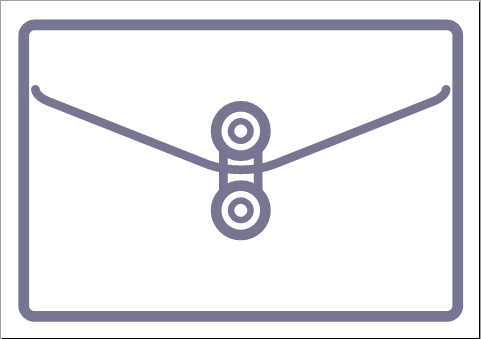
本製品が用意している電子封筒の表紙PDF
[ 作成 ]をクリックすると、新規の電子封筒ファイルが作成されます。
電子封筒の作成後、「ナビゲーションパネル」領域の「添付ファイル」ペインで添付ファイルを追加・削除できます。(関連:2–2 「瞬簡PDF 編集 9」の操作画面、第7章 添付ファイル)