『瞬簡PDF 編集 8』のインストール中に「Microsoft Visual C++ 2015 Redistributable」のインストールで「セットアップ失敗」が表示されました
このような場合、「セットアップ失敗」のダイアログを閉じて、そのままインストール続行し『瞬簡PDF 編集 8』のインストールを完了してください。『瞬簡PDF 編集 8』は正常に動作します。
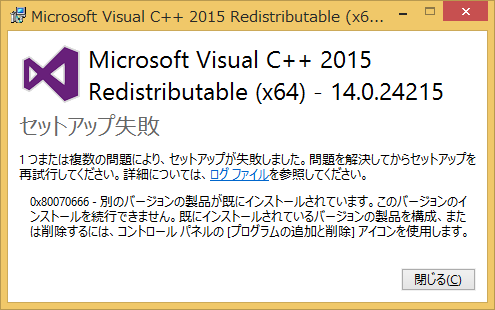
『瞬簡PDF 編集 8』では「Microsoft Visual C++ 2015 Redistributable」がインストールされていない場合、『瞬簡PDF 編集 8』のインストール時に「Microsoft Visual C++ 2015 Redistributable」をインストールします。
このときすでに「Microsoft Visual C++ 2017 Redistributable」がインストールされていると「Microsoft Visual C++ 2015 Redistributable」のインストーラーが「セットアップ失敗」を表示します。
これは「Microsoft Visual C++ 2015 Redistributable」のインストーラーの動作となります。
このような場合、「セットアップ失敗」のダイアログを閉じて、そのまま続行し『瞬簡PDF 編集 8』のインストールを完了してください。
「Microsoft Visual C++ 2017 Redistributable」がインストールされていれば、「Microsoft Visual C++ 2015 Redistributable」がインストールされていなくても『瞬簡PDF 編集 8』は正常に動作します。
リボンの[ホーム]タブに倍率変更がなくて不便です
倍率変更はリボンでは[表示]タブにあるためタブを切り替えなくてはならず不便に思われるかもしれません。
しかし実はステータスバーにも同じボタンが配置されていますのでこちらを使ってみてはいかがでしょうか?
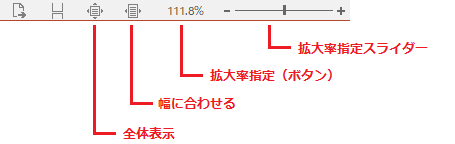
またはリボンのカスタマイズで[ホーム]タブの好きな位置に倍率変更関係のボタンを持ってくることも可能です。
- リボン[ファイル]-[オプション]でオプションダイアログを開き、[リボンのカスタマイズ]を選択します。
- 「コマンドの選択」でドロップダウンから「表示」を選択します。
- 「倍率指定」など倍率変更関係のボタンを「追加」で適当な場所に追加します。
マウスホイールでのズームイン・アウト機能が欲しい
[Ctrl]キーを押しながらマウスホイールを動かすことでズームイン・アウトが可能です。
テキストボックスに文字を入力した際、枠内に収まらず隠れてしまい文字が見えなくなってしまうことがある。どうにかできませんか?
文字が入力枠からはみ出るような場合は、収まるように文字全体のフォントサイズを自動的に縮小する「自動フォントサイズ」という機能があります。テキストボックスを選択して機能にチェックを入れることで自動的に機能します。
リボン[テキストボックス]タブの「その他」-「自動フォントサイズ」
「瞬簡PDF 編集 8」では、文字サイズを変更するのではなく入力枠を自動的に文字サイズに応じて拡大・縮小する機能もあります。
リボン[テキストボックス]タブの「その他」-「自動枠拡張」
テキスト内の折り返しや改行時の行間隔を自由に設定出来るようにしたい
現状では行間隔を自由に設定することはできませんが、「行割」機能とテキストボックスのサイズを変更することである程度、行間隔を調整することが可能です。
リボン[テキストボックス]タブの「その他」-「行割」
オブジェクトを作成するとき毎回ボタンを押すのが面倒なのですが・・・
最初にオブジェクトを作成するとき、[Ctrl]を押しながらボタンを押してください。
これでオブジェクトの連続挿入モードになり、毎回ボタンを押さなくても同じオブジェクトを連続で作成できるようになります。
数桁ある数字入力欄に一文字一数字入れるときもっと綺麗に入力できるようにしてほしい。
テキストボックスの「桁割」という機能を使えば可能です。
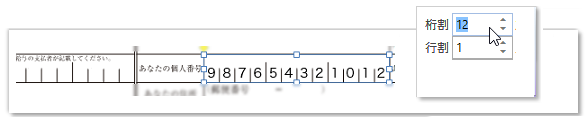
テキストボックスを選択して「桁割」にマス目の数をセットしてください。例えば12桁の数字入力欄であれば”12″をセットします。
リボン[テキストボックス]タブの「その他」-「桁割」
テキストボックスのフォントサイズはいつも決まった値をデフォルト値にしたい
可能ですがフォントサイズ”だけ”を決まった値に!ということはできません。デフォルト値を設定すると他のプロパティも一緒に決まることになります。
- テキストボックスを作りデフォルト値として設定したい値をセットします。
- テキストボックスを選択して右クリックメニューから「既定値として設定」をクリックします。
オブジェクトを移動するときマウスだと大まかにしか移動できない。1ドット単位で移動してピッタリ合わせたい。
オブジェクトを選択した状態でカーソルキー[↑][↓][→][←]を使って移動させてください。[Ctrl]を押しながらカーソルキーを押すと移動速度が速くなります。
PDFをコピーして結合することはできますか?
作業スペース上で、Ctrl キーを押しながら結合するPDFを選択して、結合させたいPDFにドラッグ&ドロップすることで、結合するPDFを残した状態でファイルをコピーすることができます。
結合する時、結合するPDFファイルを最初にすることはできますか?
作業スペース上で、Shiftキーを押しながら結合するPDFを選択して、結合させたいPDFにドラッグ&ドロップすることで、結合するPDFを最初のページに置くことができます。
マウスによるプレビューの拡大・縮小は可能ですか?
ページのプレビュー上で、Ctrl キーを押しながらマウスのローラーを回すとプレビューしているページの画面の拡大・縮小を行うことができます。
サーバーにインストールして複数のクライアントで使用したいのですができますか?
シンクライアント環境のサーバーへのインストールおよび、複数のクライアントからの利用は可能です。
ご利用にはシンクライアント対応ライセンスが必要です。
シンクライアント以外の運用でサーバーOSにインストールして複数クライアントから利用することはデスクトップ製品ではできません。
尚、以前にあったサイトライセンスをご購入の場合に可能だったサーバーインストールは、『瞬簡PDF 編集 7』から廃止されました。
サーバーインストールは、ファイルサーバー上の共有フォルダ―に共通のプログラムを配置し、クライアントPC上で共有フォルダ―上のプログラムを実行する、特殊なインストール形態です。
廃止理由は、以下の通りです。
- 共有フォルダーにプログラムバイナリを置くことでディスク容量を削減できるメリットがありましたが、ディスクの大容量化でメリットが薄れてきています。
また、この方式ではPDFドライバーはローカルにインストールする必要があるため、メリットが薄れております。
- また、クライアントインストールはシリアル入力不要なのがメリットでしたが、各PCでのインストールは必要なため、作業としては通常インストールと変わりません。
一元管理については、シンクライアントやソフトウェア配布のシステムが普及しておりますので、現在はその意義も薄れております。
代替案としては、サーバー上に共有フォルダーを作成していただき、製品メディアに保存されているすべてのファイルをコピーし、クライアント側でその共有フォルダーをネットドライブとしてマウント後、通常インストールを行ってください。
通常インストールできる台数は、ご購入いただいたサイトライセンス数と同じ台数(環境)となります。
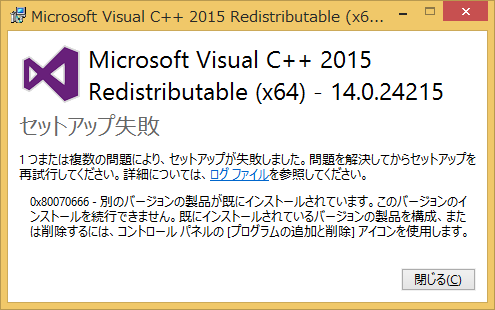
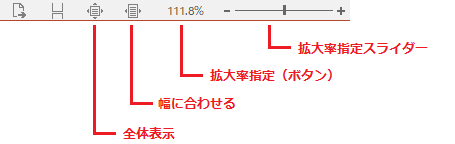
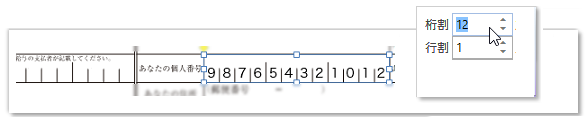 テキストボックスを選択して「桁割」にマス目の数をセットしてください。例えば12桁の数字入力欄であれば”12″をセットします。
テキストボックスを選択して「桁割」にマス目の数をセットしてください。例えば12桁の数字入力欄であれば”12″をセットします。