3. 製品の基本操作
3.1. クライアント・アプリケーションの起動と終了
デスクトップ上のショートカットアイコンまたはスタートメニューにある「連携補完機能 V1.0 クライアント」アイコンをクリックして起動します。
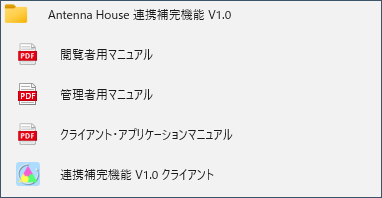
『連携補完機能』では、管理者(管理者権限を付与したユーザー)、閲覧者(一般ユーザー)で、同じクライアント・アプリケーションを使用します。認証に使用するユーザーIDに与えられた権限に応じて、クライアント・アプリケーションの動作が変わります。
クライアント・アプリケーションを終了するには、画面右上の「×」(閉じる)をクリックします。
3.2. 操作画面
本製品の操作画面は次のように構成されています。
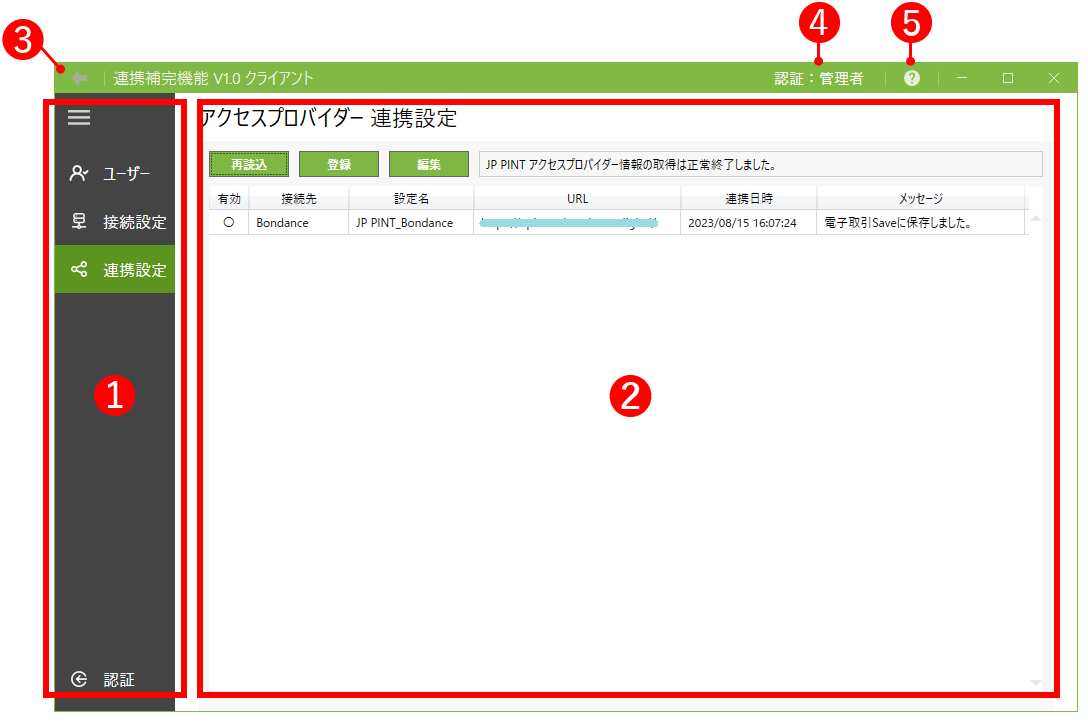
①「アイコン」領域
ユーザーの認証、設定や、連携設定などのアイコンが表示される領域です。 のアイコンで表示領域を拡大して各アイコンの説明を表示できます。
のアイコンで表示領域を拡大して各アイコンの説明を表示できます。
②「機能表示」領域
選択したアイコンに応じた設定、登録などの画面が表示されます。
③「戻る」ボタン
選択したアイコンで表示される画面の操作で直前に表示した画面へ戻ります。「戻る」は同アイコン内の操作にのみ機能します。Altキーと組み合わせたショートカットでも機能します。直前に表示した画面へAlt+←キーで戻ります。別アイコンでの操作、アイコンで表示される画面に遷移がない場合は「戻る」は機能しません。
④「認証ユーザー」表示
アプリケーションに認証(ログイン)しているユーザー名が表示されます。
⑤「マニュアル」表示ボタン
製品のマニュアルの選択画面から選択したマニュアルが表示されます。
3.3. ヘルプ
操作画面の右上の  のアイコンまたはF1キーを押すと次のようなヘルプ画面が表示されます。
のアイコンまたはF1キーを押すと次のようなヘルプ画面が表示されます。
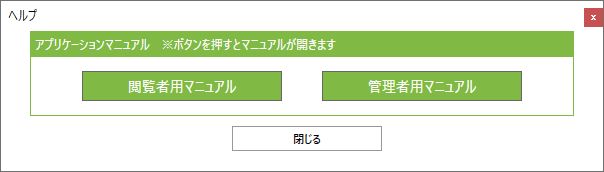
「アプリケーションマニュアル」
ご覧になりたいマニュアルのボタンを選択することで各マニュアルが表示されます。(マニュアルの表示にはPDFを閲覧できるアプリケーションが必要です。)
- 閲覧者用マニュアル
閲覧者(一般ユーザー)が行える電子取引データの検索と閲覧についてのマニュアル(PDF)です。 - 管理者用マニュアル
本マニュアルのPDF版が表示されます。管理者(管理者権限を付与したユーザー)が行うべきユーザーの登録、連携先との接続設定など管理操作についてのマニュアルです。
3.4. 一覧表の列の設定変更
操作画面に表示される一覧表の列は見出し項目の切り替え、幅の調整、並び替え、ソートなどの操作が行えます。行える操作は画面によって異なります。一覧表の幅、並び替え、ソートの調整は各画面の操作時のみ有効となり画面の切り替えなどを行うと初期状態に戻ります。なお、[表示項目]のみ画面の切り替え、アプリケーションの再起動後も保持されます。
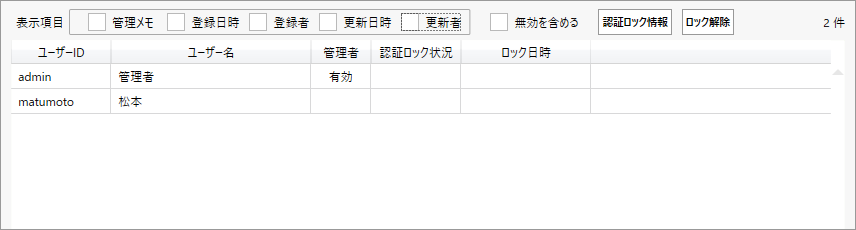
「見出し表示の切り替え」
画面内の[表示項目]の欄でチェックを付けた項目が一覧に表示されます。
「列幅の調整」
列の見出しの境界でマウスポインタが双方向の矢印に変わった状態でクリックしたままドラッグ、希望する幅に調整できます。マウスポインタが双方向の矢印に変わった状態でダブルクリックすると列内の内容に合わせて自動調整されます。
「列内容のソート」
列の見出し項目をクリックすることで内容が昇順、降順でソートされます。また任意の3列までを選択した複合ソートも可能です。複合ソートは Shiftキーを押したまま列の見出しをクリックして選択、ソートさせます。クリックした見出しの順番がソートの優先順になります。Shiftキーを押さずに見出しをクリックすると複合ソートが解除されます。
3.5. 認証
 のアイコンをクリックして表示される【認証】画面で「連携補完機能 サーバー・アプリケーション」がインストールされているサーバーとの接続設定とユーザー認証を行います。
のアイコンをクリックして表示される【認証】画面で「連携補完機能 サーバー・アプリケーション」がインストールされているサーバーとの接続設定とユーザー認証を行います。
「補完機能サーバー・アプリケーション」のインストール直後は、管理者ユーザーのみが登録されています。
デフォルトの設定は次の通りです。
管理者のユーザーID:admin
管理者のパスワード:adminpasswd
※初回ログイン時に、【ユーザー一覧】画面で管理者のパスワードを変更してください。
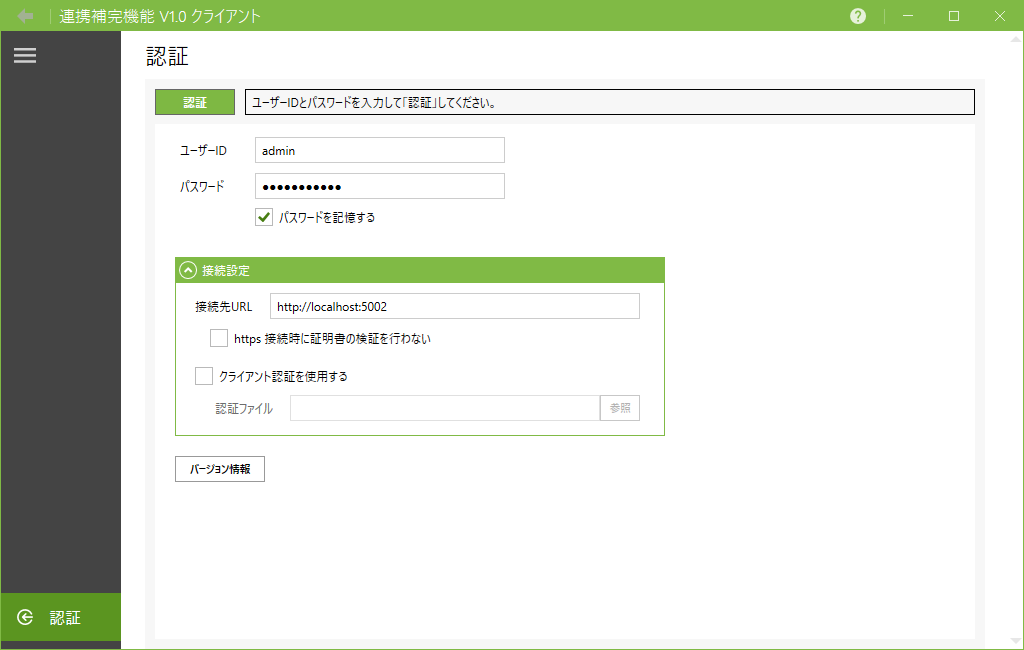
 「認証」
「認証」
入力されたユーザーID、パスワードで接続設定に設定されている『連携補完機能』サーバーへ認証を行います。認証が成功するとメッセージ欄に「ユーザーの認証に成功しました」と表示されます。IDやパスワード、接続設定に間違いがあるなど認証に失敗した場合はメッセージ欄に失敗した理由が表示されます。
ご注意:サーバー・アプリケーションで認証ロック機能が使用されている場合、連続して一定回数認証に失敗すると認証がロックされる場合があります。ロックの解除はサーバー管理者へ連絡してください。
「ユーザーID」
ユーザーIDを入力します。
「パスワード」
パスワードを入力します。認証後、ユーザー自身で変更できます。
「パスワードを記憶する」
パスワードを記憶させる場合にチェックを入れます。認証時のパスワード入力を省略できますが、セキュリティを重視する場合はチェック「OFF」での運用を推奨します。
「接続先URL」
『連携補完機能』の接続先サーバーのURLを入力します。
デフォルトの設定は次の通りです。
非暗号化通信の場合 http://localhost:5002
暗号化通信の場合 https://localhost:5003
このアドレスは、どこに『連携補完機能』のサーバー・アプリケーションをインストールしたのかで変わります。正しいアドレスは、サーバー管理者に確認してください。
「https 接続時に証明書の検証を行わない」
暗号化接続(https接続)の際に証明書の検証を行わないで接続を行います。サーバーで自己証明書を使用している場合などにチェックを入れる必要があります。
自己証明書は検証でエラーになるため、自己証明書が使用されているサーバーへチェックなしで「認証」を行うと、エラー「接続先が正しく応答しなかったため接続できませんでした。」が発生し接続に失敗します。
サーバーで使用する証明書や設定はサーバー管理者が行います。閲覧者はチェックのON/OFFどちらを選択して認証すべきかを管理者に確認してください。
*自己証明書:信頼できる第三者の認証局が発行・署名した証明書ではなく、自身が発行・署名した自称の証明書。
「クライアント認証を使用する」
サーバー・アプリケーションへ認証ファイルを使用して接続を行う必要がある場合にチェックを入れます。認証ファイルは管理者から入手し「認証ファイル」で選択してください。
接続に認証ファイルが必要な状態でチェックなしで認証、または誤った認証ファイルを選択して認証すると、エラー「ユーザーの認証に失敗しました。 [クライアント認証が正しくありません]」が発生し接続に失敗します。
「認証ファイル」
「参照」をクリックしクライアント認証で使用する認証ファイルを選択します。
 「バージョン情報」
「バージョン情報」
本製品のバージョン情報を表示します。認証後では、サーバー・アプリケーションのバージョン情報も表示されます。
3.6. ユーザー一覧
 のアイコンをクリックすると【ユーザー一覧】画面が表示されます。管理者はすべてのユーザーの一覧や設定されている権限・状態などの情報取得、ユーザーの登録・編集・認証ロックの解除ができます。
のアイコンをクリックすると【ユーザー一覧】画面が表示されます。管理者はすべてのユーザーの一覧や設定されている権限・状態などの情報取得、ユーザーの登録・編集・認証ロックの解除ができます。
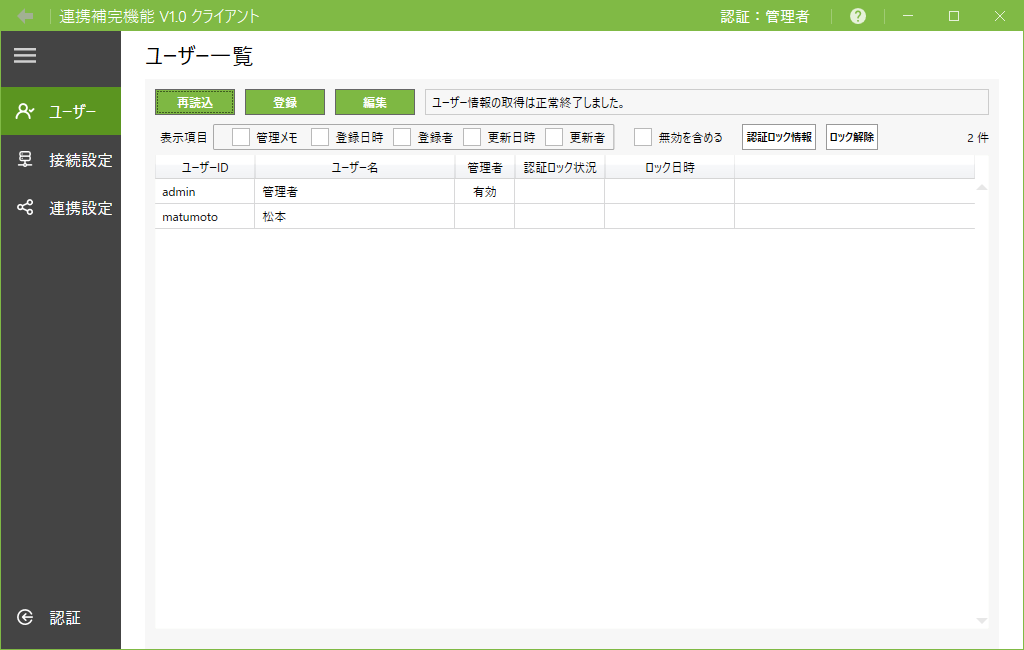
 「再読込」
「再読込」
表示されている内容を再読込して最新の状態にします。
 「登録」
「登録」
ユーザーの新規登録ができます。
 「編集」
「編集」
選択したユーザーの情報を編集できます。
「表示項目」
ユーザー一覧の列に表示させる項目を指定できます。
「無効を含める」
チェックを付けると無効化されたユーザーが一覧に表示されるようになります。
 「認証ロック情報」
「認証ロック情報」
認証ロックの条件、ロック時間などの情報を確認できます。
 「ロック解除」
「ロック解除」
認証ロックされたユーザーのロックを解除できます。
「認証ロック」はクライアント・アプリケーションからサーバー・アプリケーションへの認証が一定回数失敗した場合に対象IDの認証をロックする機能です。認証ロックの機能を使用するか、認証の試行回数やロック時間はサーバー・アプリケーションで設定します。
ご注意:「認証ロック情報」、「ロック解除」ボタンはサーバー・アプリケーションで認証機能を使用している場合にのみ表示されます。
3.7. ユーザーの登録/ユーザーの編集
管理者は【ユーザー一覧】画面の「登録」からユーザーの登録、「編集」からユーザーの編集ができます。
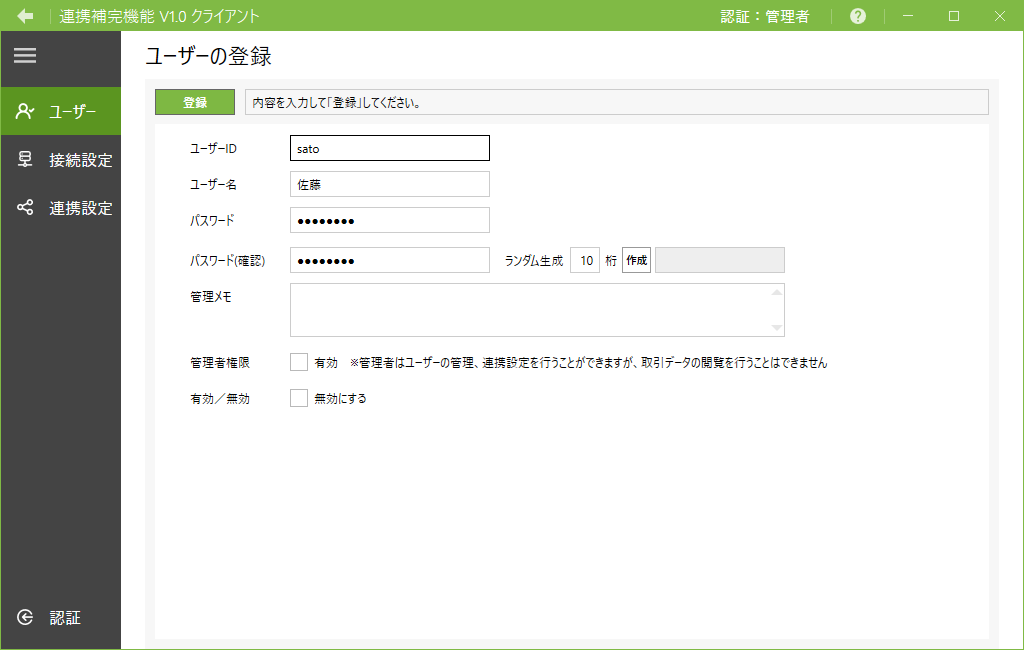
 「登録」
「登録」
ユーザーを登録します。ユーザー登録にはユーザーID、ユーザー名、パスワードの指定が必須となります。ユーザーの編集時にはボタンは「更新」となりクリックすることで編集した情報が反映されます。
「ユーザーID」
認証する際のユーザーIDです。半角英数字のみ使用可能です。この項目は「登録」時に固定され「編集」で変更することができません。
「ユーザー名」
ユーザーIDに紐付けられたユーザー名です。「編集」で変更ができます。
「パスワード」
認証時に使用するパスワードの設定ができます。パスワードは8桁以上である必要があります。半角英数字と記号 [!#$%&@?] のみが使用可能です。
「ランダム作成」
指定した桁のパスワードをランダムで作成できます。
「管理メモ」
ユーザーに関するメモを記載できます。
「管理者権限」
ユーザーに対して管理者権限を付与できます。
「有効/無効」
このチェックを付けるとユーザーを無効にできます。無効にしたユーザーはアプリケーションへの認証が行えなくなります。
「登録日時」、「更新日時」
ユーザーの編集でのみ表示されます。登録や編集を行ったユーザー名と日時が表示されます。
3.8. 電子取引Save接続設定
 のアイコンをクリックすると【電子取引Save接続設定】画面が表示されます。連携する『電子取引Save』との接続設定と接続を行います。
のアイコンをクリックすると【電子取引Save接続設定】画面が表示されます。連携する『電子取引Save』との接続設定と接続を行います。
保存作業者のユーザーIDとパスワードを入力してください。
※事前に『電子取引Save』側で、保存作業が行えるユーザーの登録と、このユーザーに登録権限を与えた書類保存先(書庫)の作成が必要です。書庫は受信したインボイスデータセット保存用と、送信したインボイスデータセット保存用の2つの書庫を用意してください。
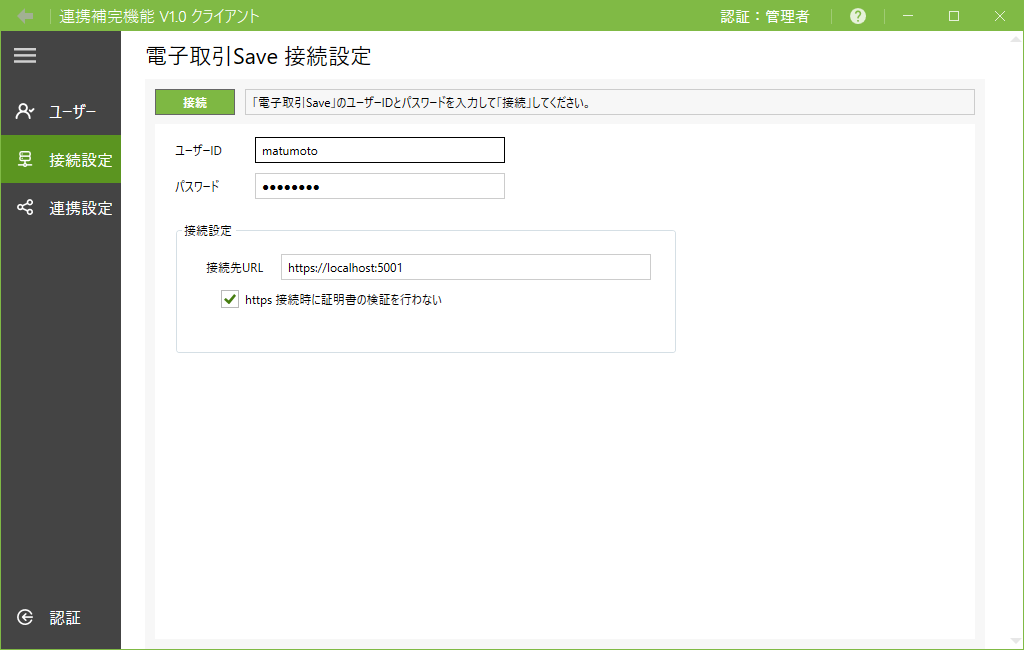
 「接続」
「接続」
入力されたユーザーID、パスワードで接続設定に設定されている『電子取引Save』のサーバーへ接続します。接続が成功するとメッセージ欄に“「電子取引Save」に接続して、接続情報を更新しました。」”と表示されます。IDやパスワード、接続設定に間違いがあるなど認証に失敗した場合はメッセージ欄に失敗した理由が表示されます。
「ユーザーID」
接続する『電子取引Save』の保存作業者のユーザーIDを入力します。
「パスワード」
接続する『電子取引Save』の保存作業者のパスワードを入力します。
「接続先URL」
接続する『電子取引Save』のサーバーのURLを入力します。
このアドレスは、どこに『電子取引Save』のサーバー・アプリケーションがインストールされているかで変わります。URLは、サーバー管理者に確認してください。
「https 接続時に証明書の検証を行わない」
暗号化接続(https接続)の際に証明書の検証を行わないで接続を行います。連携する『電子取引Save』のサーバーが自己証明書を使用している場合などにチェックを入れる必要があります。チェックのON/OFFどちらを選択して接続すべきかサーバー管理者へ確認してください。
3.9. アクセスポイント 連携設定
 のアイコンをクリックして表示される【アクセスポイント 連携設定】画面でインボイスデータセットを取り出す「アクセスポイント」との連携設定を行います。
のアイコンをクリックして表示される【アクセスポイント 連携設定】画面でインボイスデータセットを取り出す「アクセスポイント」との連携設定を行います。
※事前に「Peppol アクセスポイント」と契約して、接続に必要なアカウントを取得しておく必要があります。連携可能な「アクセスポイント」など詳細は製品ページをご覧ください。
※事前に【電子取引Save 接続設定】にて『電子取引Save』との接続を行っておく必要があります。
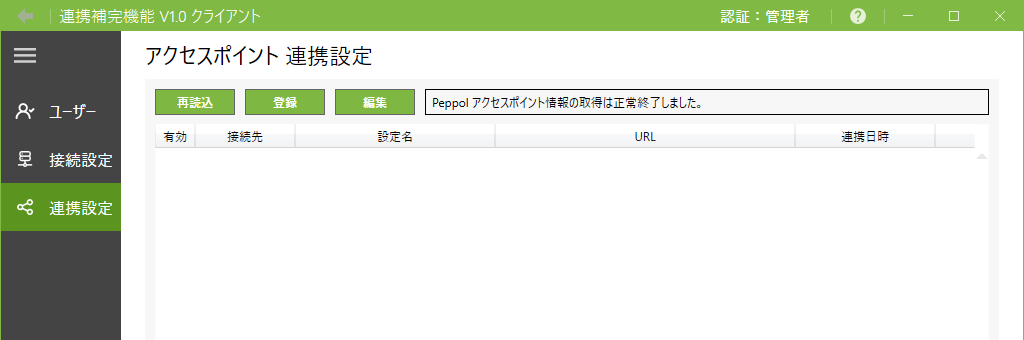
 「再読込」
「再読込」
表示されている内容を再読込して最新の状態にします。
 「登録」
「登録」
連携設定の新規登録ができます。
 「編集」
「編集」
選択した連携設定の情報を編集できます。
3.10. アクセスポイント 連携設定の登録/連携設定の編集
【アクセスポイント 連携設定】画面の「登録」から連携設定の登録、「編集」から連携設定の編集ができます。
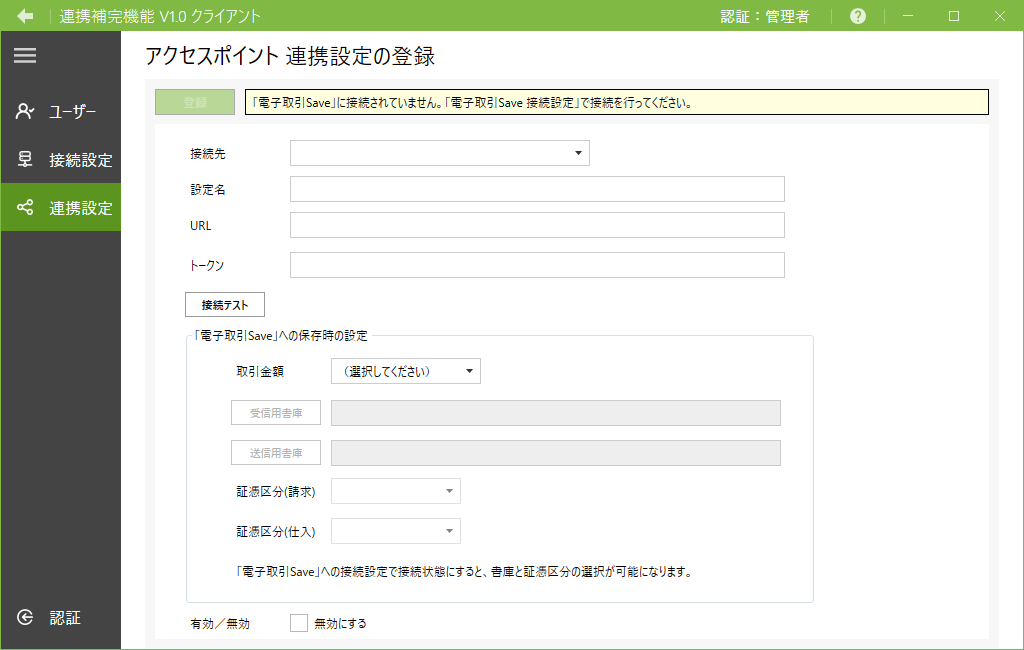
 「登録」/「更新」
「登録」/「更新」
入力・選択した内容でアクセスポイントとの連携設定を新規登録します。設定を編集する場合は、変更後に「更新」で設定が反映されます。
新規の登録時は設定内容で「接続テスト」に成功すると「登録」が有効になります。
「接続先」
接続先のアクセスポイントをコンボボックスから選択します。
「設定名」
任意の名称を設定します。
「URL」
連携先となる「アクセスポイント」のWeb-APIのURLを設定します。
「トークン」
連携先となる「アクセスポイント」のWeb-APIの認証トークンを設定します。
 「接続テスト」
「接続テスト」
項目の設定内容で「アクセスポイント」に接続テストします。
接続に成功すると「登録」ボタンが有効になります。
「「電子取引Save」への保存時の設定」
事前に『電子取引Save』の接続設定で「接続」を行ってください。接続済であれば設定が有効になります。
「取引金額」
『電子取引Save』への保存時に、取引金額を「税込みで登録する」または「税抜きで登録する」かを選択します。
 「受信用書庫」
「受信用書庫」
「アクセスポイント」から取り出した受信側の電子取引データを保存する、『電子取引Save』の受信用の書庫を選択します。
 「送信用書庫」
「送信用書庫」
「アクセスポイント」から取り出した受信側の電子取引データを保存する、『電子取引Save』の送信用の書庫を選択します。
「証憑区分(請求)」
電子取引データ「適格請求書/区分記載請求書」を保存する、『電子取引Save』の「証憑区分」を選択します。
「証憑区分(仕入)」
電子取引データ「仕入明細書」を保存する、『電子取引Save』の「証憑区分」を選択します。
「有効/無効」
チェックをONにすると選択した「アクセスポイント」との連携が無効になります。
3.11. 電子取引Saveの書庫選択
連携設定の登録、編集から「受信用書庫」または「送信用書庫」を選択すると、『電子取引Save』の書庫選択ができます。
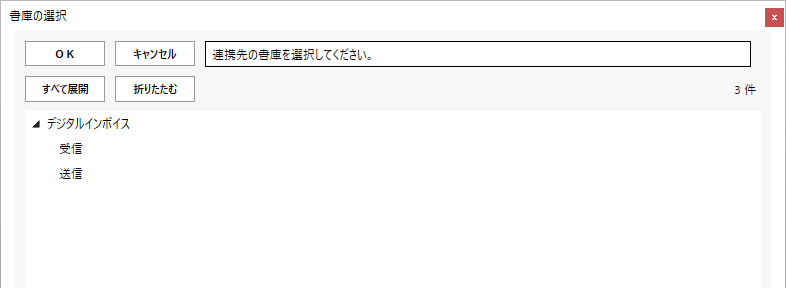
 「OK」
「OK」
書庫ツリーから書庫を選択して「OK」をクリックしてください。選択した書庫が保存先に設定されます。
 「キャンセル」
「キャンセル」
書庫の選択をキャンセルします。
 「すべて展開」
「すべて展開」
書庫ツリーを展開して親・子すべての書庫を表示します。
 「折りたたむ」
「折りたたむ」
書庫ツリーを折りたたんで親書庫のみ表示します。