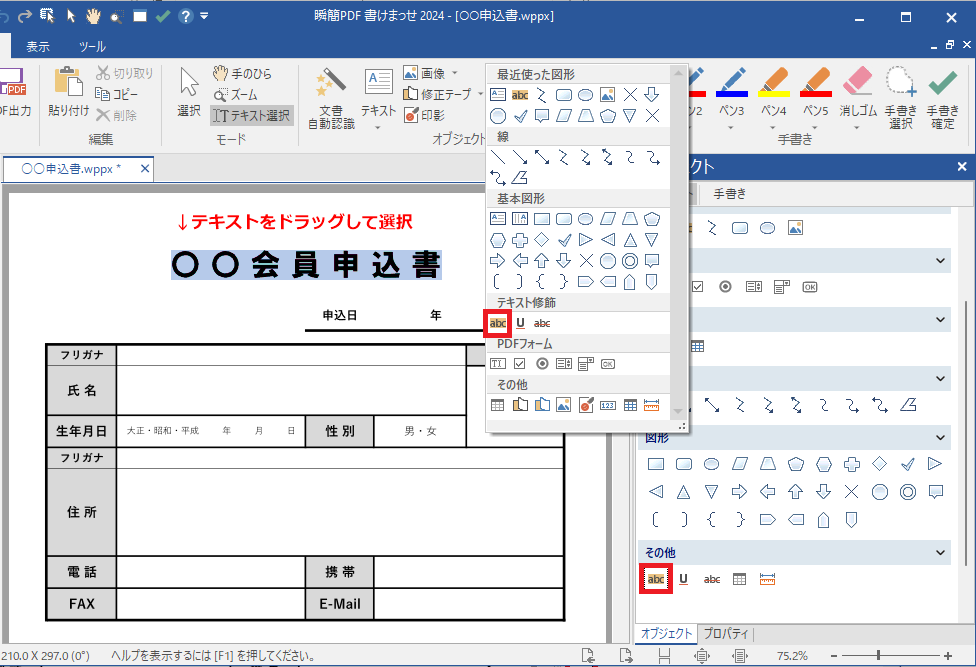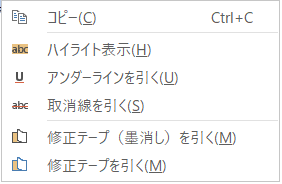3–17 ハイライト、アンダーライン、取消線の操作
用紙PDF上のテキストにハイライト(蛍光マーカー)、アンダーライン、取消線を指定できます。この3種類のオブジェクトをテキスト修飾オブジェクトといいます。
テキスト修飾オブジェクトを指定するには次のいずれかの操作を実行します。
- コマンドを選んでからテキスト範囲選択。
- テキスト範囲を選択してからコマンドを選択。
- 右クリックメニューでテキスト修飾オブジェクトを作成。
テキスト修飾オブジェクトの指定対象は用紙PDF上にあるテキストです。本製品で作成したオブジェクトではありません。
コマンドを選んでからテキスト範囲選択
- リボン[ホーム]タブ[オブジェクトギャラリー]またはオブジェクトペインの「その他」グループから「ハイライト」、「アンダーライン」、「取消線」のいずれかのコマンドを選択して、マウスポインタを用紙PDF上のテキストのある場合に移すと、ポインタの形状がテキスト選択(
 )に変わります。
)に変わります。
- 用紙PDF上のテキスト範囲をドラッグして選択すると、選んだコマンドでテキスト修飾オブジェクトが作成されます。複数行にわたるテキスト範囲を選択したときは行毎にオブジェクトが設定されグループ化されます。
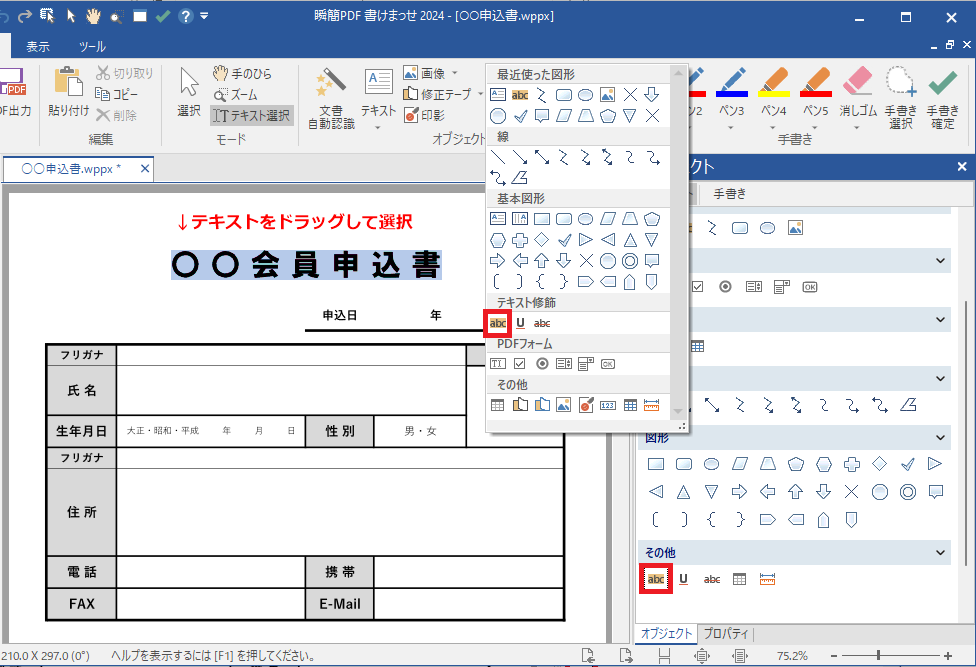
図3・59 テキスト修飾オブジェクトの適用
テキスト範囲を選択してからコマンドを選択
- リボン「ホーム」タブの「モード」グループで、「テキスト選択モード」をクリックして、テキスト選択モードにします。
- 用紙PDF上のテキスト範囲をドラッグして選択します。
- オブジェクトペインでテキスト修飾オブジェクトを選択します。
右クリックメニューでテキスト修飾オブジェクトの作成
テキスト選択モードにしてテキストを選択し、選択範囲を右クリックすると表示されるメニューでテキスト修飾オブジェクトを選択することで、テキスト修飾オブジェクトを作成できます。
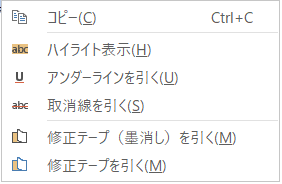
図3・60 テキスト選択時の右クリックメニュー
テキストがない場所にハイライト
ハイライトは、テキスト範囲に対してだけでなく、テキストのない位置や、枠全体に付けることが可能です。
- ハイライトをテキストのない部分で作成する
- オブジェクトペインで「その他」の「ハイライト」コマンドを選択します。その状態でマウスを用紙PDF上に持って行くとマウスポインタが十字形になるので適当な場所でマウスをドラッグしてください。ドラッグした大きさでハイライトが作成されます。
- 枠へのハイライト
- オブジェクトペインで「その他」の「ハイライト」コマンドを選択します。枠の内部でテキストがない位置では、マウスポインタが十字形になります。枠の内部でテキストがある位置では、マウスポインタはI字形になります。いずれの状態でも、その位置でクリックすると周囲の枠を自動認識して枠全体にハイライトが付きます。
図3・61 ハイライトの付け方の左側は枠に対するハイライトの例です。右上は複数行のテキストを選択してハイライトを付けたところ、右下はテキストのない場所でドラッグによりハイライトを設定した状態です。

図3・61 ハイライトの付け方
 複数行のテキストを選択したとき
複数行のテキストを選択したとき
アンダーラインと取消線は常に行毎に設定されますが、ハイライトはマウスポインタで指定した選択範囲の位置によって、矩形の範囲に設定される場合と行毎に設定される場合があります。
- ハイライトの塗りつぶしの色は、プロパティペイン「共通」タブの「背景」グループの「色」コマンドで設定できます。しかし、不透明度、斜線は設定できません。
- アンダーラインや取消線の線の色などの設定は、プロパティペイン「共通」タブの「線」グループで、色、不透明度、太さ、スタイルを設定できます。詳しくはオブジェクトの線を参照してください。
テキスト修飾オブジェクトの選択、移動、サイズ変更、コピー&ペーストなどの操作については3–8 オブジェクトの作成、選択、移動など基本操作を参照してください。
 )に変わります。
)に変わります。