領域の塗りつぶし
追加領域塗りつぶし
領域塗りつぶし
ページ上に矩形を配置することにより、ページの文字やイメージを覆い隠すのが「領域塗りつぶし」機能です。覆い隠した領域の背景のデータを削除することもできます。詳細は次の「領域塗りつぶしで隠れた部分」を参照してください。
「領域塗りつぶし」はすべてのモードで行えます。
 領域塗りつぶしで隠れた部分
領域塗りつぶしで隠れた部分
「領域塗りつぶし」は、塗りつぶし領域を重ねて不要な部分を見えなくしているので、塗りつぶし領域により見えなくなっている部分のデータはそのまま残っています。塗りつぶし領域のデータを削除する場合は、[背景のデータを削除する]にチェックしてください。
「領域塗りつぶし」画面の表示
領域塗りつぶしは「領域塗りつぶし」画面で、対象となるページ、塗りつぶす矩形の位置など追加情報を指定します。「領域塗りつぶし」画面は次のいずれかの操作で表示します。
- 「ツールバー」の[領域塗りつぶし]ボタン
 をクリックします。[領域塗りつぶし]ボタンはどのモードでも使えます。
をクリックします。[領域塗りつぶし]ボタンはどのモードでも使えます。
- 「ページモード」の[ページ]メニューをクリックし、[領域塗りつぶし]を選択します。
- (塗りつぶし矩形が設定済みのとき)プレビュー画面に表示されている塗りつぶし矩形を選択してダブルクリックします。
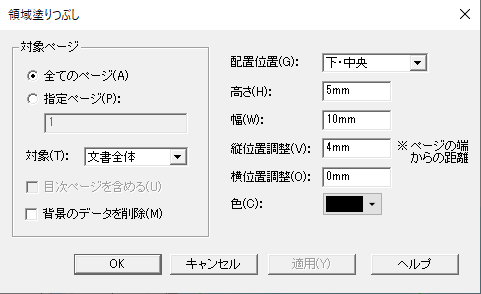
「領域塗りつぶし」画面の詳細
「対象ページ」
- [すべてのページ]: 編集対象PDFの全ページに塗りつぶし矩形を追加します。
- [指定ページ]: 塗りつぶし矩形を追加するページを指定します。
- 【例1】「1,2-4」(1 ページと2 ~4 ページを追加対象とする)
- 【例2】「-4,6-」(最初のページから4 ページ、6 ページ以降すべてを追加対象とする)
- [対象]: 指定ページ範囲のすべてのページに追加するか、奇数ページまたは偶数ページのみに追加するかを指定します。
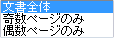
- [目次ページを含める]:([指定ページ]にチェックしたとき)既定値ではアウトライナーが自動生成する目次ページには塗りつぶし矩形は追加されません。チェックするとアウトライナーが自動生成する目次ページにも塗りつぶし矩形が追加されます。
- [背景のデータを削除]: チェックすると、塗りつぶした箇所の文字や図画データを削除します。
-
 領域塗りつぶしの対象ページについて
領域塗りつぶしの対象ページについて
「領域塗りつぶし」の対象ページは、白紙挿入やページの削除・外部PDFからのページ挿入などが行われた場合は、対象ページが調整されます。
塗りつぶし設定
- [配置位置]: 天地左右だけでなく、ページ綴り方向の違う左右見開きに対応した小口、ノドを指定した配置ができます。PDF出力設定の「開き方」タブで設定できる[綴じ方](右綴じ/左綴じの設定)によってノドと小口の位置が変化します。
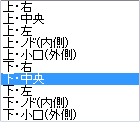
- [高さ]: 塗りつぶし矩形の高さを指定します。
- [幅]: 塗りつぶし矩形の幅を指定します。
- [縦位置調整]: 塗りつぶし矩形の位置を上下方向に調整します。
- [横位置調整]: 塗りつぶし矩形の位置を左右方向に調整します。
- [色]: 塗りつぶす色を指定します。初期設定では黒が指定されています。
「塗りつぶし矩形」追加・変更

[OK]ボタンをクリックすると、「領域塗りつぶし」画面を閉じ、指定したページ範囲の指定位置に塗りつぶし矩形が追加されます。「キャンセル」は塗りつぶし矩形を変更せずに画面を閉じます。「適用]ボタンをクリックすると、プレビュー画面の塗りつぶし矩形に変更を適用して、画面を閉じず、引き続き塗りつぶし矩形の設定を変更できます。
- 塗りつぶし矩形はいくつでも追加できます。新しく「領域塗りつぶし」画面を開いて「OK」を押すたびに塗りつぶし矩形が追加されます。
- 「領域塗りつぶし」画面で設定を変更してから、画面を閉じて、再び開くと、設定値が既定値に戻ります。変更した設定を保存したり、既定値を変更するには、設定内容の保存 をします。
「プレビューペイン」で確認と編集
追加した塗りつぶし矩形を「プレビューペイン」で確認してください。追加した塗りつぶし矩形を「プレビューペイン」でクリックすると、塗りつぶし矩形が選択状態になり、矩形の枠線が表示されます。
- 塗りつぶし矩形は、矩形内をドラッグすることで位置を調整できます。
- 塗りつぶし矩形の枠線や角をドラッグすることでサイズを調整できます。
- 塗りつぶし矩形を「プレビューペイン」でダブルクリックすると「領域塗りつぶし」画面が表示され、領域塗りつぶしの設定を変更できます。
領域塗りつぶしの選択
選択領域塗りつぶし
-
 塗りつぶし矩形の選択
塗りつぶし矩形の選択
「プレビューペイン」内をクリックしてから[Tab] (タブ) キーを押すと、塗りつぶし矩形またはページ番号が選択状態(矩形の枠線が表示されます)になります。ページ番号や塗りつぶし矩形が複数ある場合、ページ番号または塗りつぶし矩形を選択した状態で更に[Tab]キーを押すことで、次のページ番号(または塗りつぶし矩形)が選択状態になります。後ろに隠れたり、背景色と同化していて見つけられない塗りつぶし矩形や、ページ領域外に配置されたページ番号や塗りつぶし矩形を選択する際に便利です。
設定内容の保存
「領域塗りつぶし」画面の設定内容を保存および読み込みができます。

- [保存]: クリックすると表示される画面で、保存先とファイル名を指定して設定内容を保存できます。現在開いている画面の設定が保存されます。設定ファイルのファイル名はデフォルトでは"ファイル名_fill.xml"です。
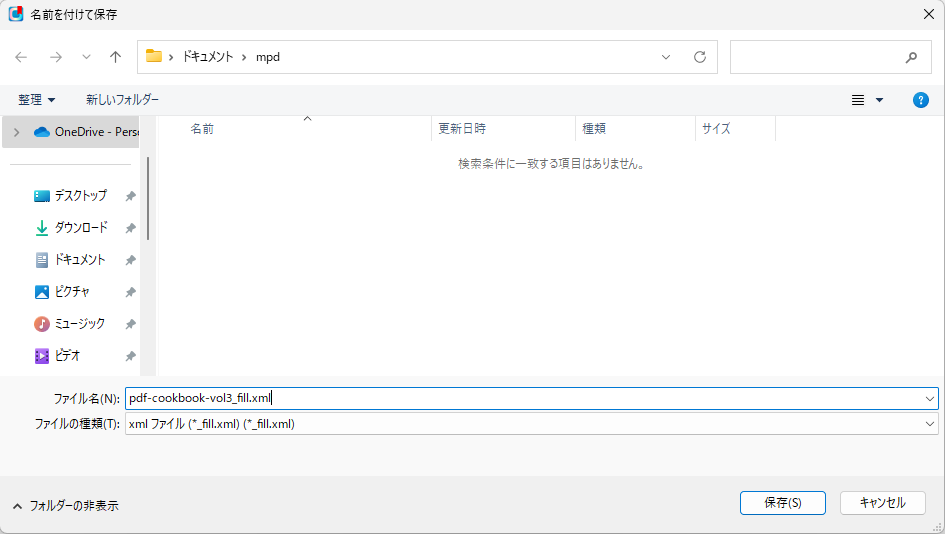
- [読込]: クリックするとXMLファイルを指定する画面が表示されます。読み込みたいXMLファイルを指定して[開く]ボタンをクリックすると、保存した設定内容を読み込み、設定画面に反映します。
- [既定値として保存]: クリックすると、現在の「領域塗りつぶし」画面の設定内容を既定値(デフォルト)にできます。既定値として保存すると、「領域塗りつぶし」画面を開く都度、既定値として保存した設定から作業を開始できます。
-
 既定値ファイルの保存先
既定値ファイルの保存先
既定値は次のRoamingフォルダのfillareasetdlg-settings.xmlファイルに保存されます。このファイルは「領域塗りつぶし」画面を表示したときに読み込まれます。
- C:\Users\[ユーザ名]\AppData\Roaming\AntennaHouse\Outliner\3.3
 領域塗りつぶしで隠れた部分
領域塗りつぶしで隠れた部分 領域塗りつぶしで隠れた部分
領域塗りつぶしで隠れた部分 をクリックします。[領域塗りつぶし]ボタンはどのモードでも使えます。
をクリックします。[領域塗りつぶし]ボタンはどのモードでも使えます。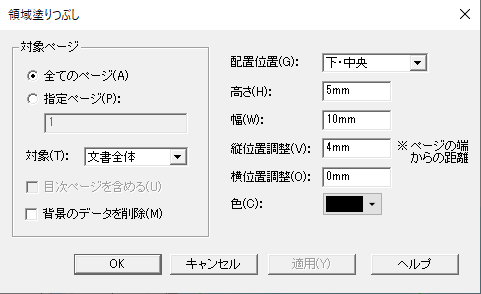
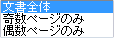
 領域塗りつぶしの対象ページについて
領域塗りつぶしの対象ページについて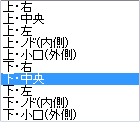

 塗りつぶし矩形の選択
塗りつぶし矩形の選択
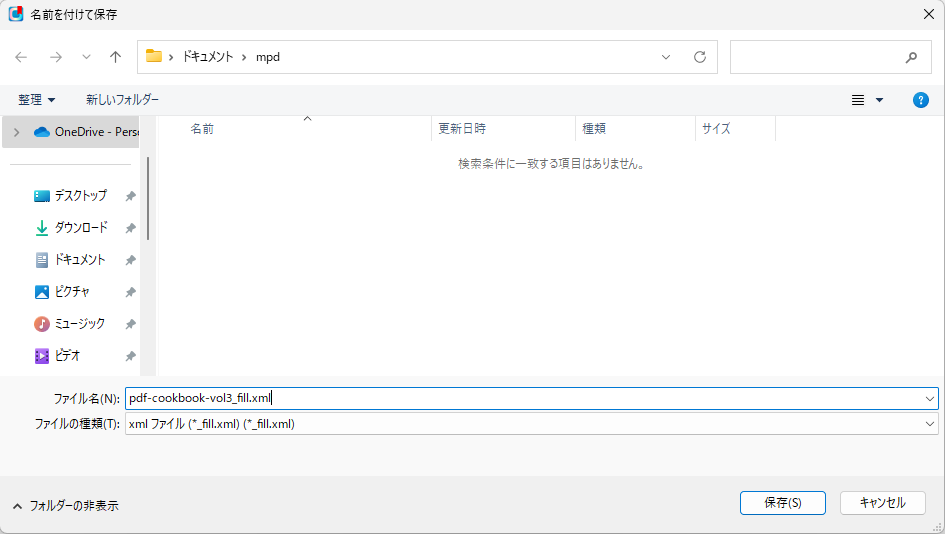
 既定値ファイルの保存先
既定値ファイルの保存先