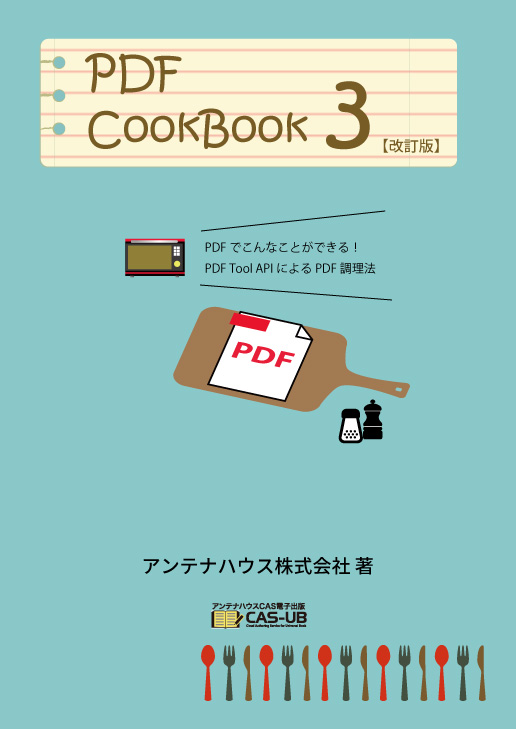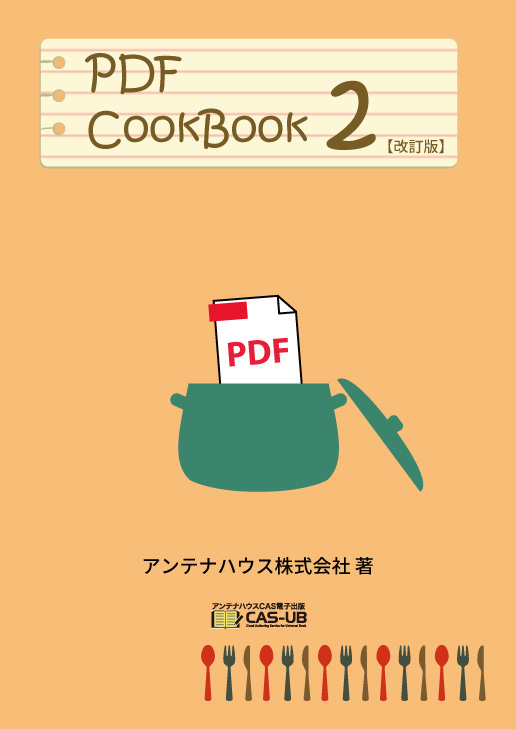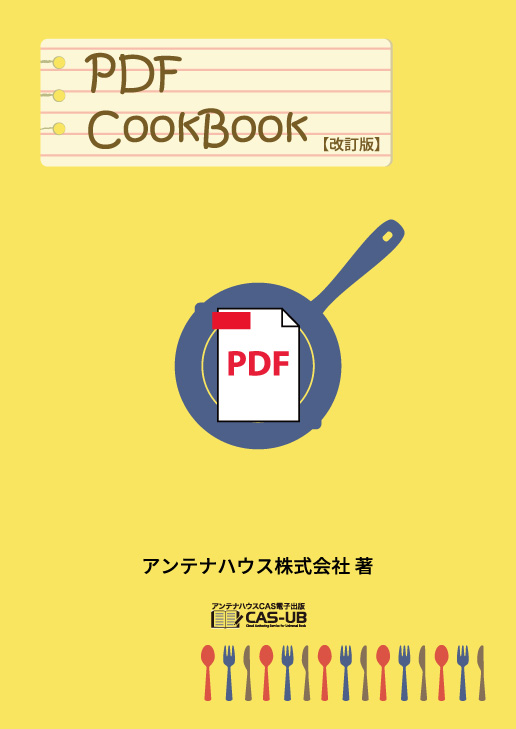PDF ページ編集の裏側!ページ単位で編集ができるワケと具体的なページ編集例の紹介
更新日: 2020/4/15
PDF文書は紙の印刷物のシートを操作するのに近い感覚でページ編集ができます。これはPDFファイルの内部では主なデータがページ単位で管理されていることによります。ここでは、最初にPDFファイル内でのページに関連するデータの持ち方について内部構造を簡単に紹介します。そして、PDFのページ編集でどのようなことができるかについて説明します。
ページツリー
PDF文書内のページはPDFファイルの中ではページツリーと呼ばれる、ページの順序を定義する構造を通してアクセスされます。ページツリーはページツリーノード(Pages)と呼ばれる中間ノードとページオブジェクト(Page)と呼ばれるリーフノードの2種類のノードで構築されます。文書カタログ辞書のPagesエントリーにページツリーのルートノードが登録されています。
文書カタログのページツリー
次の図は文書カタログ辞書の例です。ページツリーのルートノートは 2 0 というオブジェクトです。
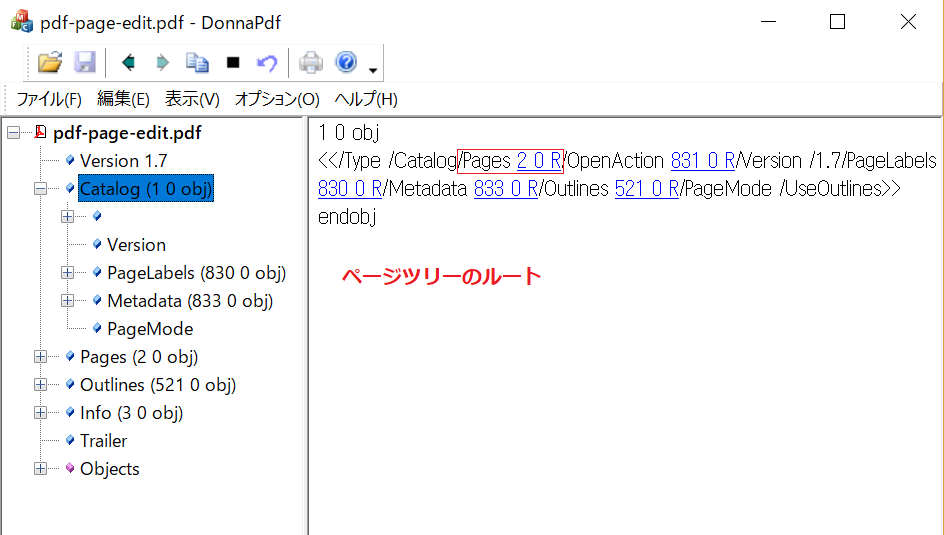
ページオブジェクトの登録
ページツリーノードのKidsエントリーに子要素となるページツリーノード、またはページオブジェクトが登録されます。次の図はページツリーのルートノード(Pages 2 0)の内容です。図に示したPDFファイル(pdf-page-edit.pdf)は全部で14ページまでありますが、Kidsエントリーに各ページが一つのページオブジェクトとして登録されます。4 0 , 26 0 , …, 78 0 がそれぞれページオブジェクトにあたります。ページオブジェクトの登録順序はページ順を表しています。
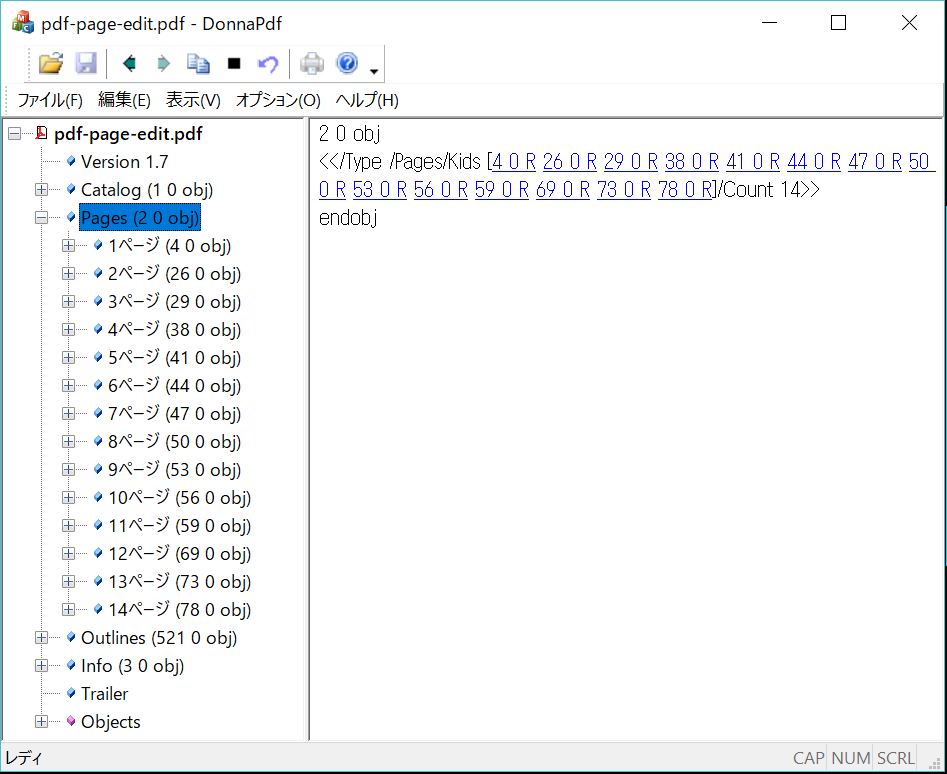
ページオブジェクト
各ページオブジェクトには紙の1ページ毎の印刷イメージを作り出すための内容を含んでいます。次の図は一つのページオブジェクトの内容例です。具体的には、ページの大きさに関連する項目(MediaBox、CropBox、/BleedBox )、ページで使用されているフォントや画像などの資源への参照(/Resources)、ページの内容(/Contents)などが登録されています。
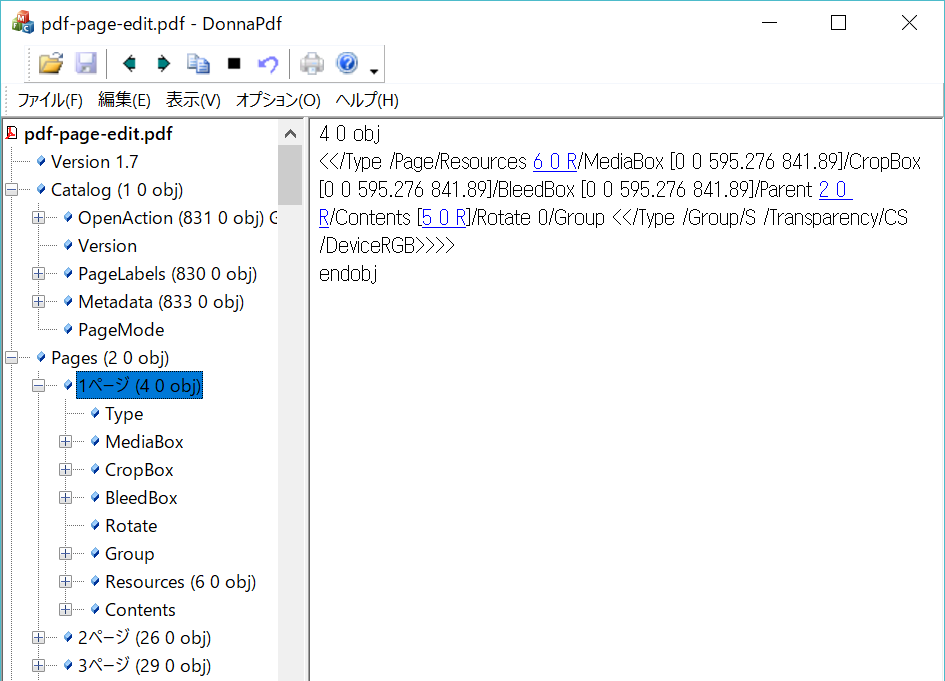
ページの大きさに関連する項目については次を参照してください。
PDFのページ編集
PDFの文書ファイルは紙の印刷物のシートを入れ替えたり、整えたりする操作に近い感覚でページ編集ができます。簡単にできる理由は、上に説明したようにPDFファイルの中でページ単位にデータが管理されているためです。
PDFのページ編集の具体的な例としては次のような項目があります。
- 分割・抽出
- PDFファイルを指定のページで分割して複数のファイルにする
- PDFファイルから一部のページを抽出して別のファイルにする
- 結合・挿入
- 複数のPDFファイルを結合して一つのファイルにする
- PDFファイルの途中に他のPDFファイルからコピーしたページを挿入する
- 白紙のPDFのページを作ってPDFファイルの途中に挿入する
- PDFファイルから指定したぺージを削除する
- あるページを同一のPDFファイルの中で別の位置に移動する
- PDFのあるページに別のPDFのページを背景として重ねる
- ページの拡大・縮小・回転
- 指定したページのページサイズを拡大する
- 指定したページのページサイズを縮小する
- ページの方向を90度単位で回転する
PDFのページ編集ツール
PDFのページ編集ツールは、無料のものから有料の製品までいろいろと提供されています。アンテナハウスの『瞬簡PDF編集』はその代表です。また、『PDF Tool API』を使えば、サーバーシステム上でプログラムによってPDFのページ編集ができます。
『瞬簡PDF 編集』のページ編集機能
『瞬簡PDF 編集』は、PDFについて、簡単な操作で編集できるツールです。
- PDFの結合・ページの入れ替え
- PDFの結合:サムネイルをドラッグ&ドロップして重ねるだけでPDFを結合できます。
- ページの入れ替え:サムネイルペインでページのサムネイルを選択してドラッグするだけで、ページの順序を入れ替えることができます。
- ページの抜き出し:サムネイルペインからページのサムネイルを作業スペースにドラッグ&ドロップするだけでページの抜き出しができます。
- ページの削除:サムネイルを選択してキーボードの[Delete]キーを押すか、右クリックメニューから[削除]を選ぶだけで、不要なページを削除できます。
- ページの加工
- ページラベル:ページ番号の表記を変更することができます。
- ページの回転:ページを回転させることができます。
- ページサイズの変更:例えばA3サイズをA4サイズに拡大するというようにページサイズを変更できます。
- ページのトリミング:タブレットPCやスマートフォンで、少しでも本文を大きく表示したい場合など、トリミング幅を指定してページの余白をトリミングすることができます。
- 白紙ページ挿入:白紙ページを挿入することができます。
詳しくは、次のページをご覧ください。
『アウトライナー』のページ編集機能
『アウトライナー』はPDFのページ編集、しおりの編集に特化したツールです。その分、『瞬簡PDF 編集』と比べてページ編集が使い易くなっています。特に、複数のPDFファイルを同時に開いて一つのPDFにページを取り込む操作が特徴です。
また、『アウトライナー2.6』ではPDFの分割点を対話的に指定、しおりの移動先を分割点にする、ページ数で分割、分割したPDFのファイルサイズで分割するなどの多様な機能、一括結合機能を追加しました。
『アウトライナー』Webマニュアル
『PDF Tool API』のページ編集機能
『PDF Tool API』のページ機能については『PDF CookBook』(第1巻 改訂版)の第1章で解説とサンプルを紹介しています。
第1章 PDF 文書のページ
ページ編集時の留意点
PDFのページ編集自体は簡単です。しかし、問題として顕在化することは少ないかもしれませんが、次のような留意事項があります。
- 複数のPDFを結合した場合、フォントリソースなどの共通リソースが重複してPDFファイルの中に含まれることで、ファイルサイズが肥大化することがある。
- 一つのPDFを複数に分割した場合、でき上ったPDFに使われていないリソースが残ることがあり、結果として全体のファイルサイズの和が大きくなることがある。
- しおりが付いているPDFを分割・結合するときには、しおりが付いている位置としおりの移動先を調整する必要がある。
- リンク注釈が付いているPDFを分割・結合するときには、リンク注釈が付いている位置とリンク注釈の移動先を調整する必要がある。
- 各種の注釈のようなPDFのページに付随するデータを、分割・結合にともなって調整する必要がある。
詳しくは、PDFにおけるリンクの仕組み、設定方法とサンプルをご覧ください。
マニュアル等、出版物のご案内
本記事に関連のある製品の出版物を以下にご案内します。
各カバー画像の下に記載されているリンクをクリックすると、アマゾンストアの販売ページを別タブで開きます。
YouTube ウェビナー動画
ビジネスパーソン必見! PDFファイルの修正法

自分が取り扱う仕事の資料や見積書のPDFファイルについて、作成後に誤りを見つけた時、皆さんはどのように対応しているでしょうか。
PDFファイルをそのまま修正することで手間を省き、作業時間を短縮させる「PDFファイルの修正方法」を、ツールを使って教えます。(動画リンクをクリックすると別タブが開きます)
その他、アンテナハウスPDFチャンネル動画:再生リスト PDFを加工する