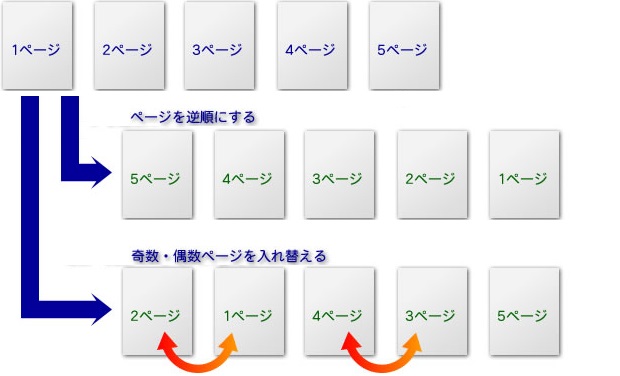瞬簡PDF 編集 2024機能紹介:PDFの結合・ページ編集
このページではPDFの結合、分割、およびページの入れ替え、ヘッダー・フッター、透かしなどのページ編集について紹介します。
PDFの結合・ページの入れ替え
PDFの結合
サムネイルをドラッグ&ドロップして重ねるだけでPDFを結合できます。
結合したいファイルを開いて、作業スペース上でサムネイルを重ねるだけでOK。とても簡単です。
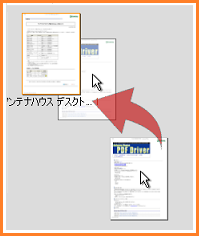
ページの入れ替え
サムネイルペインでページのサムネイルを選択してドラッグするだけで、ページの順序を入れ替えることができます。
[Ctrl]キーを押しながらドラッグすればページのコピーになります。
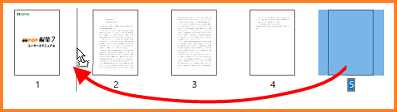
ページの分割、抜き出し
サムネイルペインからページのサムネイルを作業スペースにドラッグ&ドロップするだけでページの抜き出しができます。元のサムネイルを削除すれば分割したことになります。
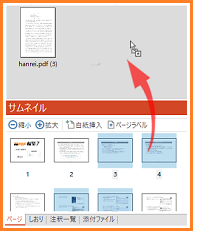
ページの加工
ページを選択してページラベルの設定、ページサイズの変更やトリミングなど様々な加工、編集を行うことができます。
ドキュメントペインで行った場合は全ページが対象となり、ページペインで行った場合は選択したページのみが対象となります。
ページラベル
ページ番号の表記をローマ数字やアルファベットなどに変更することができます。
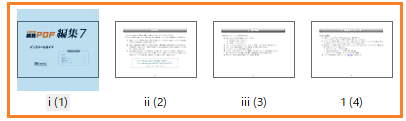
ページサイズの変更
例えばA3サイズをA4サイズに拡大するというようにページサイズを変更できます。テキスト、画像等のページコンテンツや注釈等オブジェクトは新しいページサイズに合わせて拡大縮小されます。
その他
他にもトリミング、白紙ページの挿入、ページの回転などが可能です。

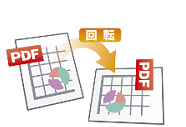
ヘッダー・フッター
ヘッダー・フッター機能を使えば、プレビューを見ながらページに日付やページ番号などを追加することができます。
フォント、余白、ページ範囲、書式など詳細な設定(Acrobat互換)が可能で、作った設定は保存しておくことができます。
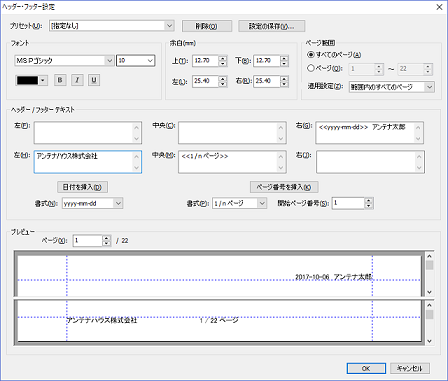
ページ番号の書き換え
「墨消し」と「ヘッダー・フッター」機能で元のPDFに付いていたページ番号を書き換えることができます。
墨消しで元のページ番号の表示範囲を覆って出力範囲を「全ページ」に指定してください。あとはヘッダー・フッターでページ番号を挿入するだけです。
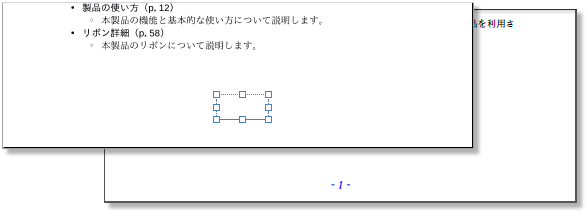
透かし
プレビューを見ながらページにテキストまたは画像の透かしを入れることができます。
ページ範囲、倍率、角度、不透明度、印刷時のみ出力など詳細な設定(Acrobat互換)が可能で、作った設定は保存しておくことができます。
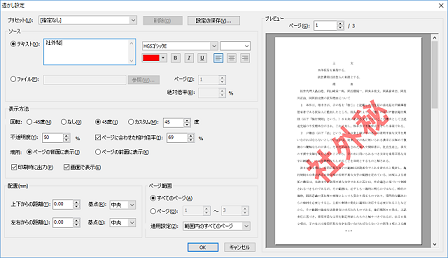
 "一発ページ入れ替え"
"一発ページ入れ替え"
ページを逆順にしたり、奇数・偶数ページを一発で入れ替えることができます。