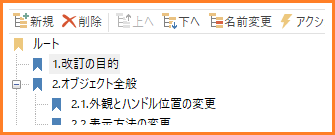瞬簡PDF 編集 2024機能紹介:フォーム・注釈・しおり
 "フォームの編集に対応"
"フォームの編集に対応"
ユーザーが対話的にデータを入力できるフォームを作成し、操作することができます。フォームにはテキスト入力欄やチェックボックス、ドロップダウンなど6種類があります。
| テキストフィールド | ユーザーがテキストを入力できる入力欄です。 |
|---|---|
| チェックボックス | 複数の選択肢から1つ以上を選択できるボックスです。1つ1つがオンまたはオフの2つの状態を持ちます。 |
| ラジオボタン | 複数の選択肢から1つだけを選択できるボタンです。1組のうち、1つのボタンがオンになりその他のボタンがオフになります。 |
| リストボックス | 複数の選択肢から1つ以上を選択できるリストです。クリックして選択できます。 |
| ドロップダウン | 複数の選択肢から1つを選択できるボックスです。クリックすると選択肢のリストが展開されます。 |
| ボタン | クリックしたとき指定したアクションを起こします。ページの移動などに使用されます。 |
「瞬簡PDF 編集 2024」でフォームを配置すると次のようになります。
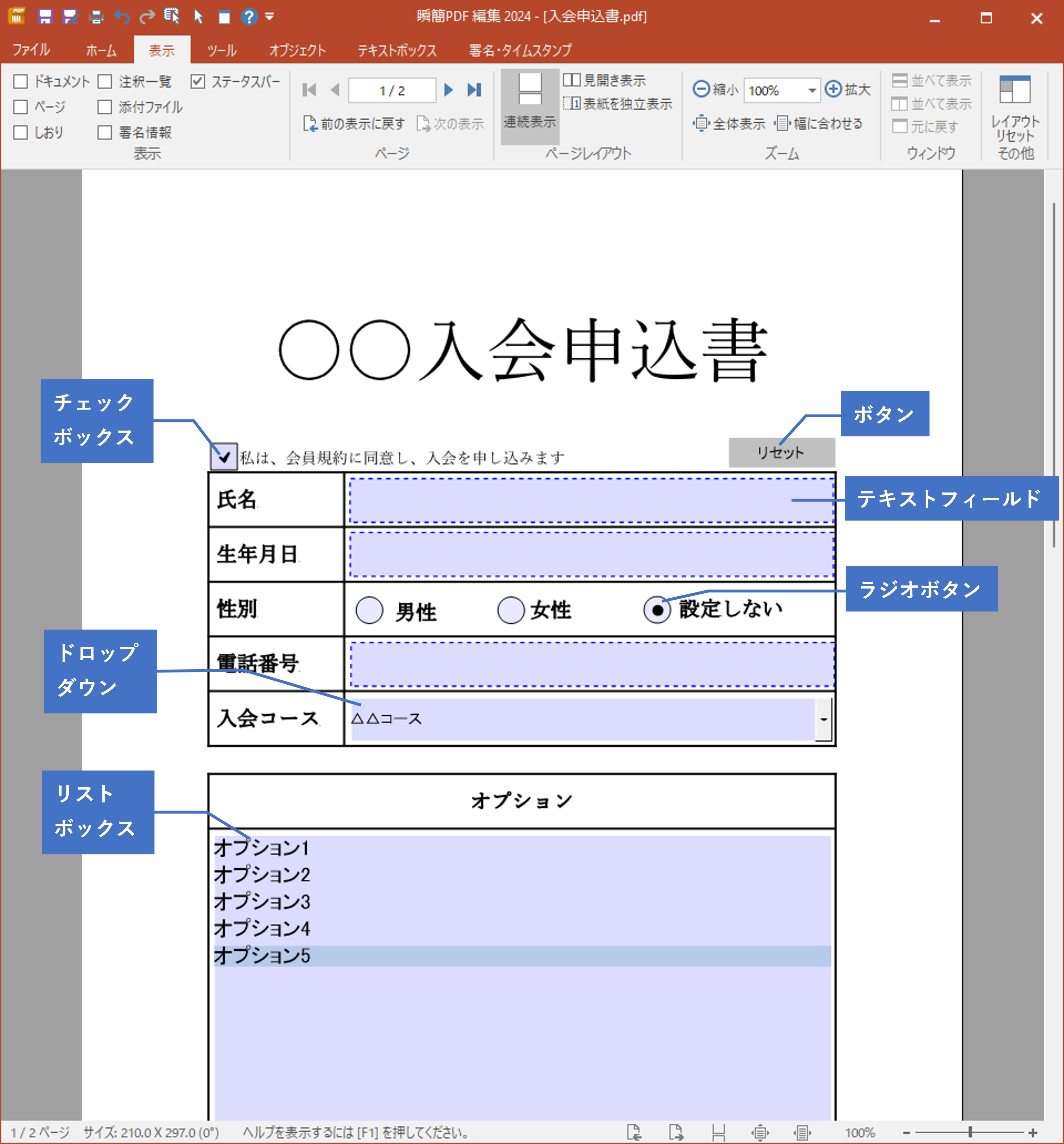
注釈の挿入
注釈(PDFにマークアップしてコメントを追加する機能)や画像、墨消し、テキストなど様々なオブジェクトを追加できます。
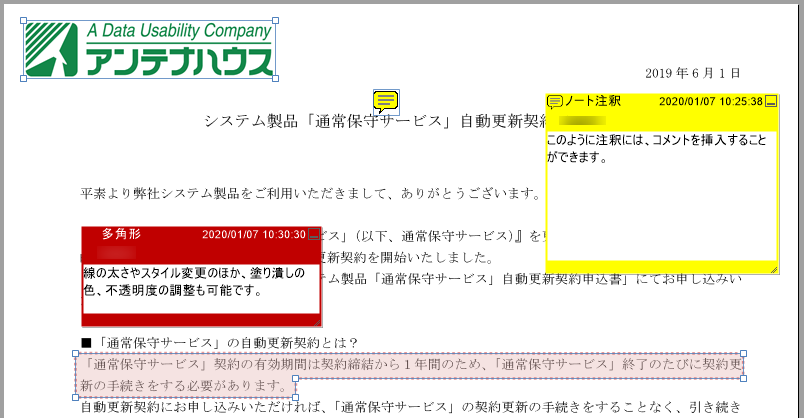
注釈の種類
ノート注釈、リンク、線、各種図形、ファイル添付、スタンプ、テキストボックスなどさまざまなPDF注釈を挿入できます。
注釈の種類によって塗りつぶし、線の色と太さ、不透明度などを指定できます。
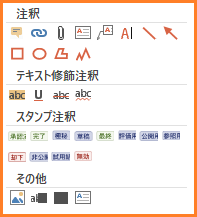
その他のオブジェクトとして画像、墨消し、本文テキストを追加することが可能です。
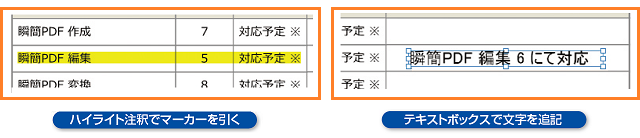
注釈一覧
注釈一覧ペインにはPDF上の全注釈がリスト表示されます。
注釈自体の選択や削除、ソートはもちろん、コメントの編集や返信、削除から、注釈一覧PDFを生成することまで可能です。
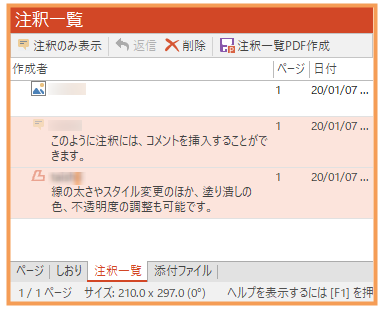
墨消しで、文字や画像を削除
PDFに元からある文字列や画像を「墨消し」で消去することができます。墨消しで削除された文字列や画像は完全に消去されるので、文字列の検索やコピーなどをされる心配がありません。
墨消しの色は変更できるので背景と同じ色にして初めから何もなかったように見せることも可能です。
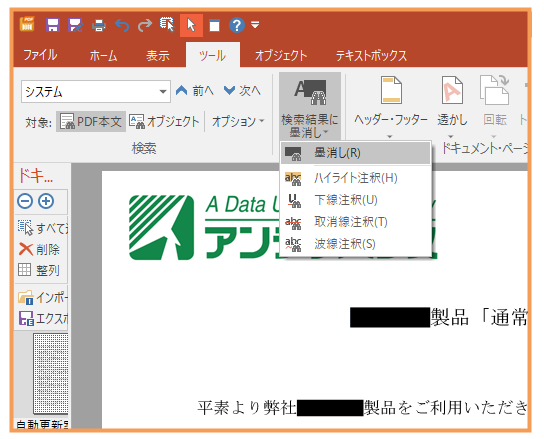
 検索結果から一括墨消し処理ができるようになりました
検索結果から一括墨消し処理ができるようになりましたしおりの追加、編集
既存のしおり(PDF 内のブックマーク機能)を編集したり、新たに追加することができます。
しおりの移動やクリックしたときのアクションの変更はもちろん、ショートカットキー([Ctrl]+[B])でしおりを連続作成していくこともできます。