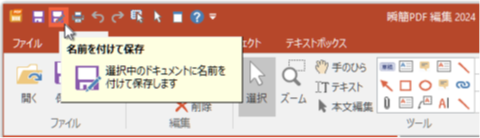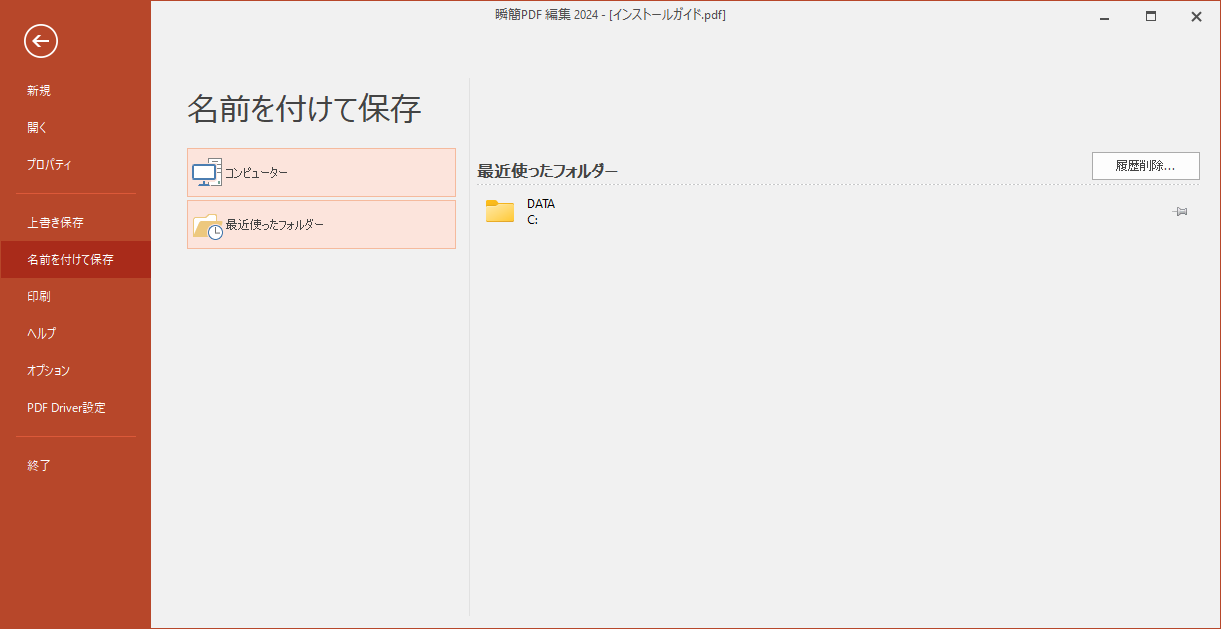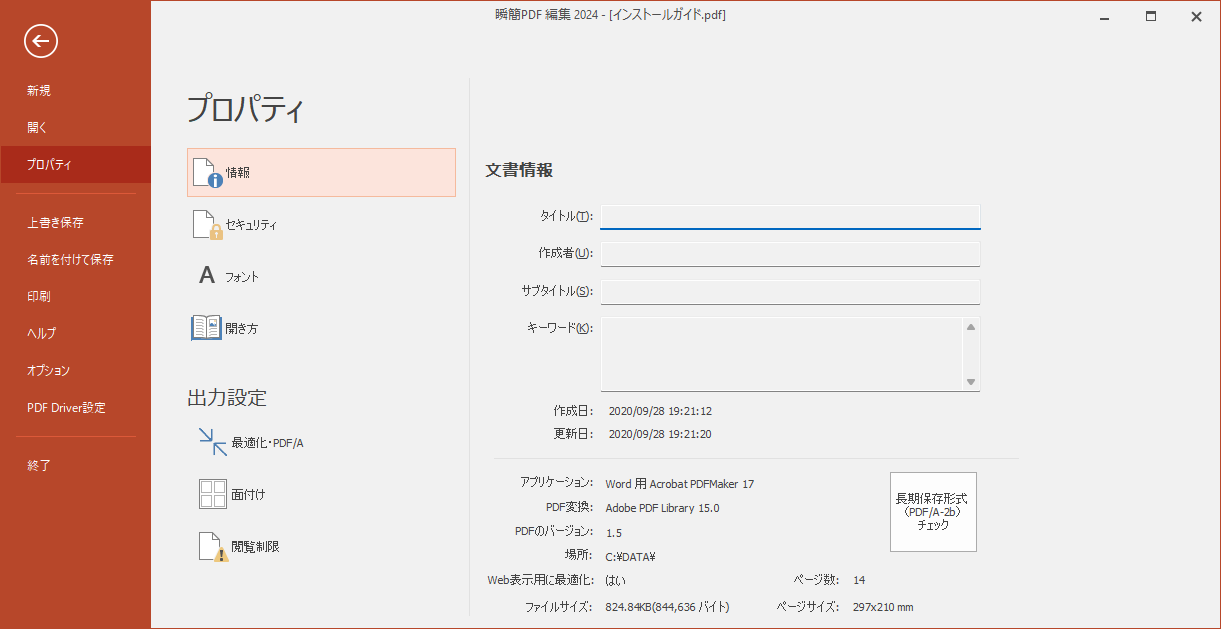上書き保存
編集結果を元のPDFファイルに上書き保存するには、保存したいPDFを「ドキュメント」領域で選択してから、[ホーム]タブの「保存」コマンドを実行します。
「上書き保存」は、「ドキュメント」領域で保存するファイルを選択してから[ホーム]タブの「 保存」コマンドで実行します。
保存」コマンドで実行します。
- 実行許可の確認などはありません。
- 「ドキュメント」領域でファイルが選択されていないときは実行できません。
- 複数のファイルを選択すると、選択したファイルすべてが上書き保存されます。
- 上書き保存を実行したとき、PDFリーダーを起動するか否かを「オプション - 一般」画面の「ドキュメント保存時のビューアー起動」で設定できます。
- Word文書や画像などを開いてPDF変換したファイルを初めて保存するときは、「名前を付けて保存」と同様に保存先とファイル名の指定が必要です。
「上書き保存」は、次のいずれかの操作でも実行できます。
 「クイックアクセスツールバー」の「上書き保存」コマンドをクリックする。
「クイックアクセスツールバー」の「上書き保存」コマンドをクリックする。- [ファイル]タブで「上書き保存」ボタンをクリックする。
 上書き保存先ファイルは、最後に保存したPDFファイルです
上書き保存先ファイルは、最後に保存したPDFファイルです
名前を付けて保存で、元のファイルと別の場所・ファイル名で保存した後は、上書き保存の対象が、後で保存したファイルに変わります。
最後に保存したファイル内容は、「ドキュメント」領域でファイルを右クリックすると出るメニューから「最後に保存したファイルを表示」を実行することで確認できます。
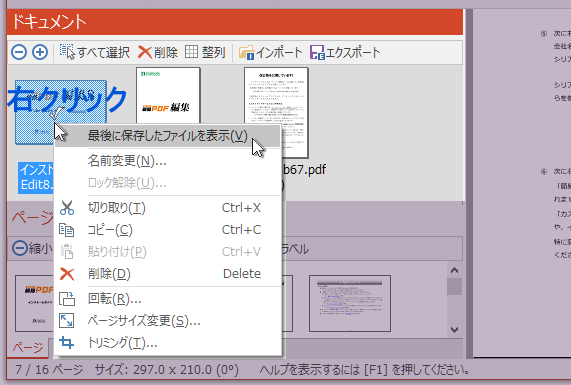
 「クイックアクセスツールバー」の「名前を付けて保存」コマンドをクリックする。
「クイックアクセスツールバー」の「名前を付けて保存」コマンドをクリックする。