![[ファイル]タブの[新規] -「白紙PDF」](images/file-new-pdf.png)
新規ファイルの新規作成
次のファイルを新規に作成できます。
新規ファイルは、[ファイル]タブの「新規」画面で作成できます。
![[ファイル]タブの[新規] -「白紙PDF」](images/file-new-pdf.png)
白紙PDFを新規に作成するには、「新規」画面で「白紙PDF」をクリックすると表示される設定画面で用紙サイズと方向を指定し、作成するページ数を指定してから[作成]をクリックします。
用紙設定
[作成]をクリックすると、白紙のファイルが作成されます。
PDFポートフォリオの作成は、「新規」画面で「PDFポートフォリオ」をクリックすると表示される設定画面で、ひとまとめにするファイルを追加し、必要があれば表紙PDFファイルを指定してから[作成]をクリックします。
![[新規]タブの[新規] - 「PDFポートフォリオ」](images/file-new-Portfolio.png)
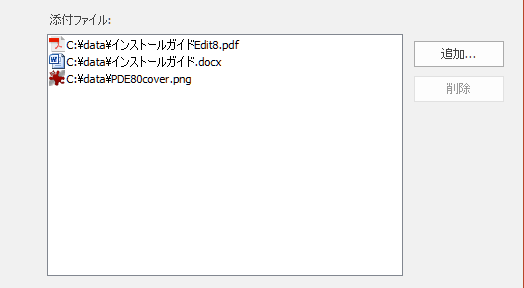
更にファイルを追加したいときは、再度[追加]をクリックして追加するファイルを指定します。
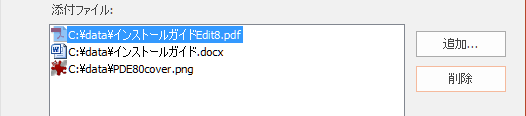

表紙PDFファイルを指定したいときは、「表紙PDFファイルを指定する」をチェックし、その下に表紙にしたいPDFファイルのフルパスを入力します。また、枠の右端にある  をクリックすると「開く」ダイアログが出るので、そちらから表紙PDFファイルを指定できます。
をクリックすると「開く」ダイアログが出るので、そちらから表紙PDFファイルを指定できます。
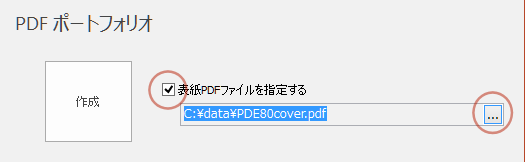

[作成]をクリックすると、新規のPDFポートフォリオが作成されます。
PDFポートフォリオの作成後、「添付ファイル」ペインで添付ファイルを追加・削除できます。
(関連:2–2 「瞬簡PDF 編集 2024」の操作画面、第7章 添付ファイル)
電子封筒の作成は、「新規」画面で「電子封筒」をクリックすると表示される設定画面で、ひとまとめにするファイルを追加し、必要があれば表紙PDFファイルを指定してから[ 作成 ]をクリックします。
![[新規]タブの[新規] - 「電子封筒」](images/file-new-efuto.png)
[ 追加 ]と[ 削除 ]および「表紙PDFファイルを指定する」チェックボックスの使い方については、「PDFポートフォリオ」の項を参照してください。
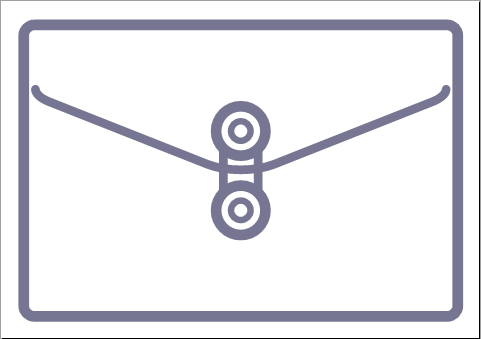
[ 作成 ]をクリックすると、新規の電子封筒ファイルが作成されます。
電子封筒の作成後、「ナビゲーションパネル」領域の「添付ファイル」ペインで添付ファイルを追加・削除できます。(関連:2–2 「瞬簡PDF 編集 2024」の操作画面、第7章 添付ファイル)