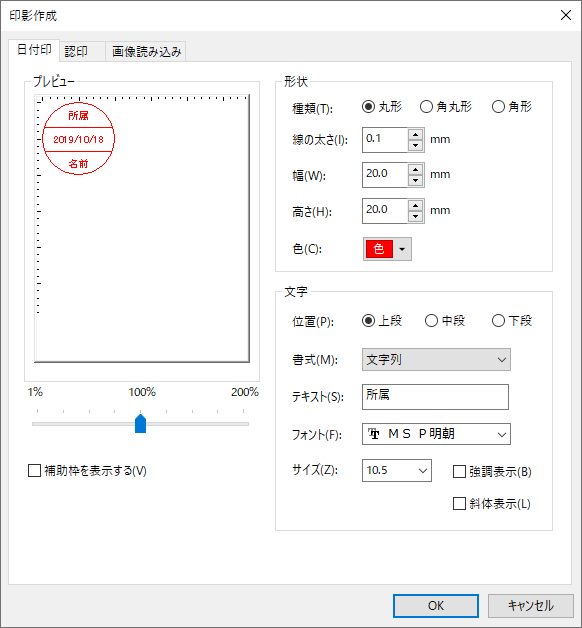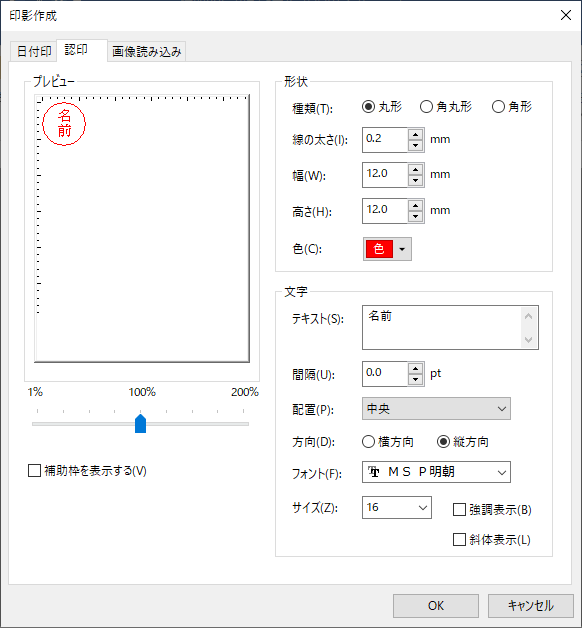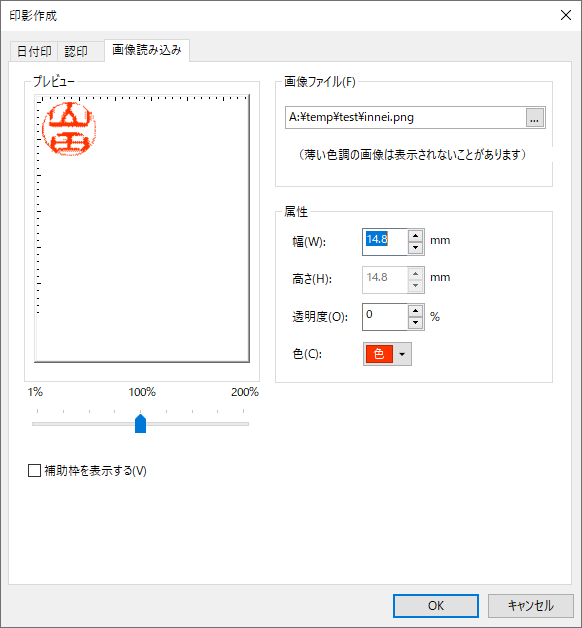3–20 印影の操作
印影(印鑑)を作成して、用紙PDFに貼り付けることができます。作成した印影を再利用するには3–32 データトレーに保存してください。
印影には次の3種類があります。
- 日付や部署名、氏名などが入った「日付印」。
- 名前など文字だけの「認印」。
- 画像を印影のように処理できる「画像読み込み」。
 印影とPDFのスタンプ注釈
印影とPDFのスタンプ注釈
PDFにはスタンプ注釈の機能がありますが、本製品の印影はPDFのスタンプ注釈とは異なる機能です。PDFのスタンプ注釈はPDFの本文としては扱われませんが、本製品の印影はPDFの本文として扱われます。印影が画像ファイルの場合は、PDF本文のステンシル画像として扱われます。
3–20–1 印影の作成と押印
印影の作成と押印の操作は印影作成ダイアログで行います。印影作成ダイアログを表示するには次のようにします。
- 「ホーム」タブの「オブジェクト」グループにある「印影」のコマンドをクリックします。
- オブジェクトギャラリーの「その他」グループの「印影」アイコンをクリックします。
作成したい印影の種類に応じて印影作成ダイアログの日付印、認印、画像読み込みのいずれかのタブをクリックします。
3–20–2 日付印の作成
印影作成ダイアログの「日付印」タブの設定項目は次のとおりです。
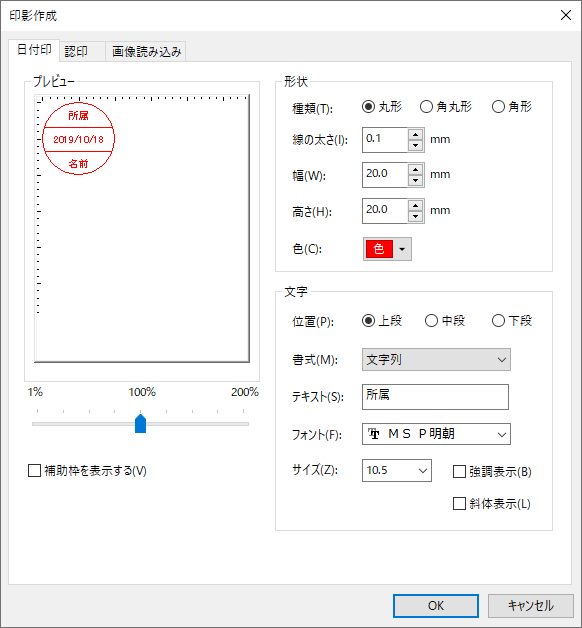
図3・65 日付印作成ダイアログ
- プレビュー
印影の仕上がりを確認できます。印影は200%まで拡大して細部を確認できます。- 補助枠を表示する:印影として有効な境界線をプレビュー内に表示します。補助枠よりはみ出したテキストなどは印影として表示されません。
- 形状グループ
- 種類:印影の形状を丸型、角丸型、丸型から選択できます。
- 線の太さ:印影の線の太さを0 - 2mmの範囲で指定できます。
- 幅:印影の横のサイズを0 - 200mmの範囲で指定できます。
- 高さ:印影の縦のサイズを0 - 200mmの範囲で指定できます。
- 色:印影の色を選択できます。
- 文字グループ
- 位置:日付印の文字の位置を上段・中段・下段から選択します。
- 書式:任意の文字列か日付を指定します。日付の書式は4種類から選択できます。
- テキスト:日付印に表示する文字を入力、編集できます。書式で日付のいずれかを選択すると、現在の日付が入力できます。
- フォント:上記の「テキスト」に設定するフォントを選択できます。
- サイズ:上記の「テキスト」で設定するフォントの大きさを選択できます。
- 強調表示:上記の「テキスト」で設定する文字を太字にします。
- 斜体表示:上記の「テキスト」で設定する文字を斜体にします。
3–20–3 認印の作成
印影作成ダイアログの「認印」タブの設定項目は次のとおりです。
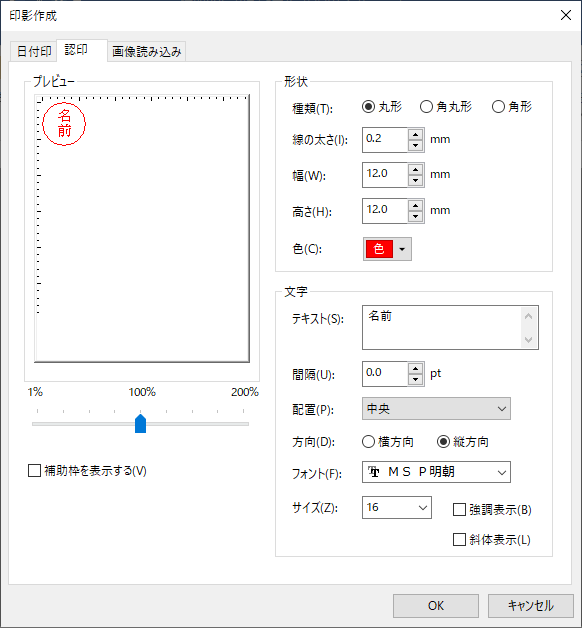
図3・66 認印の作成
- プレビュー
印影の仕上がりを確認できます。印影は200%まで拡大して細部を確認できます。- 補助枠を表示する:印影として有効な境界線をプレビュー内に表示します。補助枠よりはみ出したテキストなどは印影として表示されません。
- 形状グループ
- 種類:印影の形状を丸型、角丸型、角型から選択できます。
- 線の太さ:印影の線の太さを0 - 2mmの範囲で指定できます。
- 幅:印影の横のサイズを0 - 200mmの範囲で指定できます。
- 高さ:印影の縦のサイズを0 - 200mmの範囲で指定できます。
- 色:印影の色を選択できます。
- 文字グループ
- テキスト:認印に表示する文字を入力、編集できます。
- 間隔:文字間を0 - 100ptの範囲で調整できます。
- 配置:左寄せ、中央、右寄せのいずれかを選択できます。
- 方向:横書きか縦書きを選択できます。
- フォント:上記の「テキスト」に設定するフォントを選択できます。
- サイズ:上記の「テキスト」に設定するフォントの大きさを選択できます。
- 強調表示:上記の「テキスト」に設定する文字を太字にします。
- 斜体表示:上記の「テキスト」に設定する文字を斜体にします。
3–20–4 画像を使った印影
画像を印影のように貼り付ける機能です。画像を使った印影では、もとの画像をモノクロに変換し、実際に朱肉を使って押印したような見た目になるように印影をシミュレーションします。
印影作成ダイアログの「画像取り込み」タブの設定項目は次のとおりです。
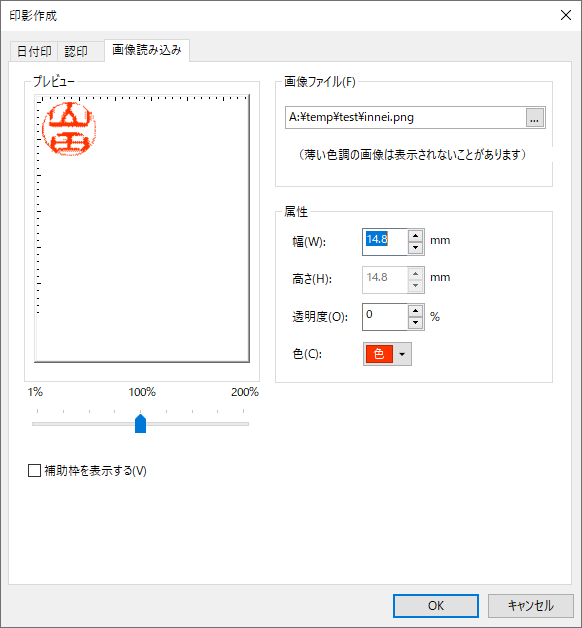
図3・67 印影画像の取り込み
- プレビュー
印影の仕上がりを確認できます。印影は200%まで拡大して細部を確認できます。- 補助枠を表示する:印影として有効な境界線をプレビュー内に表示します。
- 画像ファイル
画像ファイルを選択できます。指定できるファイル形式は、BMP、GIF、JPEG、WMF、EMF、PNGの6 種類です。
- 属性関係
- 幅:印影の横のサイズを0 - 200mmの範囲で指定できます。但し、縦長の画像(縦のピクセル数が多い)ではこの項目は使用できません。
- 高さ:印影の縦のサイズを0 - 200mmの範囲で指定できます。但し、正方形(縦と横のピクセル数が同じ)や横長の画像(横のピクセル数が多い)ではこの項目は使用できません。
- 透明度:画像から作成した印影には透明部分があり、用紙PDFの下地を完全に隠すことはありません。画像の透明部分でない箇所の透過度は0 - 100%の範囲で調整できます。100%では完全に透明になるため、印影オブジェクトは作成されますが、印影は表示されません。また、0%にしても画像に透明部分があるため、下の文字が透けて見えます。
- 色:印影の色を選択できます。
3–20–5 貼り付けた印影の修正
印影の修正印影は、用紙PDFに貼り付けた後で修正できます。
貼り付けた印影をダブルクリックすると印影編集ダイアログが出るので、設定を変更してください。[OK]ボタンをクリックすると、修正が反映されます。印影編集ダイアログの機能は印影作成ダイアログと同じです。
印影の選択、移動、サイズ変更、コピー&ペーストなどの操作については3–8 オブジェクトの作成、選択、移動など基本操作を参照してください。
 印影とPDFのスタンプ注釈
印影とPDFのスタンプ注釈 印影とPDFのスタンプ注釈
印影とPDFのスタンプ注釈