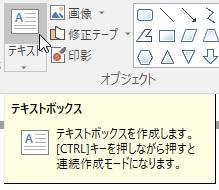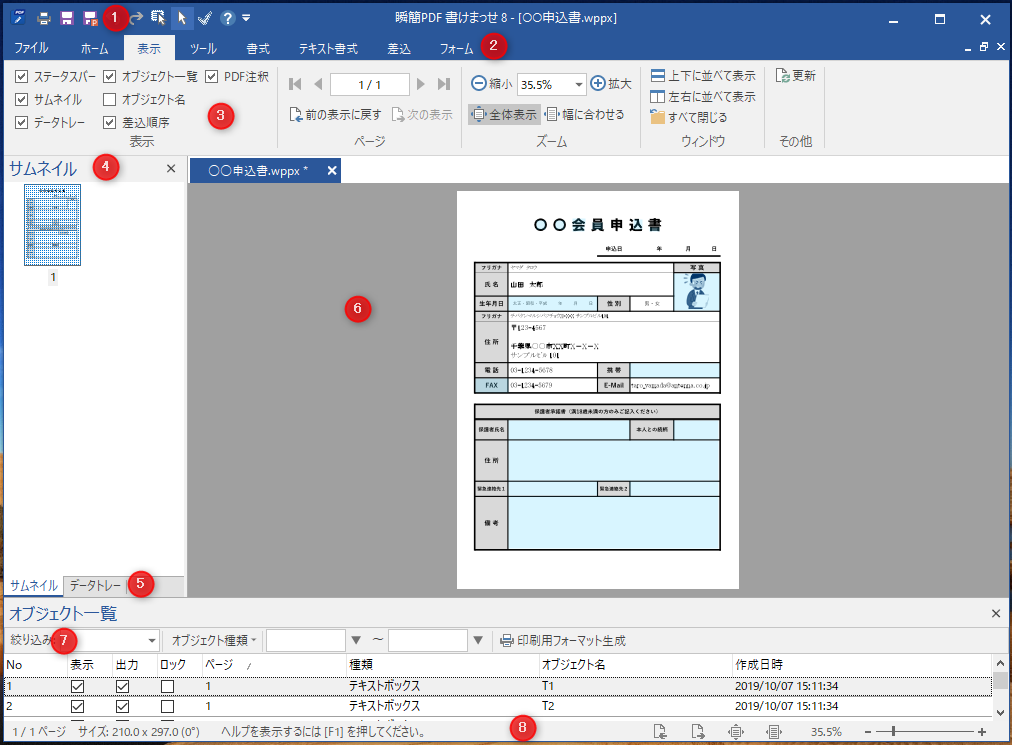
用紙PDFを読み込んだ時の画面の構成は、リボン「表示」タブの表示グループの設定で変わります。図2・5 「瞬簡PDF 書けまっせ 8」メイン操作画面は、表示グループの「オブジェクト名」以外をすべてチェックしたときの画面です。
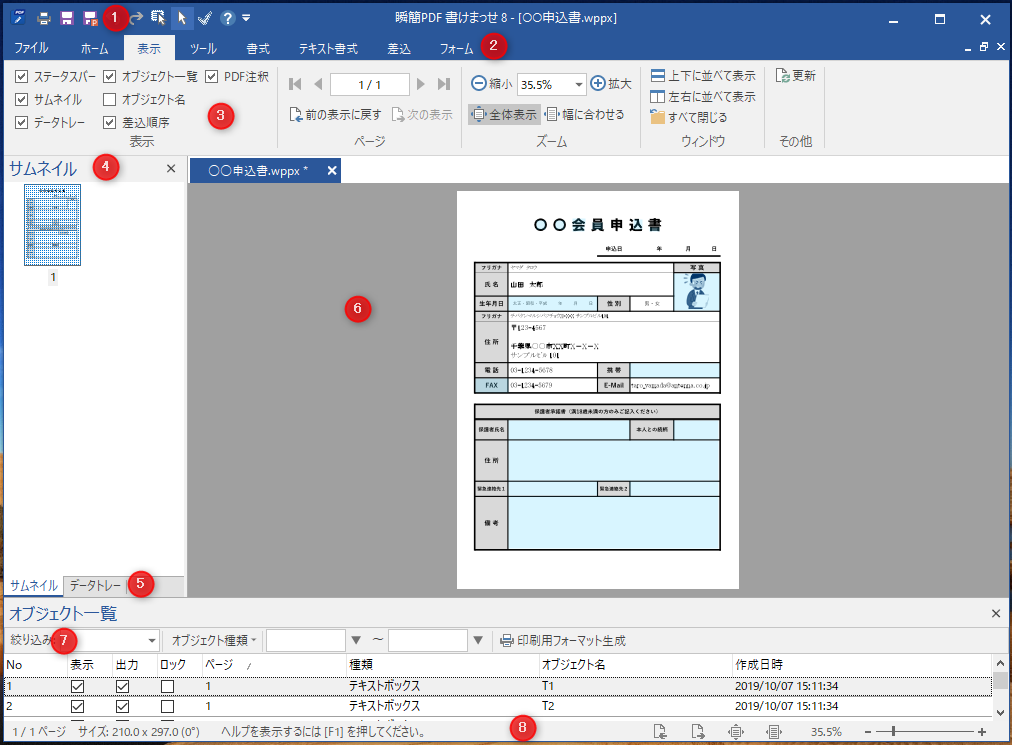
① クイックアクセスツールバー
クイックアクセスツールバーはタイトルバー上に常に表示されているボタンです。よく使う機能を登録しておき、いつでもワンタッチで機能を呼び出すことができます。登録するボタンを変更するには3–35–3 クイックアクセスツールバーのカスタマイズを参照してください。
② コンテキストタブ
コンテキストタブをダブルクリックすると、リボンの表示・非表示を切り替えできます。リボンを非表示にしてメインビューを画面に広く表示したいときなどに便利です。
③ リボン
リボンには「瞬簡PDF 書けまっせ 8」のほぼ全ての機能が含まれています。機能は系統ごとに「タブ」で分けられており、よく使う機能は「ホーム」タブにまとめられています。機能を追加したり削除するには3–35–2 リボンのカスタマイズを参照してください。
④ サムネイルビュー
PDF のページを縮小したサムネイルとページ番号を表示します。
サムネイルをクリックすると、そのページをメインビューに表示します。
⑤ データトレービュー
データトレーを表示します。サムネイルビューと切り替えになります。
⑥ メインビュー
PDF のページを表示する画面です。「全体表示」、「幅に合わせる」または10 - 6400%の間で自由に拡大縮小が可能です。スクロールバー、手のひらモード、タッチでスクロールやページ切り替えができます。
⑦ オブジェクト一覧
テキストボックス、図形、画像などのオブジェクトを一覧表示します。オブジェクトの配置されているページ番号や作成した日付、オブジェクトの表示/非表示、種類や作成日付での検索、オブジェクト一覧の印刷やPDF を出力することもできます。詳しくは3–26 オブジェクト一覧を参照してください。
⑧ ステータスバー
ボタンやコマンドの説明、現在の状況、マウスの位置、用紙サイズなどを表示します。詳しくは2–9 ステータスバーを参照してください。
クイックアクセスツールバーのボタンやリボンのアイコンには簡単なテキストガイドが設定されています。マウスポインタをボタンやアイコンの上に置くとテキストガイドが表示されます。これをツールチップと呼びます。