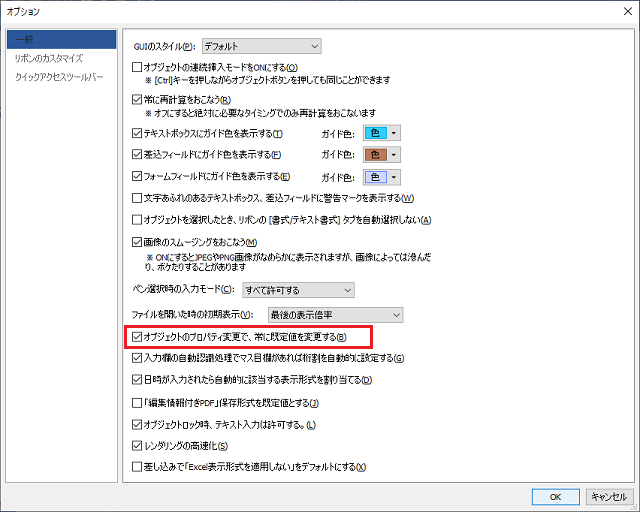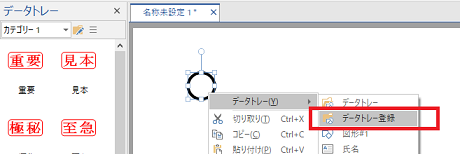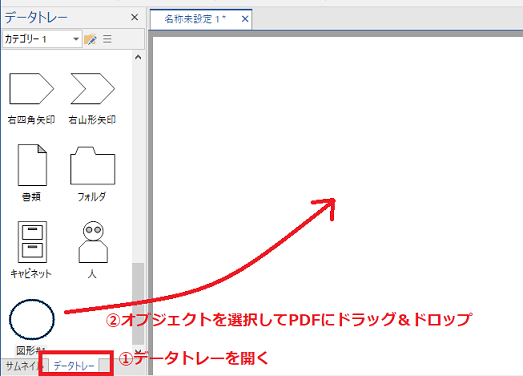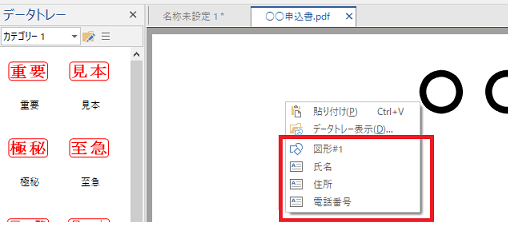動作環境、インストールについて
サーバーにインストールして複数のクライアントで使用したいのですができますか?
シンクライアント環境のサーバーへのインストールおよび、複数のクライアントからの利用は可能です。
ご利用にはシンクライアント対応ライセンスが必要です。
シンクライアント以外の運用でサーバーOSにインストールして複数クライアントから利用することはデスクトップ製品ではできません。
尚、以前にあったサーバーインストールは、『瞬簡PDF 書けまっせ 8』以降から廃止されました。
サーバーインストールは、ファイルサーバー上の共有フォルダ―に共通のプログラムを配置し、クライアントPC上で共有フォルダ―上のプログラムを実行する、特殊なインストール形態です。
廃止理由は、以下の通りです。
- 共有フォルダーにプログラムバイナリを置くことでディスク容量を削減できるメリットがありましたが、ディスクの大容量化でメリットが薄れてきています。
また、この方式ではPDFドライバーはローカルにインストールする必要があるため、メリットが薄れております。
- また、クライアントインストールはシリアル入力不要なのがメリットでしたが、各PCでのインストールは必要なため、作業としては通常インストールと変わりません。
一元管理については、シンクライアントやソフトウェア配布のシステムが普及しておりますので、現在はその意義も薄れております。
代替案としては、サーバー上に共有フォルダーを作成していただき、製品メディアに保存されているすべてのファイルをコピーし、クライアント側でその共有フォルダーをネットドライブとしてマウント後、通常インストールを行ってください。
通常インストールできる台数は、ご購入いただいたライセンス数と同じ台数(環境)となります。
LANで接続されたスキャナーを利用できますか?
また、富士通(PFU社製)のScanSnap(スキャンスナップ)は使えますか?
『瞬簡PDF 書けまっせ 8』ではスキャナーのコントロールにTWAINと呼ばれる標準技術を採用しております。TWAINをサポートしたスキャナーであればご利用いただくことが可能です。
企業などで使用される複写機は、プリンターやスキャナーとしても利用できる製品(複合機)が増えてきています。また、LAN(ネットワーク)対応となり、スキャンしたデータをネットワーク上で活用することができるようになっています。こうしたLAN対応複合機のスキャナ機能でTWAINが利用できる場合、『瞬簡PDF 書けまっせ 8』で直接スキャナを操作することが可能です。
また、エプソンやキヤノンなどから販売されている家庭用のスキャナやプリンタもLAN対応が増えています。これらもTWAINに対応していればご利用いただけます。
なお、PFU社製の「ScanSnap」シリーズは、TWAIN準拠ではないため、『瞬簡PDF 書けまっせ 8』から直接操作はできません。「ScanSnap」シリーズ製品に同梱されている専用のアプリケーションで保存したPDFをご利用ください。
市販のスタイラスペンは使用できるのでしょうか。
タッチパネルに対応しているPCであれば使用できますがあくまでペンをタッチの代わりとするだけですので、本来のペンとしての機能、たとえば高解像度入力や筆圧はご利用できません。また、「紙と鉛筆の操作性」もご利用いただくことができません。
本来のペンによる手書き入力をご利用されたい場合はそのPC専用のペンが必要です。最初からペンが付属しているノートパソコンなどをご使用ください。
製品マニュアルが見つかりません。
製品には紙のマニュアルは付属しておりません。その代わり印刷に適したPDF形式の「PDFマニュアル」、画面表示に適した「ヘルプ」が製品にインストールされておりますのでこちらをご利用ください。
「PDFマニュアル」および「ヘルプ」の表示方法は複数存在します。次の中からお選びください。
PDFマニュアル
ヘルプ
- 『瞬簡PDF 書けまっせ 8』を起動→ クイックアクセスツールバーの右端にある[?]アイコンのボタン
- 『瞬簡PDF 書けまっせ 8』を起動→ キーボードの[F1]キー
- 『瞬簡PDF 書けまっせ 8』を起動→ [ファイル] → [ヘルプ] → [ヘルプ]ボタン
ファイルを開いた時、「パラメータが間違っています」というエラーが表示される
| 現象 |
Outlook(メーラー)で受信したPDFファイルを本製品で開くと「パラメータが間違っています」というエラーが表示される。 |
| 原因 |
2020年5月5日に配布されたOutlook2016の更新プログラム(KB4484343)による不具合です。この更新を行ったOutlookからドラッグ&ドロップで添付ファイルを取り出すと作成日が4501年になり今回の問題が発生します。 |
| 対処方法 |
下記いずれかの方法で対応できます。
|
チュートリアルを一度「表示しない」にした後、再度表示するにはどうしたらいいでしょうか?
再度表示するにはレジストリの値を書き換えるか、インストールしなおす必要があります。
レジストリキー:HKEY_CURRENT_USER\Software\AntennaHouse\PDFWrite\8.0
「user-tutorial」の値を0にしてください。
スキャナから複数ページをスキャンできますか。
複数ページをスキャンしてひとつのPDF文書として取り込むことができます。
画像の挿入で扱える画像の種類は?
画像を挿入する際、対応する画像の種類は下記のとおりです。
BMP、JPEG、GIF、PNG、WMF、EMF
詳しくは制限事項の「PDF編集時の制限」をご覧ください。
Webなどで配布されている「編集制限」が設定されたPDFに文字や図形を書き込むことができますか?
はい。できます。
何かの拍子にリボンやクイックアクセスツールバーの表示がおかしくなってしまいました。初期状態に戻すにはどうすればよいでしょうか?
リボンUIは次の手順で初期状態に戻すことができます。
- リボンより[ファイル]-[オプション]を選択してオプションダイアログ画面を表示します。
- 左側のメニューから[リボン]を選択します。
- 右側のリボンカスタマイズ画面から右下の[リセット]ボタンをクリックすると初期状態に戻ります。
ページの表示、編集について
リボンの[ホーム]タブに倍率変更がなくて不便です
倍率変更はリボンでは[表示]タブにあるためタブを切り替えなくてはならず不便に思われるかもしれません。
しかし実はステータスバーにも同じボタンが配置されていますのでこちらを使ってみてはいかがでしょうか?
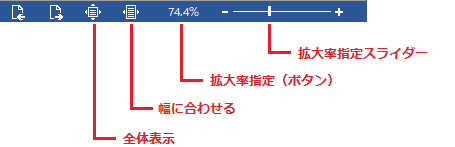
またはリボンのカスタマイズで[ホーム]タブの好きな位置に倍率変更関係のボタンを持ってくることも可能です。
- リボン[ファイル]-[オプション]でオプションダイアログを開き、[リボンのカスタマイズ]を選択します。
- 「コマンドの選択」でドロップダウンから「表示」を選択します。
- 「倍率指定」など倍率変更関係のボタンを「追加」で適当な場所に追加します。
マウスホイールでのズームイン・アウト機能が欲しい
[Ctrl]キーを押しながらマウスホイールを動かすことでズームイン・アウトが可能です。
用紙PDFの1ページだけの回転ができますか。
「用紙PDFの回転」機能は全ページが対象で、回転するページの指定はできません。回転は90度ごとになります。
ペンを使って手書きで正確なハイライトを引くことはできますか?
できません。手書き機能ではフリーハンドのみの描画になります。正確なハイライトを引きたい場合はハイライトオブジェクトをご利用ください。
ペンを使って手書きの文字や矢印や丸囲みなどを描くことができますか?
はい、可能です。Windows標準のペン機能があり、スクロールやズームのたびに確定することはなくシームレスに書くことができるようになっています。
スキャナーから取り込んだ際に紙が傾いていていたようで、書き込みしたい文書ファイルの画像が傾いています。
傾きを変えたり補正する機能はありますか。
はい、可能です。スキャナで取り込んだ画像を0.1度単位で傾き補正する機能と、トリミングする機能があります。
自動でPDFにページ番号をふることは出来ますか?
「ページをふる」という機能はありませんが、関数を使えば、同等のことが可能です。以下に、その方法を記載いたします。
- ページを振りたいPDFファイルを開きます。
- テキストボックスを、ページ番号を表示したい箇所に一つ作ります。その時、どのようにPDFへページをふるか、決めて下さい。
【例:ファイルの一番最初のページからページをふる。】
- リボンより「書式」タブを開き、「出力」カテゴリで希望する出力方法を指定します。
- ページを指定する場合は、直下の「ページ指定」項目で、ページを振りたい範囲のページ番号を指定します。全ページに番号を振る場合は「全ページ出力」を選択してください。
- リボンより「テキスト」タブを開き、「式」カテゴリの「式入力支援」ボタンをクリックします。
- 「式入力支援」ダイアログ内の「式(R)」に、下記の要領で計算式を記入します。
ダイアログボックスを開かずとも、プロパティボックス「式」欄に直接記入も出来ます。
例:ファイルの一番最初のページからページをふる場合
PAGE() & "ページ" & "/" & "全" & TOTALPAGE() & "ページ"
計算式が、正しくファイルに反映されるかどうかは、[ファイル]タブから「印刷」を選択すると表示される印刷プレビューで確認できます。
オブジェクトの操作、編集について
「テキストボックス」等オブジェクトの位置やサイズをマウスのドラッグ操作ではなく直接数値で指定できないでしょうか?
「位置とサイズ」ダイアログで選択オブジェクトの位置とサイズを直接数値入力することができます。複数オブジェクトの一括変更も可能です。
リボン[書式]タブの「配置」-「位置」
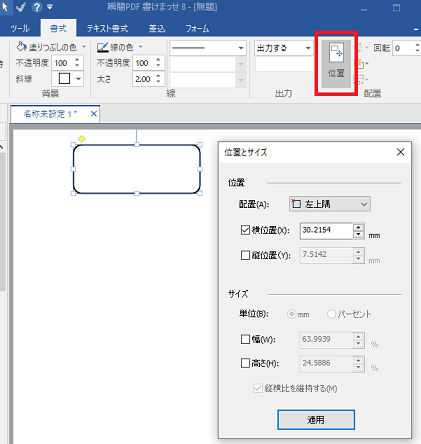
テキストボックスに文字を入力した際、枠内に収まらず隠れてしまい文字が見えなくなってしまうことがある。どうにかできませんか?
文字が入力枠からはみ出るような場合は、収まるように文字全体のフォントサイズを自動的に縮小する「自動フォントサイズ」という機能があります。テキストボックスを選択して機能にチェックを入れることで自動的に機能します。
リボン[テキスト]タブの「その他」-「自動フォントサイズ」
テキスト内の折り返しや改行時の行間隔を自由に設定出来るようにしたい
現状では行間隔を自由に設定することはできませんが、「行割」機能とテキストボックスのサイズを変更することである程度、行間隔を調整することが可能です。
リボン[テキスト]タブの「その他」-「行割」
オブジェクトを作成するとき毎回ボタンを押すのが面倒なのですが・・・
最初にオブジェクトを作成するとき、[Ctrl]を押しながらボタンを押してください。
これでオブジェクトの連続挿入モードになり、毎回ボタンを押さなくても同じオブジェクトを連続で作成できるようになります。
メニューから[ファイル]-[オプション]を開き、「オブジェクトの連続挿入モードをONにする」のチェックをつけると[Ctrl]を押さなくても連続挿入モードがデフォルトになります。
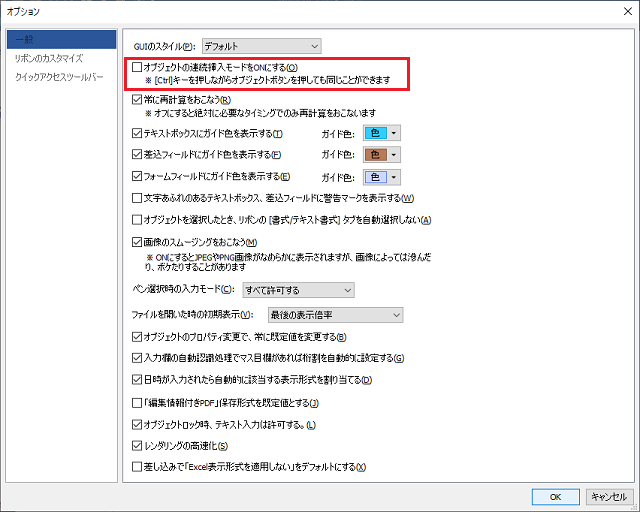
数桁ある数字入力欄に一文字一数字入れるときもっと綺麗に入力できるようにしてほしい。
テキストボックスの「桁割」という機能を使えば可能です。
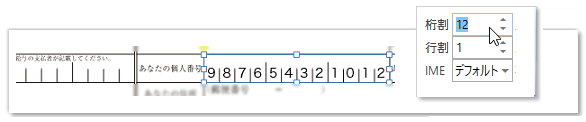
テキストボックスを選択して「桁割」にマス目の数をセットしてください。例えば12桁の数字入力欄であれば”12″をセットします。
リボン[テキスト]タブの「その他」-「桁割」
オブジェクトのデフォルト値を変更したい
通常は最後に設定した値が次のデフォルト値になります。例えば最後に作ったテキストボックスのフォントを18ptに設定したとすると、次にテキストボックスを作ったときも18ptになります。
毎回決まった値をデフォルト値にしたい場合は次のようにしてください。
- メニューから[ファイル]-[オプション]を開き、「オブジェクトのプロパティ変更で、常に既定値を変更する」のチェックをはずします。
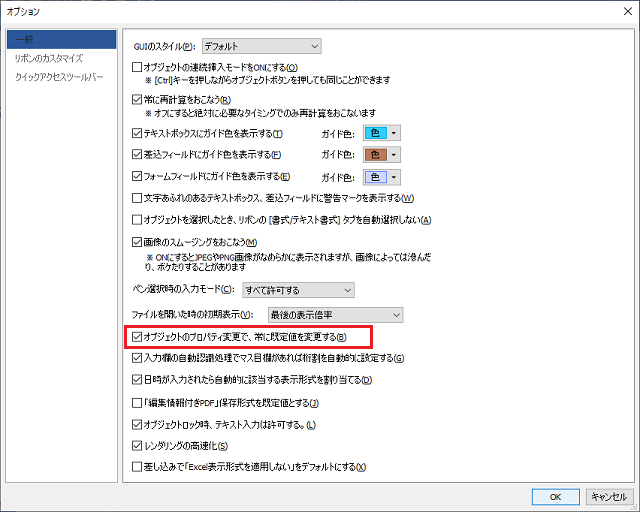
- オブジェクトを作りデフォルト値として設定したい値をセットします。
- オブジェクトを選択して右クリックメニューから「既定値として設定」をクリックします。
オブジェクトサイズのデフォルト値を変更できませんか?
テキストボックスのフォントサイズを変更したのにデフォルト値が変更されないのですが・・・
テキストボックスが入力状態(文字挿入カーソルが表示されている状態)の場合はデフォルト値は変更されません。テキストボックスの枠の部分をクリックして入力状態にならないように選択してからフォントサイズを変更すればデフォルト値が変更されます。
また、メニューから[ファイル]-[オプション]を開き、「オブジェクトのプロパティ変更で、常に既定値を変更する」のチェックがついているか確認してください。ついていない場合はテキストボックスを選択して右クリックメニューから「既定値として設定」をクリックしないと変更されません。
オブジェクトを移動するときマウスだと大まかにしか移動できない。1ドット単位で移動してピッタリ合わせたい。
オブジェクトを選択した状態でカーソルキー[↑][↓][→][←]を使って移動させてください。[Ctrl]を押しながらカーソルキーを押すと移動速度が速くなります。
「位置とサイズ」ダイアログを表示して移動位置を値で設定することも可能です。
リボン[書式]タブの「配置」-「位置」
表示形式を設定しても指定どおりに表示されません。
式を正しく設定しているのに、「#ERROR!」と表示されてしまいます。
テキストボックスに改行が含まれていないかご確認ください。
表示形式や式の計算では、改行を含まない1行の文字列を操作の対象とします。テキストボックスに文字を入力するときに[Enter]キーを押して改行を挿入することができますが、行の末尾に改行があると複数行扱いとなり、表示形式は無効に、式の計算ではエラーになります。
修正テープ(墨消し)で画面表示とPDF出力の結果が異なる。墨消しした文字の隣の文字まで消えたり、消していないところが消えてしまったりする。
修正テープ(墨消し)機能では、墨消し範囲が少しでもオブジェクトに掛かるとそのオブジェクトはは削除されるという仕様になっています。例えば画像に少しだけ墨消しがかかっているだけでもその画像全体が削除されることになります。
テキストの場合も同様ですが、テキストの文字はどこからどこまでがその範囲になるのかが見た目には分かりづらく、一見墨消しが掛かっていないように見えるのにPDF出力すると消えるということがあります。このように意図しないところまで消えてしまう場合は墨消し範囲を小さくしてみてください。
入力欄の自動認識は点線(破線)でも認識しますか?
点線(破線)は基本的に認識しません。
テキストボックスで句読点が右端にくると、句読点と左側の一文字が次の行に送り出されてしまいます。
テキストボックス内では禁則処理を行っています。テキストボックスの左右の余白を文字の幅分広げると、余白部分に句読点をぶら下げることができます。
日本語の禁則文字(一部抜粋)は次のようになります。
- 行頭禁則文字
- !%),.:;?]}°’”‰′″℃、。々〉》」』】〕゛゜ゝゞ・ヽヾ!
%),.:;?]}¢
- 行末禁則文字
- $([\{£\‘“〈《「『【〔$([{「£¥
『瞬簡PDF 書けまっせ 8』の画面では、修正テープの色と下地の色が同じに表示されますが、PDF出力してAdobe Readerで表示すると、修正テープの色とその下の部分の色が異なっています。
修正テープの色はRGB(DeviceRGB)で指定されています。スポイドツールや修正テープのようにオブジェクトの色を抽出するツールは、画面表示の色を利用します。用紙PDFで使われているカラーがCMYKの場合、『瞬簡PDF 書けまっせ 8』では画面表示用にRGBに変換して表示を行いますが、元のPDFの色のデータはそのままです。
上記のような用紙PDFに修正テープを貼り付けてPDF出力すると、CMYK色の下地の上にRGB色の修正テープが乗った状態のPDFになります。このPDFをAdobe Readerなどで表示すると、修正テープとその下の色が異なって見えてしまいます。
色の表示は、Adobe Readerなどと『瞬簡PDF 書けまっせ 8』とほぼ似た結果にはなりますが、同じにはなりません。特に、用紙PDFに使われている色のデータ形式がRGB(DeviceRGB)でない場合、『瞬簡PDF 書けまっせ 8』とAdobe Readerなどとの画面表示の差が大きくなります。
「テキストボックス」を作成すると、水色半透明の背景色が表示されますが表示しないようにできないでしょうか。
『瞬簡PDF 書けまっせ 8』では、「テキストボックス」の位置が視覚的に確認しやすくするために未入力の「テキストボックス」に対して「ガイド色」が表示されます。
「ガイド色」は画面に表示されるだけで、印刷されず、PDF出力もされません。また、「ガイド色」は差込印刷で使用する「差込フィールド」でも表示されますが、これも印刷やPDF出力には影響しません。
「ガイド色」は次の手順で非表示にすることができます。
- リボンより[ファイル]-[オプション]を選択してオプションダイアログ画面を表示します。
- [テキストボックスにガイド色を表示する]のチェックを外します。
上記の設定画面で「ガイド色」の色を変更することもできます。
差し込み印刷について
差込データが複数あるときに正しく差し込まれるかPDF出力前に確認できますか?
印刷プレビューで確認可能です。
リボン[ファイル]タブ-[印刷]をクリックすると右側にプレビューが表示されますのでスクロールバーでページ送りして確認してみてください。
複数のExcelシートから1つのPDFへデータを差込むことは可能でしょうか?
複数のシートを指定することはできません。いずれか1つのシートを選択していただくことになります。
差込フィールドのサイズを数値で指定したいのですが可能でしょうか?
[書式]タブの[配置]-[位置]ボタンを押すと表示される「位置とサイズ」ダイアログでサイズを数値指定することができます。
差し込み印刷をエクセルよりしたのですが、空欄のセルは無視をされて差し込みがなされます。セルが空欄のところは空欄のままで差し込み印刷をしたいのですが、どのような方法がありますか。
差し込みフィールド(表)をお試しになってみてください。
差し込みフィールドを使うと、エクセルの行については、一行中に有効なデータが入っているセルまでを、差し込みフィールドの順番に差し込みます。有効なデータが一つもない行は無視します。
差し込みフィールドに表を使いますと、エクセルの一行単位で表の一行に対応させます。この場合、有効なデータが一つもない行も表の行に対応します。
※画像をクリックすると、拡大表示されます
PDF出力について
特定のフォントを使うとPDF出力時「PDF出力に失敗しました。出力ファイルへの書込ができません。ファイルが読み取り専用、または他のアプリで開かれていないか確認してください。」というエラーが発生します。
Windows 10 ver.1809以降、ユーザーでもフォントのインストールが可能になりましたが、ユーザーフォントを使用した場合PDF出力で該当のエラーが発生します。
これを防ぐにはフォントを「すべてのユーザーに対してインストール」してください。
上書き保存や別名保存で「編集情報付きPDF」を選択できますが、このPDFは通常の「PDF出力」と何が違うのでしょう。
編集情報をそのまま保存する方法として、編集情報ファイル(拡張子:wppx)と、編集情報付きPDF(拡張子:pdf)のいずれかを選択することができます。
編集情報付きPDFをAdobe ReaderなどのPDFビューアで表示すると、文字や図形など追加作業したところまでを通常のPDFとしてご覧いただけます。このPDFファイルを書けまっせで開くと、書けまっせ!!PDF専用ファイルと同様に、追加した文字や図形、画像などを再編集することができます。作業途中の状態で画面表示され、いつでも再編集が可能です。
編集情報付きPDFは、編集作業前のオリジナルのPDFファイルをそのまま内部に含んでいます。さらに、文字や図形などの追加・編集情報と、編集後の閲覧用PDFとしての情報も含んでいますので、ファイルサイズが元のPDFの2倍以上になります。
こうした事情から、「編集情報付きPDF」のご利用は、PDFとしていつでも閲覧できて、編集も可能にしておくような運用に適していますが、通常のご利用では編集情報ファイル(拡張子:wppx)でも問題ございません。
PDFにPDFを貼り付ける際には書いた文字は画像になるとのことですが、貼り付ける方のPDFの文字が画像になるのでしょうか? また、貼り付けられた元のPDFの文字は文字情報として残るのでしょうか?
PDFを画像として貼り付けたとき、貼り込むPDFページはEMF形式の画像に変換されます。
そのため、変換後に元のPDFのイメージを再現できない場合があります。また、PDF特有の情報は保持できません。
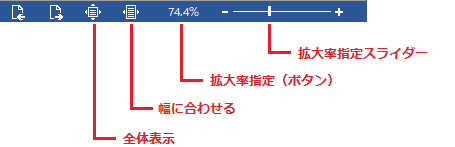
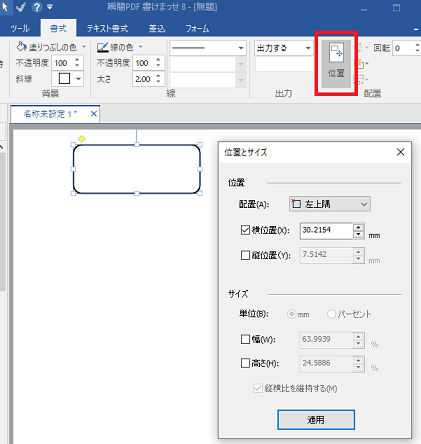
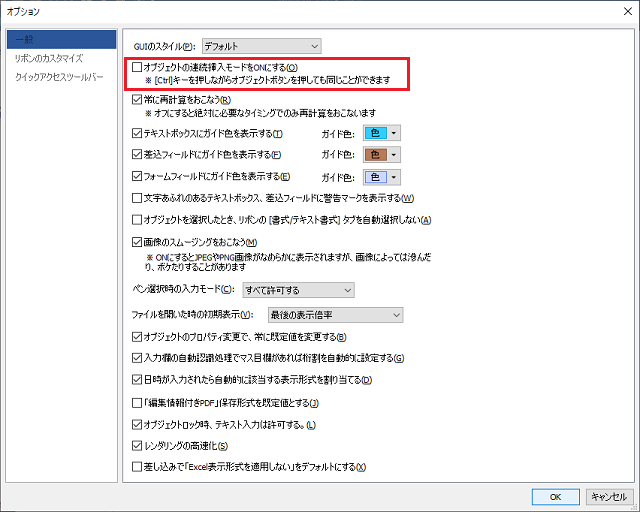
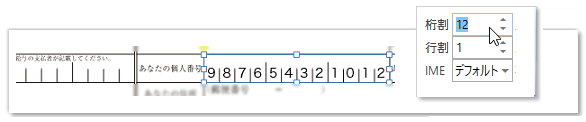 テキストボックスを選択して「桁割」にマス目の数をセットしてください。例えば12桁の数字入力欄であれば”12″をセットします。
テキストボックスを選択して「桁割」にマス目の数をセットしてください。例えば12桁の数字入力欄であれば”12″をセットします。