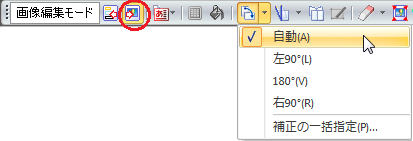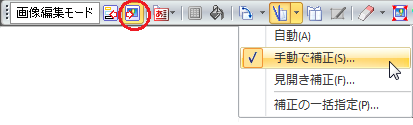『瞬簡PDF OCR』はWindows Serverに対応していますか?
『瞬簡PDF OCR』はWindows Server 2003 / 2003 R2 及び Windows Server 2008 / 2008 R2 で動作確認しています。
ただし、Windows Serverに『瞬簡PDF OCR』を導入し、複数のクライアントからご利用になる場合は、専用ライセンスをご購入いただく必要があります。
詳しくは、
サイトライセインスの案内をご覧ください。
『瞬簡PDF OCR』をサーバーにインストールして複数のクライアントで使用したいのですが、できますか?
『瞬簡PDF OCR』をサーバー用のPCにインストールして複数のクライアントからご利用いただく場合に、たいへんお得で便利なサイトライセンスをご用意しております。是非ご検討ください。
詳しくは、
サイトライセインスの案内をご覧ください。
インストール時に「より新しいバージョンの Microsoft Visual C++ 2010 Redistributable がコンピュータ上で検出されました」というメッセージが表示されます。
『瞬簡PDF OCR』はインストールの際、Microsoft Visual C++ 2010 再頒布モジュールを一緒にインストールします。お使いの環境に本製品で使用するバージョンよりも新しいバージョンのMicrosoft Visual C++ 2010 再頒布モジュールが入っている場合、このようなメッセージが表示されます。特に問題はありませんので、「閉じる」ボタンでメッセージ画面を閉じた上でインストールを継続してください。
ドライブに『瞬簡PDF OCR』の製品CDをセットしたが、何も表示されません。
『瞬簡PDF OCR』の製品CDには、CD-ROMドライブから自動でセットアップ・プログラムを起動するコマンドが記述されていますが、インストールする環境によってはこの設定が有効にならない場合があります。
もし、製品CDをセットして時間が経過してもセットアップ・プログラムが起動しない場合には、Windowsのエクスプローラを起動して、製品CDをセットしたドライブを表示させてください。
製品CDの内容が表示されたら、その中にある「Setup.exe」をマウスでダブルクリックするか、選択した状態でキーボードから[Enter]キーを押してください。やや時間をおいてから本製品のセットアップ・プログラムが起動し、インストールが開始されます。
PDFファイルをリストに登録すると「パスワード」入力の画面が表示されます。
『瞬簡PDF OCR』は、開くために必要なパスワードが設定されているPDFファイルをそのままでは読み込むことができません。表示されるダイアログボックスにパスワードを入力して、これを解除してください。
PDFファイルを対象に変換を実行すると、[処理エラー]が発生します。
処理対象となっているPDFファイルが『瞬簡PDF OCR』で扱えないファイルである可能性があります。PDFファイルを作成したソフトウェアによっては、『瞬簡PDF OCR』が処理できない構造を持つ場合があります。
他の環境で作成された画像データを読み込み、OCR処理すると、文字化けがひどく期待した結果が得られません。
『瞬簡PDF OCR』を使って文字が画像化されたデータから変換する場合、画像データの解像度(DPI)の値が低いと文字認識精度が悪くなり、文字データの抽出に失敗することがあります。
画像データの解像度が低いときには、ツールバーに表示された以下のボタンをクリックして、解像度の拡大処理を行って見てください。

※「解像度の拡大」処理は、画像の解像度が300dpi以下の場合に有効です。
スキャナの一覧にスキャナが表示されません。
『瞬簡PDF OCR』で使用可能なスキャナは、TWAIN規格対応のドライバが用意されている機種となります。TWAIN規格に対応したスキャナが接続されていない場合は使用できません。
※TWAINとは、スキャナ、デジタルカメラなど画像を入力する機器とパソコンを接続するための仕様の一つです。
スキャナが正しく接続されているかをご確認の上、対応するドライバを選択してください。
PFU社のスキャンスナップ(ScanSnap)を接続していますが、一覧に表示されません。
『瞬簡PDF OCR』は、起動時にTWAIN規格に対応したスキャナ・ドライバを検索して、一覧に表示します。
PFU社の『ScanSnap』は、TWAIN規格に対応していないため、本製品のスキャナ一覧には表示されず、また本製品からは直接操作できません。
『ScanSnap』は、付属の「ScanSnap Manager」を使用して連携するアプリケーションを登録し、スキャン実行時に登録したアプリケーションを起動する仕組みになっています。 このため、本製品で『ScanSnap』を使用される場合は、あらかじめ「ScanSnap Manager」を起動して、以下の手順で本製品を連携アプリケーションに登録する必要があります。
- 「ScanSnap Manager」を起動します。起動方法については、『ScanSnap』の説明書をご参照ください。
- 起動された画面で「アプリ選択」タブをクリックしてください。
- [アプリケーションの選択]のプルダウンをクリックし、リストの中から『瞬簡PDF OCR』を選択します。
- [OK]ボタンをクリックして「ScanSnap Manager」をを閉じます。
- 『ScanSnap』に原稿をセットしてから、[スキャン]ボタンを押します。
スキャンが終了すると、『瞬簡PDF OCR』が起動して、読み込んだ原稿を表示します。
- 起動後は、『ScanSnap』で原稿を追加読み込みした場合も、本製品に連続して取り込みが可能になります。
「スキャナーとの通信ができません。ケーブルが外れているか、電源が入っていない可能性があります。スキャナの状態を確認してください。スキャナドライバを終了します。」と表示されます。
本製品のスキャナー一覧に表示されたスキャナーを選択すると、上記のメッセージが表示される場合は、
選択したイメージスキャナーがお使いのパソコンに接続されていないか、スキャナーの電源が入っていないなど、機器の準備ができていない可能性があります。
一度、本製品を終了して、スキャナーの接続を確認してから、再度本製品を起動し、スキャナーの選択をやり直してみてください。
「スキャナーの情報が取得できません。スキャナの電源や接続を確認して、再度一覧を取り直してください。」と表示されます。
イメージスキャナーをパソコンに接続して、本製品のスキャナー一覧に表示されたスキャナーを選択すると、上記のメッセージが表示される場合は、お使いのパソコンにスキャナーが正しく認識されていない可能性があります。
スキャナーを接続したまま本製品を終了し、パソコンを再起動してから、再度本製品を起動し、スキャナーの選択をやり直してみてください。
複数ページのファイルを読み込んで特定ページへ移動する場合に、表示に時間がかかってしまいます。
本製品は、PDFを読み込んで新しいページに進むとき、ビットマップ画像に変換してから表示するため、マシンスペックにより表示まで時間がかかります。
ページを移動する際に時間がかかる場合は、「ページの自動読み込み」をオンにして、バックグラウンドでページ読み込みを行い、他の作業中に未読ページを読み進めるようにしてみてください。

※「ページの自動読み込み」機能は、メニューバーから[ツール(T)]→[環境設定(S)]→[表示]と選択して、「ページの自動読み込み(B)」を変更しても設定できます。
横に寝た画像から変換すると文字化けしてしまいます。
元の画像に回転がかかって文字が横に寝てしまう状態であると、そのままでは正常に文字認識ができず、変換結果で文字化けが発生してしまいます。
元の画像が回転している場合は、以下の手順で画像の回転補正を行ってください。
- 画像編集モードに切り替えます。
メニューバーで[画像認識(R)]→[画像編集モード(I)]と選択するか、ツールバーから以下のボタンをクリックしてください。

※編集モードを切り替えると、ボタン左側に「画像編集モード」と表示されます。
- 画像の回転角度を指定します。
上記の操作により画像編集モードに切り替えた上で、
メニューバーで[画像認識(R)]→[画像の回転補正(Q)]と選択するか、ツールバーから以下のボタンをクリックしてください。
- 「補正の一括指定」を選択すると、複数ページの画像に一括で回転角度の指定が可能になります。
傾きのある画像が自動で補正されません。
元の画像の状態によっては、画像の傾きを自動で補正できない場合があります。
傾きを自動補正できない場合は、以下の手順で傾きの手動補正を行ってください。
- 画像編集モードに切り替えます。
メニューバーで[画像認識(R)]→[画像編集モード(I)]と選択するか、ツールバーから以下のボタンをクリックしてください。

※編集モードを切り替えると、ボタン左側に「画像編集モード」と表示されます。
- 画像の傾き角度を指定します。
上記の操作により画像編集モードに切り替えた上で、
メニューバーで[画像認識(R)]→[画像の傾き補正(S)]→[手動で補正(S)]と選択するか、ツールバーから以下のボタンをクリックしてください。
- 表示されるダイアログで画像を確認しながら、傾きの角度を指定してください。
- 「補正の一括指定」を選択すると、複数ページの画像に一括で補正角度の指定が可能になります。
「画像の回転方向を自動で判断する」を設定しても、回転した画像が補正できません。
本製品は、メニューバーの[ツール(T)]→[環境設定(S)]→[表示]で「画像の回転方向を自動判断して補正する(R)」を選択することで、元の画像に回転がかかっていた場合に自動で回転補正をかけることが可能になります。しかし、元の画像によっては自動で回転角度を判断できないことがあります。
元の画像の回転角度を自動で判断できない場合は、
横に寝た画像から変換すると文字化けしてしまいます。を参考にして、画像の回転補正を手動で行ってください。
イメージビューで編集作業を行うと、直前の1工程のみしか「元に戻す」が有効になりません。
本製品は、イメージビューでOCR処理の元になる画像を編集し、テキストビューで、OCR処理した結果のテキストを編集できますが、
イメージビューとテキストビューでは、編集した作業のアンドゥ(元に戻す)処理に差異があります。
イメージビューでは、画像編集を行った場合、直前の1操作に限ってアンドゥ(元に戻す)処理が有効となります。
テキストビューでは、編集操作について、お使いの環境にもよりますが、50操作程度の範囲でアンドゥ(元に戻す)処理が有効です。
PDFファイルからWord文書への変換を行った際、大きな画像が正しく変換されません。
Word文書の最大用紙サイズは558.7mm×558.7mmです。これより大きなサイズの文書を変換しようとすると、Word文書への書き出し時に用紙サイズが、最大用紙サイズに補正されます。変換対象となるPDFファイル中に最大用紙サイズを超えるような画像が使用されている場合、Word文書には変換されません。これは仕様上の制限となります
PDFファイルからExcel文書の変換を行った際、色が正しく再現されません。
PDFファイルからExcel文書への変換を行う場合、PDFファイル中で用いている色をExcel文書の標準パレット色に近似することで再現します。このため、用いられている色によっては、Excel文書で正確に再現できない場合があります。
PDFファイルからExcel文書への変換を行う場合、文字の下線が変換されません。
PDFファイルからExcel文書への変換を行う場合、文字列の内容によりセルを作成します。文字の下線もセルの罫線に変換しますが、セルの罫線に複数の線種が存在する場合、一番割合の長い線種を優先して設定します。このため、文字の下線が変換されないことがあります(この場合の線種には、"線無しも"含まれます)。
OCR処理によって出力されるPDFファイルのサイズが、処理対象となるファイルより大きくなります。
PDFファイルから透明テキスト付きPDFを作成すると、作成後のPDFのほうが、ファイルサイズが大きくなる場合があります。
処理対象がPDFファイルの場合、ページをいったん画像に変換し、その画像をOCR処理し、得られたテキストと変換した画像とでページが構成されたPDFファイルとして出力します。そのため、PDFファイルの内容や、画像解像度(DPI)によっては、出力されるPDFファイルのほうが、ファイルサイズが大きくなる場合があります。一般にDPIの設定値が大きいほど、出力されるPDFファイルのサイズが大きくなります。
サイトライセンスの詳細を教えてください。何本から何本までが、いくらとか。
サイトライセンスについて詳しくは、弊社の担当窓口(
sales@antenna.co.jp)までお問い合わせください。
『瞬簡PDF OCR』 サイトライセンスについて、会社内で購入を検討しているのですが、
1.)最初にサイトライセンスにて、10ライセンス購入後、追加でライセンスのみを購入することは出来るのでしょうか?
2.)また、購入経路はどのような方法になりますでしょうか?
はい。後からライセンスを追加していただくことができます。
ご購入は、弊社の直販もしくは販売店様からお取り寄せいただくことになります。追加される場合は、お持ちのライセンス証書を弊社で確認する必要がございますので、お持ちのライセンスの情報をご提供していただくことになります。
体験版・評価版はありませんか。
『瞬簡PDF OCR』では、ご購入前に製品をお試し頂ける体験版をご用意しています。体験版の詳細は
体験版のお申し込みにてご案内しておりますので、そちらをご覧ください。
瞬間PDF 変換との違いはなんですか?
本製品と瞬簡PDF 変換との違いは、以下のようなところにあります。
- 瞬簡PDF 変換は、テキストを含むPDFを入力した場合は内部のテキストデータを解析して変換し、画像PDFの場合はOCR処理を行って変換します。ワープロソフトで作成したPDFを再利用したい場合や、比較的多量のPDFを扱いたい場合に適しています。
- 本製品はOCR専用製品で、スキャナからの直接読み込みにも対応しています。紙の原稿を取り込んで再利用する機会が多い場合に適しています。
- 本製品は、テキストを含むPDFであってもいったん画像化してOCR処理を行います。読み込んだ画像はOCR処理し、誤認識した箇所を画面上で修正したり編集したりしながら、変換結果に反映させることができます。
以上から、瞬簡PDF 変換はテキストを含むPDFの再利用、瞬簡PDF OCRはスキャンデータなど画像PDFの再利用にそれぞれ長所があり、製品相互に補完的な関係にあります。
普段扱われるデータに合わせてお選びいただければと存じます。