Chapter 4. Add-in
4.1 Add-in installation/uninstallation
4.1.1 Add-in installation
To install an add-in, close Word and double-click the “Install HTML on Word add-in” icon on your desktop.
If you did not create an add-in installation icon on your desktop during installation, do the following:
- Find the program for installing the add-in that is copied to the “HTML on Word” installation folder.
- Double-click the add-in installation program file (install.vbs).
4.1.2 Add-in uninstallation
To uninstall an add-in, close Word and double-click the “Uninstall HTML on Word add-in” icon on your desktop.
If you did not create an add-in uninstallation icon on your desktop during installation, do the following:
- Find the program for uninstalling the add-in that is copied to the “HTML on Word” installation folder.
- Double-click the add-in uninstallation program file (uninstall.vbs).
4.2 “Antenna House” tab
When the add-in is installed, there will be an "Antenna House" tab on the Word ribbon. The “HTML on Word” group on this tab has the following buttons.
- “Convert to HTML” button
- “Use specified CSS” checkbox
- “Line break at block tag” checkbox
- “Help” button

You can use this button and checkbox to convert the document being edited in Word to an HTML file, and check the conversion result with a browser or text editor.
When the "Preferred Languages" is "English" in the "Language" tab of the Windows settings "Time & Language", the tab names and menus in Word will be English as shown in the figure. If this happens, the tab name of the add-in will be “Antenna House”, and the command name and tooltip message are in English.
If you change the "Preferred languages" to "Japanese" in the "Language" tab of the Windows settings "Time & language", the tab names and menus in Word will be in Japanese. If this happens, the tab name of the add-in will be "アンテナハウス", and the command name and tooltip message will also be in Japanese.
4.3 “Convert to HTML” button
The "Convert to HTML" button is divided into two commands, the "Convert to HTML" command at the top and the "Conversion options" command at the bottom.
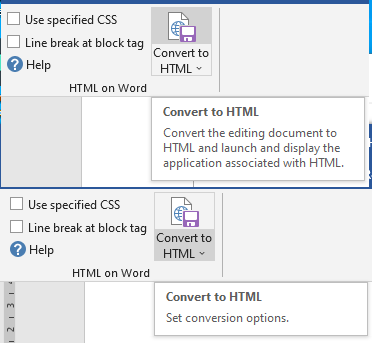
4.4 Convert to HTML
Click the top of the "Convert to HTML" button to launch the "Convert to HTML" command. The operation of "Convert to HTML" is as follows:
① When the docx document being edited is updated, a dialog prompting you to save the changed document is displayed before the conversion starts.
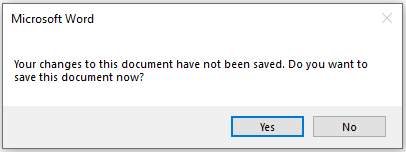
- When the HTML save destination folder is not set, the dialog for selecting the save destination folder is displayed. The displayed dialog has the same contents as "4.4.2 Changing the conversion destination folder", so see also that section.
- Convert the docx document being edited to HTML format.
* For the conversion process, start the installed Word2HTML command-line version separately. For the command-line version, refer to "Chapter 3 Command-line version". - When the conversion is completed normally, the application associated with the extension html is started by the Windows function and the conversion result is displayed.
4.4.1 Application to display the conversion result
When "Convert to HTML" is completed, the HTML file will be displayed in the application associated with the extension html in Windows.
When "Convert to HTML" is executed for the first time, a dialog for selecting the application (browser or editor) to display the file from the applications associated with the extension html in Windows may be displayed.
However, depending on the operating environment of Windows, the application selection dialog may not be displayed. This dialog is displayed on Microsoft Windows, and the add-in does not control the display/non-display of this dialog.
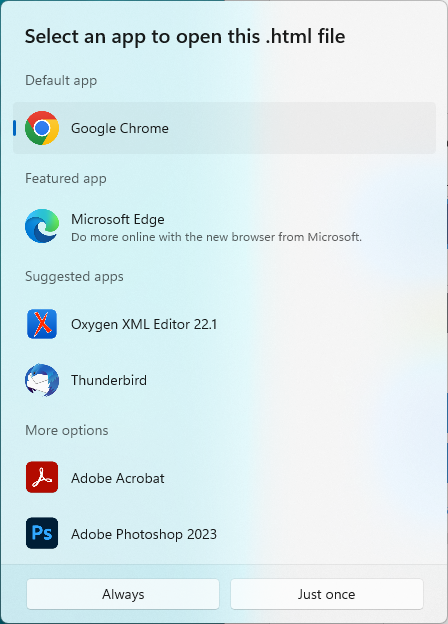
To change the application associated with the html extension on Windows:
1. Select the HTML file in File Explorer.
2. Select Properties from the right-click menu
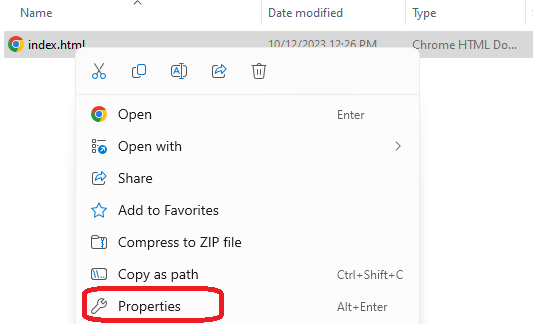
3. From the Properties dialog, click the "Change" button.
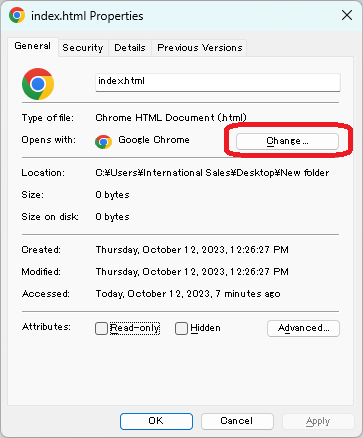
4. Select the application in the "Select a default app for .html files" dialog.
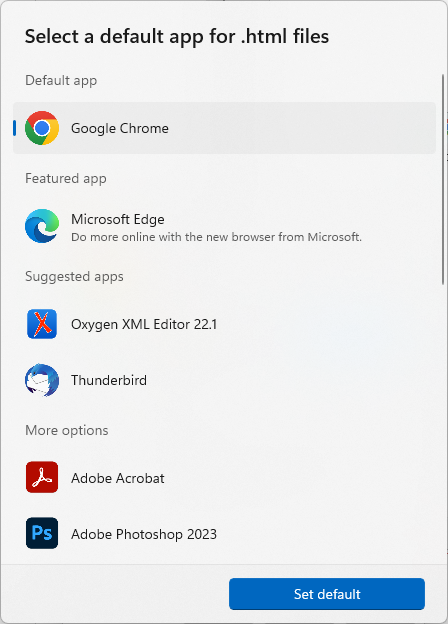
5. Click “Set default” to close the dialog.
4.4.2 Changing the conversion destination folder
Click the bottom of the "Convert to HTML" button to display the "Select destination folder" command.
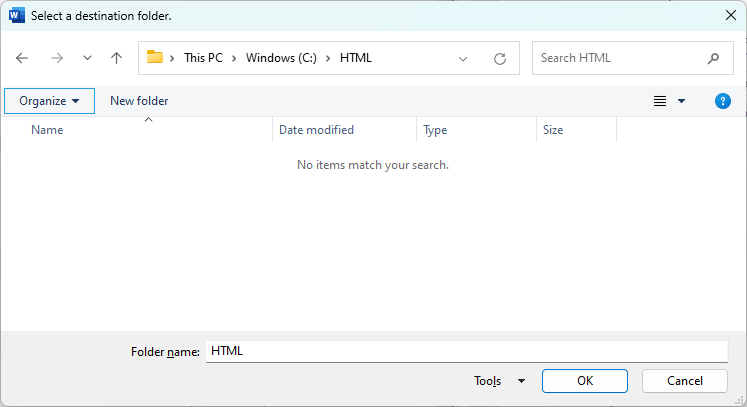
Select the folder where you want to output the conversion results and click “OK”.
From the next time, the conversion result will be saved in the selected folder. This setting remains in effect until the relevant Word document is closed.
4.4.3 “Use specified CSS”
You can change the layout of the HTML file with CSS. Set the link to the specified CSS file with this option to the converted HTML file.
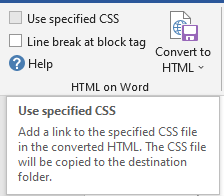
If you check the "Use specified CSS" checkbox, a dialog for selecting a CSS file will open. Select the CSS file you want to link to.
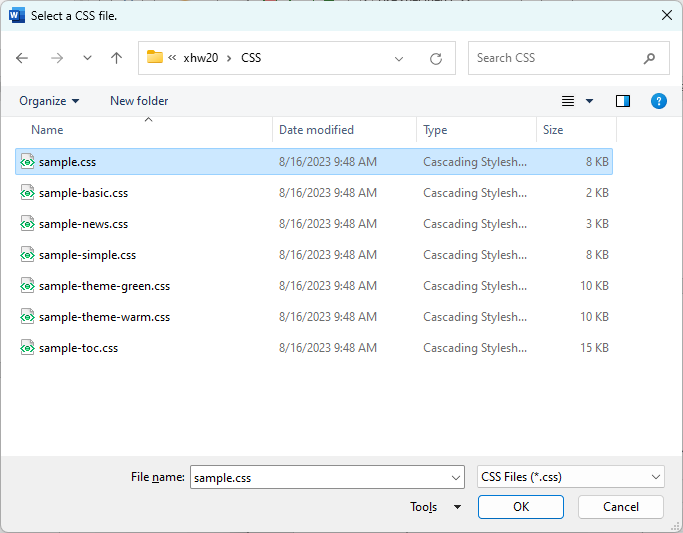
A sample CSS file is included with this product. The sample CSS file is copied to the CSS folder in the folder where this product is installed. In addition to the CSS file included with this product, you can link the CSS file you prepared.
The linked CSS file will be copied to the same folder as the converted HTML file.
4.4.4 “Line break with block tag”
If you check the "Line break at block tag" checkbox, a line break will be output after each block end tag. It makes no difference when viewing the converted HTML file in a browser, but it is useful when viewing the HTML file in a text editor to view and edit tags.
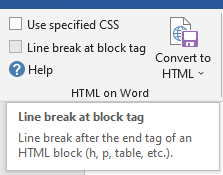
The following figure compares the display of an HTML file without line breaks in block tags (default, left side of the figure) and the display of an output HTML file with the "Line break at block tag" checkbox checked (right side of the figure), when read in a text editor.
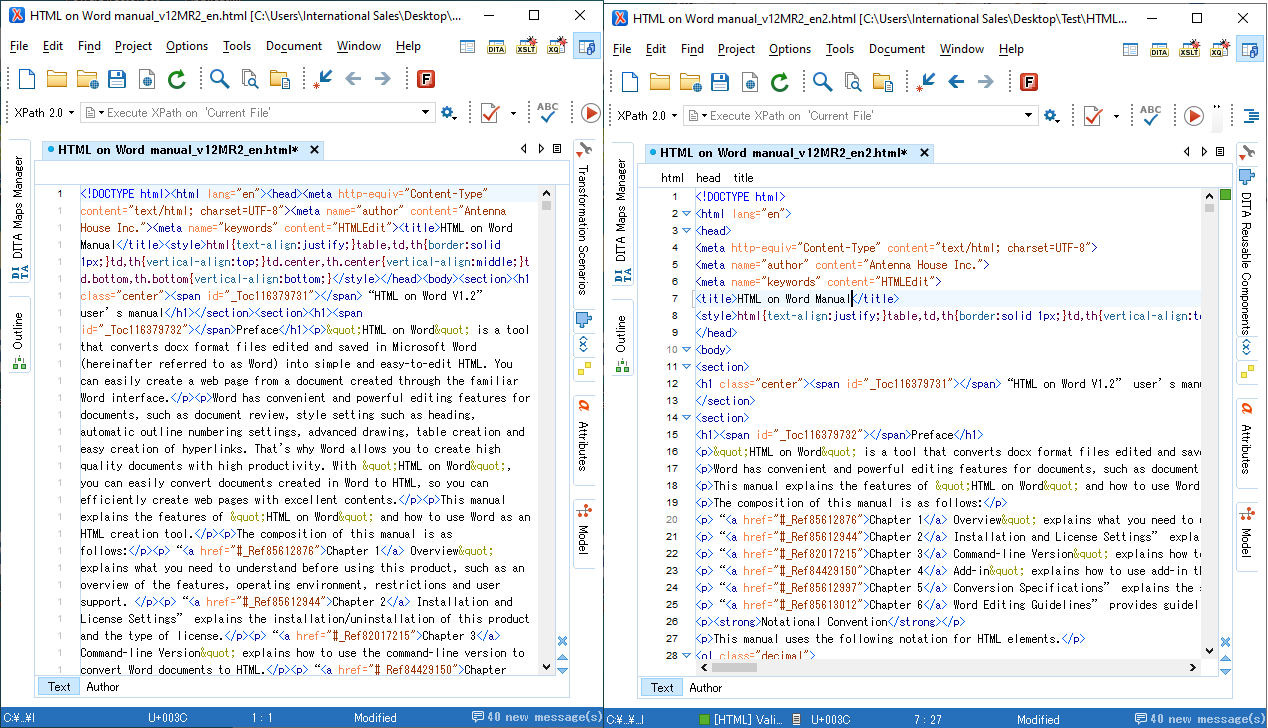
4.4.5 Help
Click the “Help” button to display web help. Help can be found on the Antenna House web page. The URL is:
- (Japanese)https://www.antenna.co.jp/xhw/help/ja/
- (English)https://www.antenna.co.jp/xhw/help/en/ (This manual)
4.5 Error messages
The add-in "Convert to HTML" launches the command-line version (Word2HTML).
If an error occurs during conversion, the error message output by the command-line version will be displayed in the dialog.
For example, the following error message is a message that the Word2HTML program cannot be found in Windows. The cause may be that the command-line version is not installed normally, or the path to the folder where the command-line version is installed is not set.
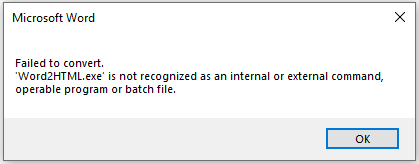
Other error messages.
|
Error message |
Possible cause |
|
“Failed to convert. File Location Unsupported. Please ensure the file is stored locally.” |
This message is displayed when converting a file in a folder linked to a cloud service, such as a Microsoft OneDrive folder, and when outputting to the same folder. Please use a folder that is not linked to a cloud service. |
|
“Failed to convert. SVG file for index link not found.” |
The image “index-mark.svg” showing the index link is not in the “SVG” folder of the same folder as the program. Please check if “index-mark.svg” is in the “SVG” folder. |
For the error message of the command-line version, see “3.6 Error messages”.