第4章 アドインの利用方法
4.1 アドインの登録と解除
4.1.1 アドイン登録
アドインを登録するには、Wordを終了した状態で、デスクトップの「HTML on Word」アドイン登録アイコンをダブルクリックします。
インストールの際、デスクトップにアドイン登録アイコンを作成しなかった場合は、次のようにします。
- 「HTML on Word」のインストール先フォルダーにコピーされている、アドイン登録用のプログラムを探す。
- アドイン登録用プログラムファイル(install.vbs)をダブルクリックします。
4.1.2 アドイン登録解除
アドイン登録を解除するには、Wordを終了した状態で、デスクトップの「HTML on Word」アドイン登録解除アイコンをダブルクリックします。
インストールの際、デスクトップにアドイン登録解除アイコンを作成しなかった場合は、次のようにします。
- 「HTML on Word」インストール先フォルダーにコピーされているアドイン登録解除用のプログラムを探す。
- アドイン登録解除用プログラムファイル(uninstall.vbs)をダブルクリックします。
4.2 「アンテナハウス」タブ
アドインが登録されているとき、Wordのリボンに「アンテナハウス」タブができます。このタブの「HTML on Word」グループに次のボタンとチェックボックスがあります。
- 「HTMLへ変換」ボタン
- 「指定したCSSを用いる」チェックボックス
- 「ブロックタグで改行する」チェックボックス
- ヘルプボタン
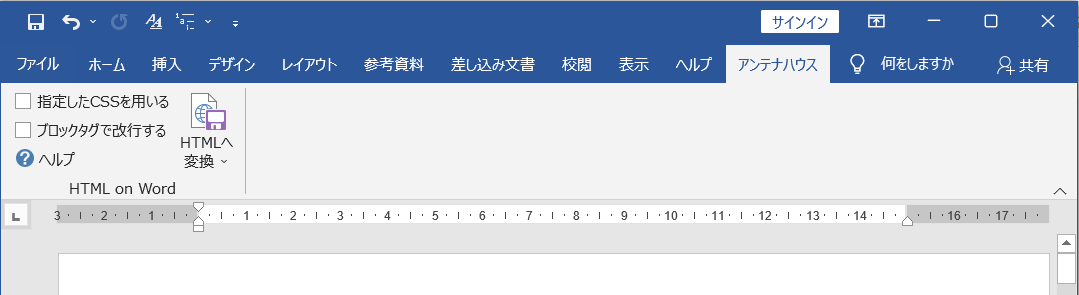
Wordで編集中の文書をこのボタンとチェックボックスを使ってHTMLファイルに変換し、変換結果をブラウザやテキストエディタで確認できます。
Windowsの設定「時刻と言語」の「言語」タブで「優先する言語」が「日本語」のとき、図のように、Wordのタブ名やメニューは日本語になります。このときアドインのタブ名は「アンテナハウス」で、コマンド名やツールチップのメッセージは日本語となります。
Windowsの設定「時刻と言語」の「言語」タブで「優先する言語」を「英語」に変更すると、Wordのタブ名やメニューが英語になります。このとき、アドインのタブ名はAntenna Houseとなり、コマンド名やツールチップのメッセージも英語となります。
4.3 HTMLへ変換ボタン
「HTMLへ変換」のボタンは、上部が「HTMLへ変換」コマンド、下部が「変換オプション」のふたつのコマンドに分かれています。
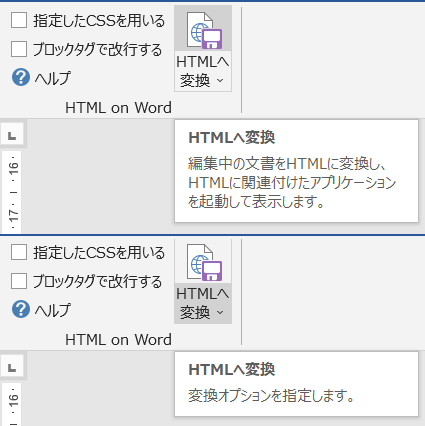
4.4 HTMLへ変換のメニュー操作
「HTML変換」ボタンの上部をクリックすると「HTMLへ変換」コマンドを起動します。「HTMLへ変換」の動作は次の順となります。
- 編集中のdocx文書が更新されているとき、変換開始前に、変更された文書の保存を促すダイアログを表示します。
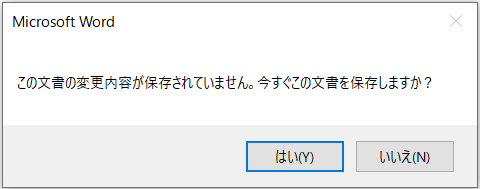
- HTML保存先フォルダーが設定されていないとき、保存先フォルダーを選択するダイアログを表示します。表示されるダイアログは「4.4.2変換先フォルダーを変更」と同じ内容なので、そちらを参照してください。
- 編集中のdocx文書をHTML形式に変換します。
※変換処理は、別途、インストールされたWord2HTMLコマンドライン版を起動します。コマンドライン版については、「第3章 コマンドライン版の機能と利用方法」を参照してください。 - 変換が正常に終了したとき、Windowsの機能で拡張子htmlに対応付けられているアプリケーションを起動して、変換結果を表示します。
4.4.1 変換結果を表示するアプリケーションの指定
「HTMLへ変換」が終了すると、Windowsで拡張子htmlに対応付けられているアプリケーションでHTMLファイルを表示します。
「HTMLへ変換」を最初に実行時するとき、Windowsで拡張子htmlに対応付けられているアプリケーションの中から、ファイルを表示するアプリケーション(ブラウザまたはエディタ)を選択するダイアログが表示されることがあります。
但し、Windowsの動作環境によっては、アプリケーション選択ダイアログが表示されないときもあります。このダイアログを表示しているのはMicrosoft Windowsであり、アドインでは表示・非表示の制御は行っていません。
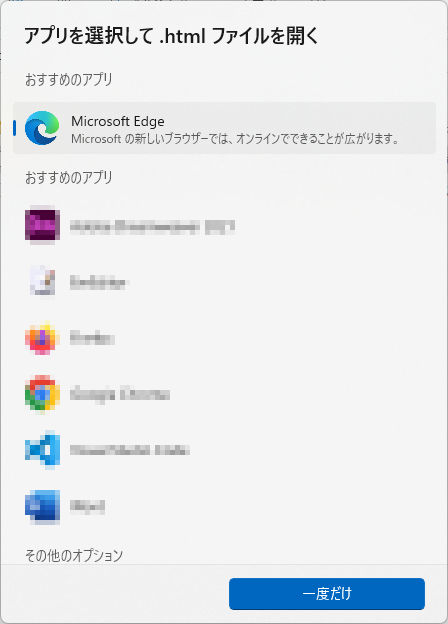
Windowsで拡張子htmlに対応付けられているアプリケーションを変更するには、次のようにします。
- エクスプローラでHTMLファイルを選択します。
- 右クリックメニューからプロパティを選択します。
- プロパティのダイアログからプログラムの項の「変更」ボタンをクリックします。
- 「.htmlファイルの既定のアプリを選択する」ダイアログでアプリケーションを選択します。
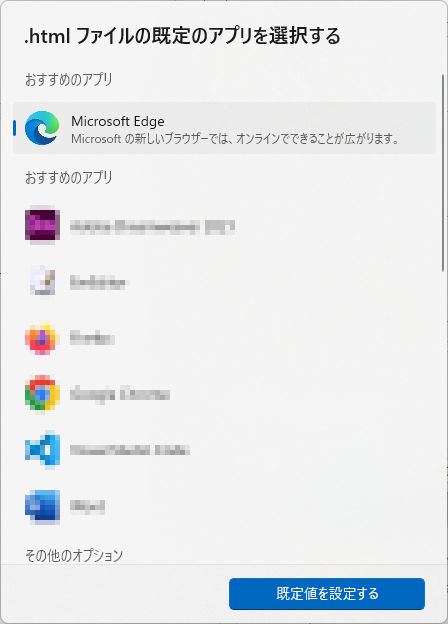
- 「規定値を設定する」をクリックして、ダイアログを閉じます。
4.4.2 変換先フォルダーを変更
「HTMLへ変換」ボタンの下部をクリックすると「変換先フォルダーを変更」コマンドが表示されます。
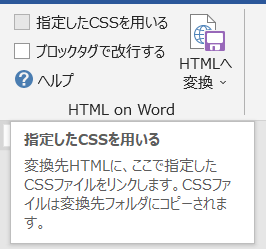
変換結果を出力するフォルダーを選択して、「OK」をクリックします。
次回から、選択したフォルダーに変換結果が保存されます。この設定は該当のWord文書を閉じるまで有効です。
4.4.3 「指定したCSSを用いる」
HTMLファイルはCSSでレイアウトを変更できます。変換出力されるHTMLファイルに、このオプションで指定したCSSファイルへのリンクを設定します。
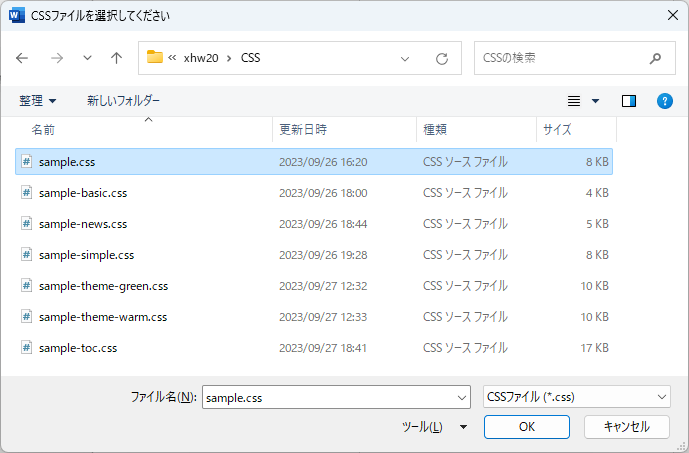
「指定したCSSを用いる」チェックボックスにチェックすると、CSSファイルを選択するダイアログが開くので、リンクしたいCSSファイルを選択してください。
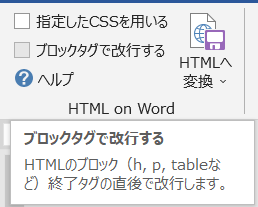
本製品にはサンプルのCSSファイルが同梱されています。サンプルCSSファイルは、本製品をインストールしたフォルダーのCSSフォルダーにコピーされています。本製品に同梱されているCSSファイルのほか、ご自分で用意したCSSファイルをリンクできます。
リンク設定したCSSファイルは、変換先HTMLファイルと同じフォルダーにコピーされます。
4.4.4 「ブロックタグで改行する」
「ブロックタグで改行する」チェックボックスをオンにすると、各ブロック終了タグの後ろに改行を出力します。変換したHTMLファイルをブラウザで表示するときは差がでませんが、HTMLファイルをテキストエディタで表示してタグを確認したり、編集したりするときに便利です。
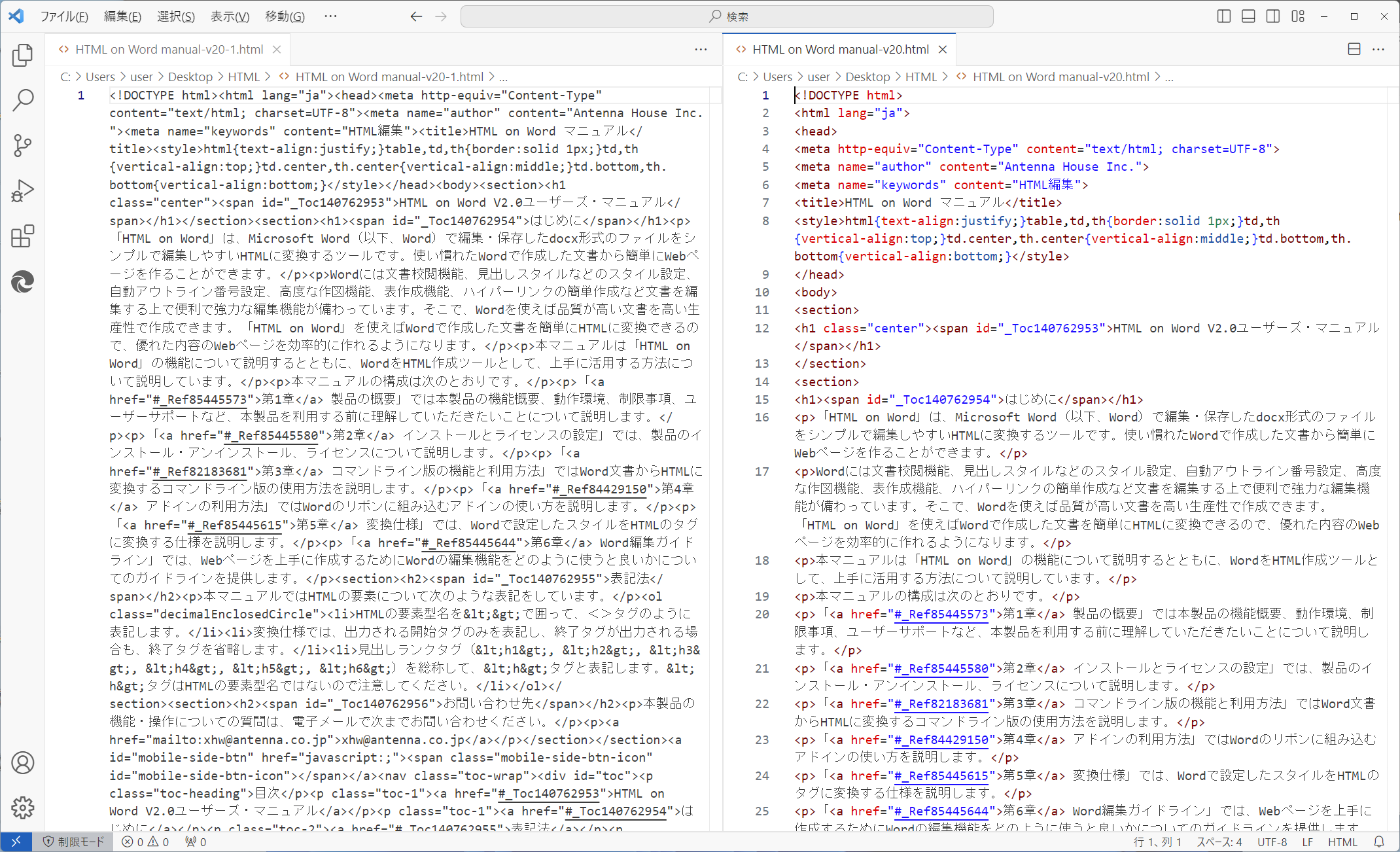
ブロックタグで改行しないHTMLファイル(デフォルト,図左側)と、ブロックタグで改行するにチェックして出力したHTMLファイル(図右側)を、テキストエディタで表示して較すると次の図のようになります。
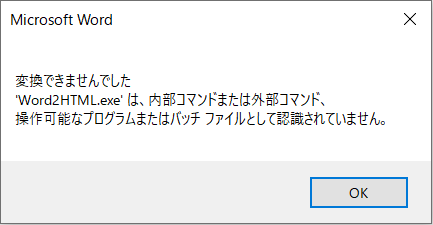
4.4.5 ヘルプ
「ヘルプ」ボタンをクリックすると、Webヘルプを表示します。ヘルプは、アンテナハウスのホームページにあります。URLは次のとおりです。
- (日本語版)https://www.antenna.co.jp/xhw/help/ja/ (本ヘルプ)
- (英語版)https://www.antenna.co.jp/xhw/help/en/
4.5 エラーメッセージ
アドインの「HTMLへ変換」では、コマンドライン版(Word2HTML)を起動します。
変換時にエラーが発生したとき、ダイアログにコマンドライン版が出力したエラーメッセージが表示されます。
例えば、次のエラーメッセージは、WindowsからWord2HTMLプログラムが見つからないというメッセージです。原因はコマンドライン版が正常にインストールされていないか、または、コマンドライン版をインストールしたフォルダーへのパスが設定されていないことが考えられます。

その他のエラーメッセージ
|
エラーメッセージ |
考えられる原因 |
|
“変換できませんでした。 |
Microsoft OneDriveのフォルダーなど、クラウドサービスと連携しているフォルダー内のファイルの変換、および同フォルダーへの出力した場合に表示します。クラウドサービスと連携していないフォルダーでご利用ください。 |
|
“変換できませんでした。 |
索引のリンクを示す画像“index-mark.svg”が、プログラムと同じフォルダーの「SVG」フォルダー内にない状態です。 「SVG」フォルダー内に “index-mark.svg”があるかどうかご確認ください。 |
コマンドライン版のエラーメッセージについては、3.6エラーメッセージを参照してください。