3. インストール/アンインストール
3.1. Windows 64bit 版のインストールの手順
本製品のインストールプログラムを実行するとインストール準備が始まります。
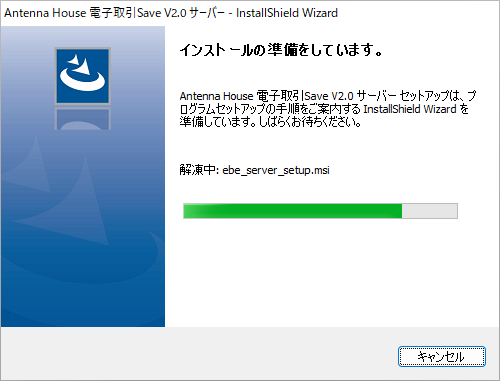
データベース・アプリケーション MariaDB が環境にイントールされていない場合、次のダイアログが表示されます。
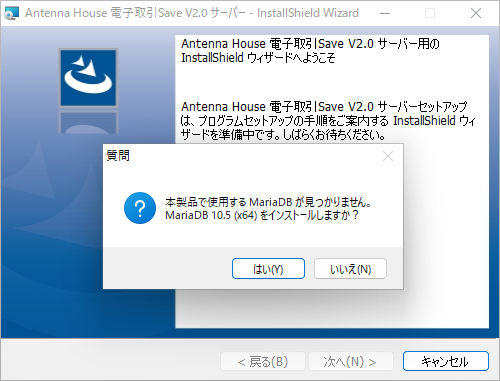
本製品では MariaDB のインストールは必須です。「はい」をクリックしてください。「はい」を選択することでMariaDBがインストールされます。しばらくお待ちください。
インストールの準備が完了すると「ようこそ」のダイアログが表示されます。「次へ」をクリックしてください。
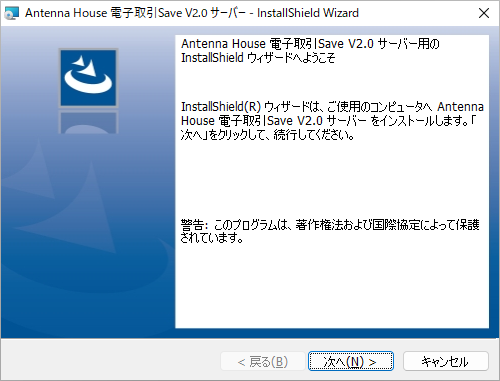
「使用許諾契約」が表示されます。内容をご確認の上、問題が無ければ「使用許諾契約の条項に同意します」を選択し「次へ」をクリックしてください。
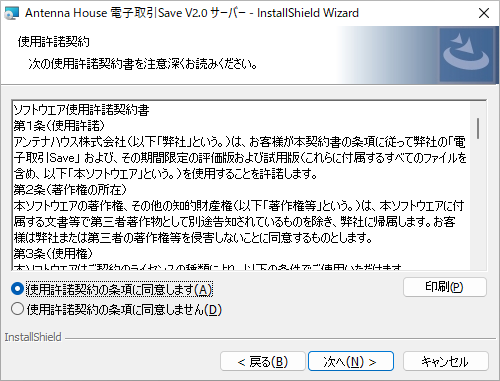
使用許諾契約に同意して頂くと、インストール先を選択するダイアログが表示されます。
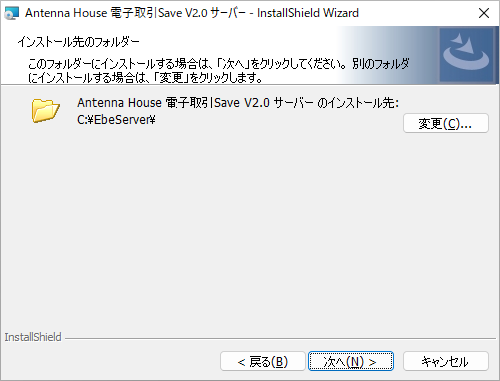
製品のインストール先を指定して「次へ」をクリックしてください。
インストール先のデフォルトは C:\EbeServer です。変更も可能ですが、電子取引ファイルを格納するため、本製品が読み書き可能なフォルダである必要があります。
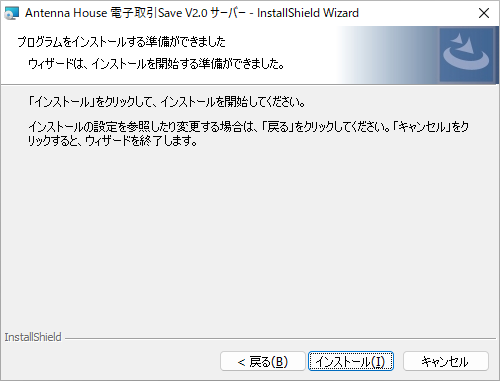
インストール開始の確認が表示されますので、「インストール」をクリックすることでインストールが実行されます。
インストールする環境に旧バージョン『電子取引Save V1.0』のデータ(書庫、証明書ファイル、ログファイル)が見つかった場合は V2.0へ取り込みを開始するダイアログが表示されます。「OK」をクリックしてください。
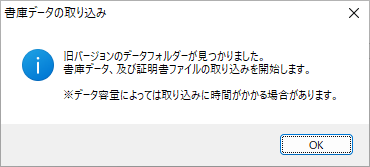
インストールが終了すると、続けてデータベース構築やサービス登録などアプリケーションの設定へ進みます。「設定ダイアログへ」をクリックしてください。「スキップ」した場合、設定をご自身で行う必要があります。
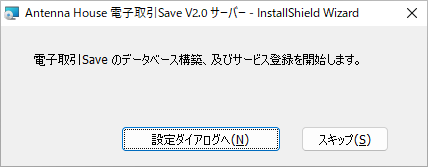
『電子取引Save』のデータベースの構築設定を行います。
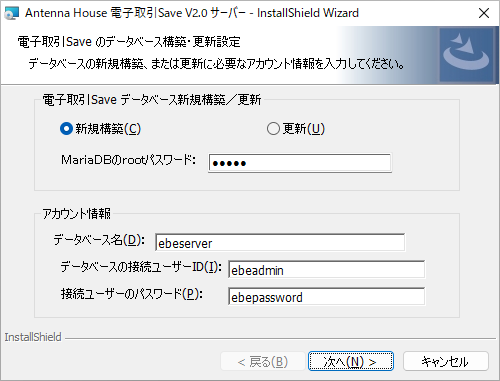
「電子取引Save データベース新規構築/更新」
新規インストールなど『電子取引Save』のデータベースが未構築であれば「新規構築」を選択してください。構築済であれば「更新」を選択します。データベースの「新規構築」時には MariaDB のrootパスワードが必要です。rootパスワード欄は伏字ですが初期値として“admin”が入力されています。
※MariaDBを『電子取引Save』でインストールした場合は、MariaDBのrootユーザーのパスワードは“admin”に設定されます。
「アカウント情報」
『電子取引Save』で使用するデータベースのアカウント設定を行います。
アカウント情報の各値は設定ファイル(appsettings.ini)から読み込まれます。新規インストール時は設定ファイルのデフォルトの値が反映されます。内容を確認、必要に応じて変更してください。変更した内容は設定ファイルに保存され、製品の起動時または製品の再インストール時などに読み込まれるようになります。
appsettings.ini についての詳細は「7. 設定ファイルappsettings.ini について」をご参照ください。
「次へ」をクリックすると、サーバーへの接続設定のダイアログが表示されます。
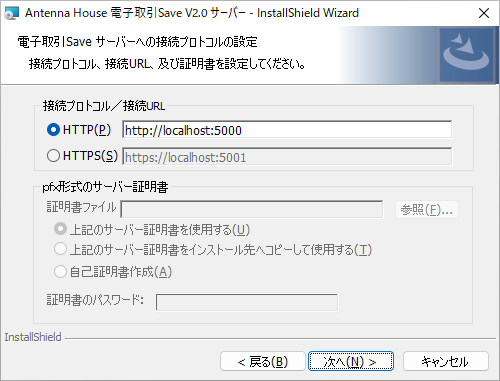
「接続プロトコル/接続URL」
選択可能なプロトコルはhttpまたはhttpsです。サーバーの接続URLとポート番号を設定します。https接続の場合は、サーバー証明書が必要です。
「pfx形式のサーバー証明書」
https接続時に必要なサーバー証明書の設定を行います。すでに認証局が発行したサーバー証明書をお持ちの場合は「参照」から証明書ファイルを選択してください。
「上記のサーバー証明書を使用する」では、選択したパスの証明書ファイルをそのまま使用します。「上記サーバー証明書をインストール先にコピーして使用する」では選択した証明書をインストール先(デフォルトではC:\EbeServer\certificate)へコピーして使用します。
「自己証明書作成」にチェックするとインストーラが自己証明書を作成して、それを使用するよう設定します。
「証明書のパスワード」には選択した証明書のパスワード、または自己証明書に設定するパスワードを入力します。
「接続プロトコル/接続URL」、「pfx形式のサーバー証明書」の各値は設定ファイル(appsettings.ini)から読み込まれます。新規インストール時は設定ファイルのデフォルトの値が反映されます。内容を確認、必要に応じて変更してください。変更した内容は設定ファイルに保存され、製品の起動時または製品の再インストール時などに読み込まれるようになります。
appsettings.ini についての詳細は「7. 設定ファイルappsettings.ini について」をご参照ください。
「次へ」をクリックすると、Windowsサービスへ登録するかを確認するダイアログが表示されます。
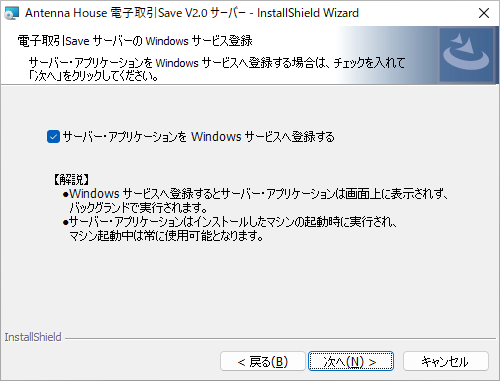
チェックボックスをONにするとWindowsサービスへ登録されます。これによりWindows起動と終了に合わせて、サーバー・アプリケーションが自動起動・終了するようになります。
「次へ」をクリックすると、ライセンスファイルを設定するダイアログが表示されます。
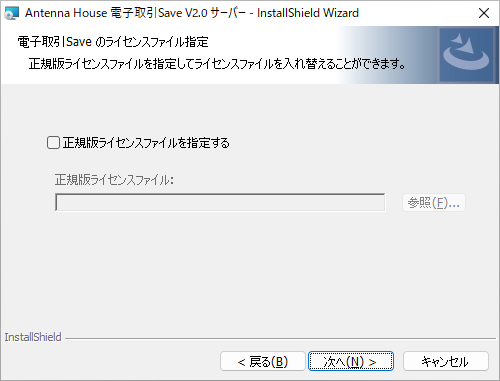
正規版ライセンスファイルをお持ちの場合は、チェックボックスをONにしてファイルを参照・選択してください。チェックボックスをOFFのまま進めると評価版ライセンスが設定されます。
「次へ」をクリックすると、データベース構築とサービス登録の開始確認のダイアログが表示されますので、構築・登録される設定内容を確認できます。
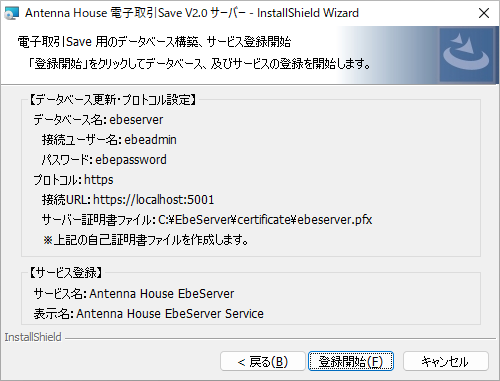
内容に問題なければ「登録開始」をクリックしてください。
インストールが完了すると次のダイアログが表示されます。
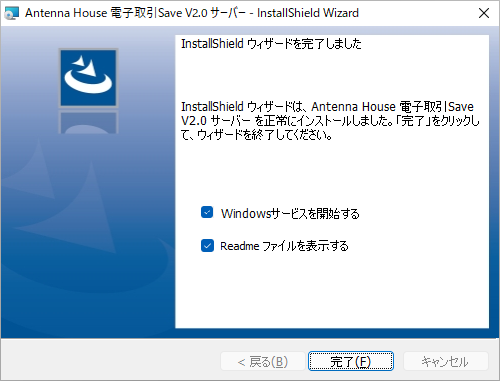
「Windowsサービスを開始する」
チェックボックスをONにして「完了」をクリックすると、登録したWindowsサービスが開始します。
「Readmeファイルを表示する」
チェックボックスをONにして「完了」をクリックすると製品のReadmeファイルが表示されます。Readmeファイルにはライセンスファイルについての記載やサポートの案内が記載されていますので、お読みいただくことをお勧めします。
インストールが終了するとデスクトップに「電子取引Save V2.0 サーバー」のショートカットアイコンが追加されます。
 「電子取引Save V2.0 サーバー」
「電子取引Save V2.0 サーバー」
ショートカットアイコンをクリックすると「電子取引Saveサーバー・アプリケーション」が起動します。
ご注意:インストール時にサーバー・アプリケーションをWindowsサービスへ登録、サービス開始で起動させている場合は、ショートカットなどで起動したサーバー・アプリケーションは多重起動エラーになり終了します。
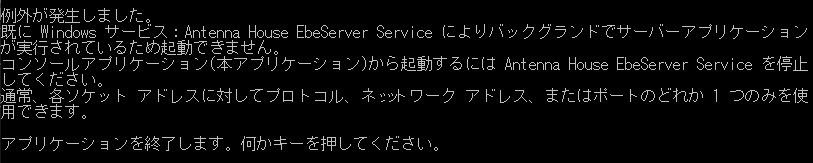
※サーバー・アプリケーションはサービスにより既に起動されています
登録されたWindowsサービスは、以下の方法で停止することができます。
1.「Windows + R」押下し、ファイル名を指定して実行画面を開き「services.msc」を入力してOKを押下すると、サービス画面が開きます。
2. サービスの一覧から"Antenna House EbeServer" を探し、右クリックで表示されるコンテキストメニューから「停止」を選択します。
3.2. Windows 64bit 版のメンテナンスの手順
Windows 64bit 版ではインストールプログラムを再実行することでインストール時に行ったデータベースやサーバーへの接続の設定を変更できるメンテナンスモードが起動します。
また、インストール時にデータベースの構築・サービスの登録をスキップした場合は、このメンテナンスモードで構築・登録を行うことができます。
各画面に表示される内容の詳細については、「3.1. Windows 64bit 版のインストールの手順」をご参照ください。
ご注意:メンテナンスモードはインストールされているサーバー・アプリケーションと完全に同じ(メジャー、マイナー、改訂番号(MR)が一致)バージョンのインストールプログラムを実行したときのみ起動します。
以前のインストール時にWindowsサービスへ登録が行われている場合は、次の画面が表示されます。メンテナンスにはサービスの停止が必要になるため「OK」をクリックします。停止したサービスはメンテナンスモードの終了画面で再開できます。
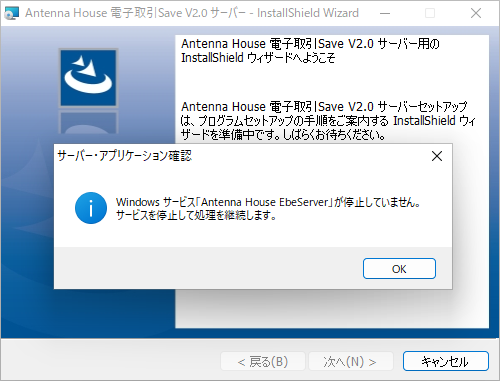
Windowsサービスの停止などインストールの準備が完了すると「ようこそ」のダイアログが表示されます。「次へ」をクリックしてください
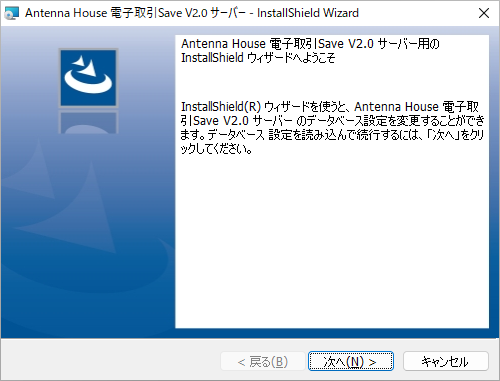
『電子取引Save』のデータベースの設定を行います。
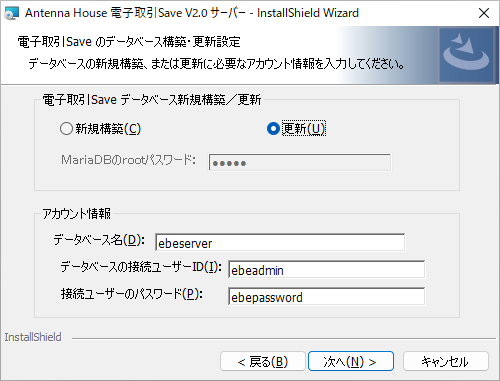
データベースの設定変更の場合は、「更新」のラジオボタンを選択しアカウント情報など必要な設定の変更を行います。
メンテナンスモードでデータベースを新規構築する場合は、「新規構築」のラジオボタンを選択し構築するデータベースのアカウント情報を設定します。
設定を行い「次へ」をクリックするとサーバーへの接続設定のダイアログが表示されます。
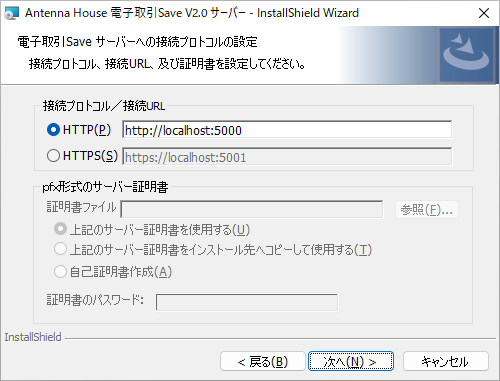
プロトコルや接続URLの変更など必要な設定や変更を行います。
設定を行い「次へ」をクリックすると、これまでのインストールでWindowsのサービスへの登録が行われたことがない場合は、Windowsサービスへ登録するかを確認するダイアログが表示されます。
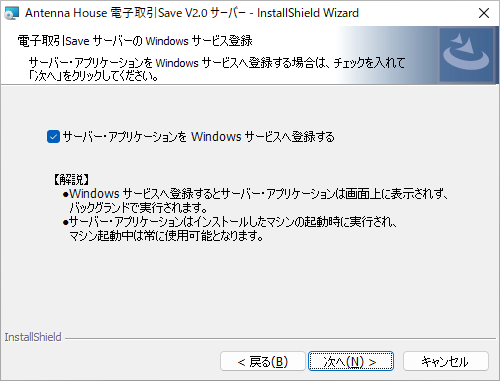
チェックボックスをONにするとWindowsサービスへ登録されます。
「次へ」をクリックすると、ライセンスファイルを設定するダイアログが表示されます。
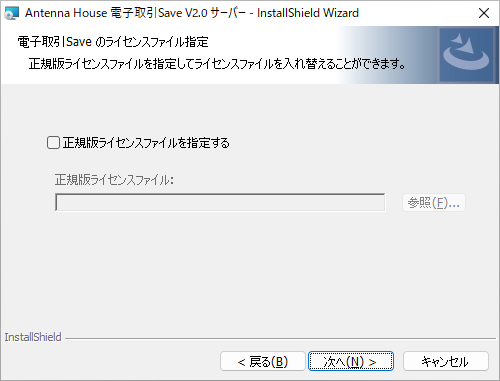
正規版ライセンスをお持ちの場合は、チェックボックスをONにしてファイルを参照・選択してください。
「次へ」をクリックすると、データベース構築とサービス登録の開始確認のダイアログが表示されますので、設定や変更した内容を確認できます。
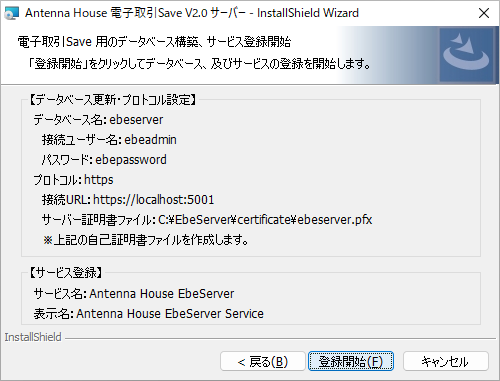
内容に問題なければ「登録開始」をクリックしてください。
インストールが完了すると次のダイアログが表示されます。
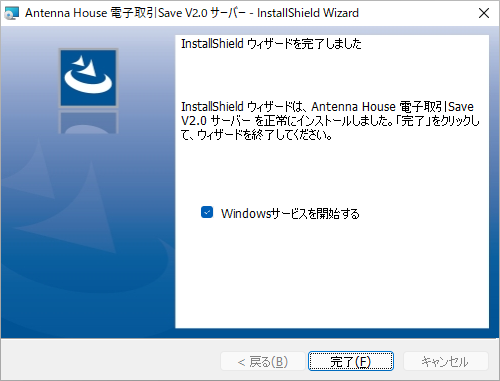
「Windowsサービスを開始する」
チェックボックスをONにして「完了」をクリックすると、メンテナンスモードの開始時に停止したWindowsサービスを再開、新規の場合は登録したWindowsサービスを開始します。
ご注意:インストール時にサーバー・アプリケーションをWindowsサービスへ登録、サービス開始で起動させている場合は、ショートカットなどで起動したサーバー・アプリケーションは多重起動エラーになり終了します。
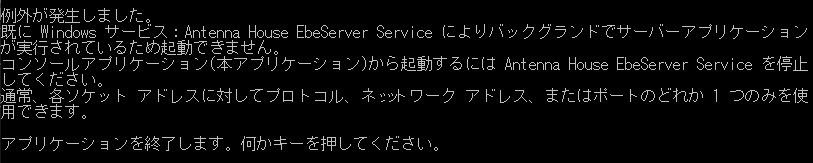
※サーバー・アプリケーションはサービスにより既に起動されています
3.3. Windows 64bit 版のアンインストールの手順
本製品が不要になった場合には、次の手順でパソコンからアンインストール(プログラムの削除)してください。
・本製品が起動している場合は、必ず終了してください。
・Windowsの設定、アプリと機能で「Antenna House 電子取引Save V2.0 サーバー」を選択して、アンインストールを選択してください。
・アンインストールの実行後は、画面に表示される指示に従って操作してください。
・アンインストールで、次のフォルダと、その中のファイルは削除されません。
C:\EbeServer と appsettings.ini、その下位フォルダ docs、logs、license、certficate
・MariaDB はアンインストールされません。
・『電子取引Save』で使用した、データベース、テーブル、レコードも削除されません。
・Microsoft .NET Runtime と Microsoft Asp.Net Core とMicrosoft Visual C++ 2015-2022 Redistributable(x64) は削除されません。不要であれば、ご自身でアンインストールしていただく必要があります。
※フォルダやファイル、データベースのデータを削除しますと今までに登録したデータがすべて失われてしまいますので、データの削除は慎重に行ってください。
3.4. Linux 64bit(gcc4.8) 版のインストールの手順
本製品の動作には Microsoft .NET Runtime 6.0 と Microsoft Asp.Net Core 6.0 が必要です。事前にインストールしてください。
なお、Microsoft .NET Runtime と Microsoft Asp.Net Core のバージョンは合わせてください。例えば Microsoft .NET Runtime 6.0.16 と Microsoft Asp.Net Core 6.0.15 の混在では動作しません。
インストールする例です。(ここでは CentOS7 を例としています。)
レポジトリに登録します。
# rpm -Uvh https://packages.microsoft.com/config/centos/7/packages-microsoft-prod.rpm
.NET Core Runtime と SDK をインストールします。
# yum install aspnetcore-runtime-6.0
# yum install dotnet-sdk-6.0
本製品の動作には MariaDB が必要です。事前にインストールしてください。
インストールする例です。
レポジトリに登録します。
# yum install -y centos-release-scl
MariDB 10.5 をインストールします。
# yum install -y rh-mariadb105
設定ファイルに character-set の設定を追加します。
# vi /etc/my.cnf
[mysqld]
character-set-server=utf8
SCL で MariaDB のパッケージを有効化します。
# scl enable rh-mariadb105 bash
MariaDB を起動します。
# systemctl start rh-mariadb105-mariadb
再起動後も MariaDB を有効にします。
# systemctl enable rh-mariadb105-mariadb
MariaDB のステータスを確認します。
# systemctl status rh-mariadb105-mariadb
MariaDB のバージョンを確認します。
# mysql --version
mysql Ver 15.1 Distrib 10.5.16-MariaDB, for Linux (x86_64) using EditLine wrapper
なお MariaDB を初期化・初期設定する場合は次の実行を行ってください。
MariDB の root パスワードの設定などが行えます。
# mysql_secure_installation
※以降、root パスワードには admin を設定しているものとして説明しています。
別のバージョンの MariaDB がインストールされていると、MariaDB 10.5 の起動でエラーになります。(# systemctl start rh-mariadb105-mariadb で起動しない)
この場合、別バージョンの MariaDB をアンインストールする必要があります。
(例 # yum remove mariadb mariadb-server)
MariaDBのインストール、初期設定の完了までログアウトしないでください。手順を再開する場合は、# scl enable rh-mariadb105 bash でパッケージを再度、有効化してください。
SCL以外でmysqlコマンドを実行する場合、MariaDBのパスの設定を行っていないとコマンドが実行できない可能性があります。
事前準備が整ったら、本製品のインストールプログラムを実行してください。
本製品のインストールが開始されます。
ファイル名 EbeServer-2.0-R1-gcc48.x86_64.rpm.gz を例に説明します。
ファイルを解凍します。
# gunzip EbeServer-2.0-R1-gcc48.x86_64.rpm.gz
インストーラを起動します。
# rpm -ivh EbeServer-2.0-R1-gcc48.x86_64.rpm
サーバー・アプリケーションは /usr/EbeServer にインストールされます。
アプリケーションの設定はインストール先の appsettings.iniです。(デフォルトは/usr/EbeServer/appsettings.ini)
この ini ファイルは、サーバー・アプリケーション(/usr/EbeServer/core/EbeServer.dll)、管理ツール(/usr/EbeServer/tools/EbeDBCmd.dll)で共用され必要時に読込・更新します。
「電子取引Save V2.0 管理ツール」を起動します。
# cd /usr/EbeServer/tools
# dotnet EbeDBCmd.dll
サーバー・アプリケーションを起動します。
# /usr/EbeServer/run.sh
3.5. Linux 64bit(gcc4.8) 版のアンインストールの手順
本製品が不要になった場合には、次の手順でパソコンからアンインストール(プログラムの削除)してください。
・本製品が起動している場合は、必ず終了してください。
・アンインストール手順
インストール情報の確認
# rpm -qa EbeServer
EbeServer-2.0-R1.x86_64
アンインストールの実行
# rpm -evh EbeServer-2.0-R1.x86_64
・アンインストールで、次のフォルダと、その中のファイルは削除されません。
/usr/EbeServer とフォルダ内のrun.sh、cmd.sh、appsettings.ini、その下位フォルダ docs、logs、license、certficate
・MariaDB はアンインストールされません。
・『電子取引Save』で使用した、データベース、テーブル、レコードも削除されません。
・Microsoft .NET Runtime と Microsoft Asp.Net Core は削除されません。不要であれば、ユーザーご自身でアンインストールしていただく必要があります。
※フォルダやファイル、データベースのデータを削除しますと今までに登録したデータがすべて失われてしまいますので、データの削除は慎重に行ってください。